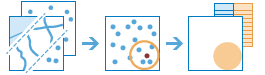| Label | Explanation | Data Type |
Input Nearby Layer | Point, line, or polygon features from which distances will be measured to features in the input summary layer. | Feature Set |
Input Summary Features
| Point, line, or polygon features. Features in this layer that are within the specified distance to features in the input nearby layer will be summarized. | Feature Set |
Output Name | The name of the output layer to create on your portal. | String |
Distance Measurement
| Defines what kind of distance measurement you want to use: straight-line distance or by measuring travel time or travel distance along a street network using various modes of transportation known as travel modes.
| String |
Distances
(Optional) | A list of double values that defines the search distance (for straight-line and distance-based travel modes) or time (for time-based travel modes). You can enter a single distance value or multiple values. Features that are within (or equal to) the distances you enter will be summarized. The units of the distance values is supplied by the units parameter. | Double |
Distance Units (Optional) | If the near type is straight-line or a distance-based travel mode, this is the linear unit to be used with the distance values specified in distances. Valid options include meters, kilometers, feet, yards, and miles. If the near type is a time-based travel mode, values include seconds, minutes, and hours.
| String |
Time Of Day
(Optional) | Specify whether travel times should consider traffic conditions. To use traffic in the analysis, you must set the near type to a travel-time-based mode. The time of day value represents the time at which travel begins, or departs, from the input points. Two kinds of traffic are supported: typical and live. Typical traffic references travel speeds that are made up of historical averages for each 5-minute interval spanning a week. Live traffic retrieves speeds from a traffic feed that processes phone probe records, sensors, and other data sources to record actual travel speeds and predict speeds for the near future. To ensure the task uses typical traffic in locations where it is available, choose a time and day of the week and convert the day of the week to one of the following dates from 1990:
To use live traffic when and where it is available, choose a date and time within 12 hours of the current time. Esrisaves live traffic data for 12 hours and references predictive data extending 12 hours into the future. If the time and date you specify for this parameter is outside the 24-hour time window, or the travel time in the analysis continues past the predictive data window, the task falls back to typical traffic speeds. | Date |
Time Zone (Optional) | Specify the time zone or zones of the chosen time of day. There are two options: GeoLocal (default) and UTC.
| String |
Return boundaries (Optional) | Specifies whether the input geometries will be returned or the straight-line or travel mode buffer geometry.
| Boolean |
Add shape summary attributes (Optional) | Calculate statistics based on the shape of the input summary features, such as the length of lines or areas of polygons of the summary features within each polygon in the input summary layer.
| Boolean |
Shape
Unit (Optional) | If summarizing the shape of the nearby features, specify the units of the shape summary. When the input summary features are polygons, the valid options are acres, hectares, square meters, square kilometers, square feet, square yards, and square miles. When the input summary features are lines, the valid options are meters, kilometers, feet, yards, and miles.
| String |
Summary Fields
(Optional) | A list of field names and statistical summary type that you wish to calculate for all points within each polygon. The count of points within each polygon is always returned. The following statistic types are supported:
| Value Table |
Group By Field
(Optional) | This is a field from the input summary features you can use to calculate statistics separately for each unique attribute value. For example, suppose the input summary features contain point locations of businesses that store hazardous materials, and one of the fields is HazardClass containing codes that describe the type of hazardous material stored. To calculate summaries by each unique value of HazardClass, use it as the group by field. | Field |
Add minority and majority attributes
(Optional) | This only applies when using a group by field. If checked, the minority (least dominant) or the majority (most dominant) attribute values for each group field within each boundary are calculated. Two new fields are added to the output layer prefixed with Majority_ and Minority_.
| Boolean |
Add group percentages
(Optional) | This only applies when using a group by field. If checked, the percentage of each unique group value is calculated for each input nearby feature.
| Boolean |
Derived Output
| Label | Explanation | Data Type |
| Output Feature Service | The output summarized layer. | Feature Set |
| Output Group Table | If a group by field was provided, the tool will output a table that contains the calculated statistics for each unique group. | Record Set |