A keyboard shortcut, or hotkey, is a keystroke or keystroke combination that performs a command you would otherwise perform from the user interface. For example, Ctrl+C is a shortcut for the Copy  command on the ribbon.
command on the ribbon.
Most shortcuts are composed of one or more modifier keys (Shift, Ctrl, or Alt) used together with a unique key, which can be almost any key on the keyboard. A shortcut can also be a single keystroke, such as the letter A; however, some ArcGIS Pro contexts, such as ModelBuilder views, require a modifier key. Only one unique key can be used. For example, QW and Alt+QW can't be shortcuts.
ArcGIS Pro provides a customizable environment for keyboard shortcuts that supports the following actions:
- Display shortcuts by functional group and, optionally, display only shortcuts that work in the current application state.
- Find shortcuts by command name, command ID, or keystroke.
- Change the keystrokes assigned to existing shortcuts.
- Add new shortcuts.
- Turn off or remove shortcuts.
- View shortcut descriptions.
- Restore default settings for individual shortcuts, groups of shortcuts, or all shortcuts.
- Export a file of shortcut customizations.
On the Keyboard Shortcuts dialog box, shortcuts are organized by functional groups. Global shortcuts work throughout the application or perform the same operation in most or all contexts. For example, Ctrl+N opens the New Project dialog box from most user interface locations. Contextual shortcuts work when the application is in a particular state, such as when a map view is active.
When you open the Keyboard Shortcuts dialog box, a shortcuts group may be expanded automatically, depending on the state of the application. For example, if a map view is active, the General list of shortcuts under Mapping is expanded.
By default, the Keyboard Shortcuts dialog box displays only shortcuts that are available in the current application state. Global shortcuts are always available; the availability of other shortcuts depends on the active pane or view in a project. You can view all shortcuts by unchecking the Show currently active shortcuts check box at the top of the dialog box.
Not all commands support keyboard shortcuts. Typically, commands that require you to make a choice or provide input do not support shortcuts. For example, the Basemap command  on the Map tab requires you to choose a basemap. The Transparency command
on the Map tab requires you to choose a basemap. The Transparency command  on the Feature Layer contextual tab requires you to set a transparency value. Commands such as these do not have shortcuts.
on the Feature Layer contextual tab requires you to set a transparency value. Commands such as these do not have shortcuts.
Access keyboard shortcuts
Use the Keyboard Shortcuts dialog box to view and work with shortcuts. You can access the dialog box in the following ways:
- Press the F12 key anywhere in the application.
- In an open project, click the Help tab on the ribbon. In the Customize group, click Shortcuts
 .
. - On the Options dialog box, in the list of application options, click Customize the Ribbon and click Keyboard Shortcuts.
- In the Command Search box, type shortcuts and press the Enter key.
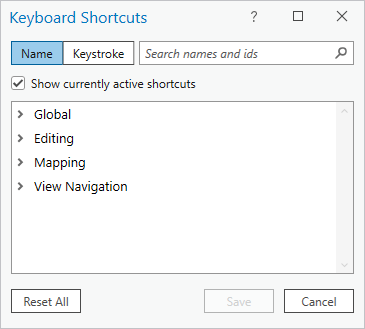
You can also right-click a ribbon command to access the Keyboard Shortcuts dialog box. See the Configure shortcuts for ribbon commands section below.
View shortcuts
On the Keyboard Shortcuts dialog box, shortcuts are organized by groups and subgroups.
- Open the Keyboard Shortcuts dialog box as described in the previous section.
- Optionally, uncheck the Show currently active shortcuts check box at the top of the dialog box.
- Expand a group and subgroup to view commands and their shortcuts.
- Expand a command to see its description.

Search for shortcuts
You can search for existing shortcuts by command name (including command ID) or by keystroke. When the Show currently active shortcuts check box is checked, searches return results for active shortcut groups. Uncheck the box to search all shortcuts.
Search by command name or command ID
The default method is to search for shortcuts by the name of a command or its ID.
Note:
Every command has a descriptive text ID. For example, the command ID of the New Project button  is esri_core_newProjectButton. When you show command IDs, they appear on ScreenTips and in shortcut descriptions on the Keyboard Shortcuts dialog box. Command IDs are searched whether or not they are shown.
is esri_core_newProjectButton. When you show command IDs, they appear on ScreenTips and in shortcut descriptions on the Keyboard Shortcuts dialog box. Command IDs are searched whether or not they are shown.
- Open the Keyboard Shortcuts dialog box.
- At the top of the dialog box, click Name, if necessary.
- Type the name or partial name of a command or its ID.
Matching shortcuts are found. A match occurs when the search text appears anywhere in the command name or its ID. For example, if all shortcuts are shown, a search for py finds shortcuts for Copy, Send To Python Window, and other commands.
- In the search box, click Delete
 to clear the search text and search results.
to clear the search text and search results.
Search by keystroke
You can also search for shortcuts by keystroke.
- Open the Keyboard Shortcuts dialog box.
- At the top of the dialog box, click Keystroke, if necessary.
- In the search box, press a key or key combination.
Shortcuts are found that match or include the search keystroke. For example, if all shortcuts are shown, a search for F4 finds the shortcuts for the global command Close Active View (Ctrl+F4), the catalog command Contents Pane (Alt+F4), and the editing command Finish Part (F4).
Tip:
Enter the keystroke in the search box as if you were using the shortcut. For example, press the F4 key—don't type the text F4 in the search box. After entering a keystroke, you don't need to press the Enter key.
- In the search box, click Delete
 to clear the search box and search results.
to clear the search box and search results.
Change an existing shortcut
You can change the default shortcuts for most commands. Default shortcuts for a few commands can't be changed or turned off and appear dimmed on the Keyboard Shortcuts dialog box. You can also change shortcuts that you have previously assigned.
- Open the Keyboard Shortcuts dialog box.
- Browse to or search for a command.
- Optionally, expand the command to show the shortcut modifier keys and the current unique key.

- Update the shortcut in either of the following ways:
- Click the Enter a valid key field next to the command name and press a new key or key combination.
- Click modifier buttons to select or deselect them. To change the unique key, click it and press another key.

- Optionally, change additional shortcuts.
- On the Keyboard Shortcuts dialog box, click Save.
The Keyboard Shortcuts dialog box closes. All changes are saved. When you access a command on the user interface, its updated shortcut appears on item context menus and ScreenTips.

Add a new command and shortcut
If a command doesn't appear on the Keyboard Shortcuts dialog box, you can add it and assign a shortcut.
- Open the Keyboard Shortcuts dialog box.
- If necessary, expand the group and subgroup to which you want to add a command.
Commands must be added to an appropriate subgroup. For example, the Set Reference Scale command
 works when a map view is active and the map is selected in the Contents pane. If you add this command to the General subgroup under Mapping (or to the Global group), the shortcut works. However, if you add it to the View subgroup under Catalog, it has no effect because the command doesn't operate on catalog views.
works when a map view is active and the map is selected in the Contents pane. If you add this command to the General subgroup under Mapping (or to the Global group), the shortcut works. However, if you add it to the View subgroup under Catalog, it has no effect because the command doesn't operate on catalog views.Tip:
Before opening the Keyboard Shortcuts dialog box, put ArcGIS Pro in a state in which the command works. When you open the dialog box, the appropriate subgroup is usually expanded automatically.
- Click Add New Shortcut.
The Commands dialog box appears. By default, all commands are listed in alphabetical order. Optionally, you can click the Choose commands from drop-down arrow and choose one of the other filters:
- Popular Commands
- List of Tabs (this lets you browse commands by their organization on the ribbon)
- Popular Geoprocessing Tools
- All Geoprocessing Tools
- Browse to a command or type its name in the search box and press the Enter key. Choose the command and click OK.

On the Keyboard Shortcuts dialog box, the command is added to its group in alphabetical order.
Note:
Only commands that support shortcuts appear in the Commands dialog box.
- Enter the keystroke combination that you want for the shortcut.

The Add Graphics Layer command is added to the General subgroup of the Mapping group. - On the Keyboard Shortcuts dialog box, click Save.
Configure shortcuts for ribbon commands
You can use the Configure Shortcut command on the context menu of ribbon and Quick Access Toolbar commands to add or change shortcuts. You can configure shortcuts for default ribbon commands and commands that you add to the ribbon through customization or add-ins.
When you configure a shortcut, the Keyboard Shortcuts dialog box opens to the shortcuts group associated with the active view. For example, if a layout view is active, right-clicking a command on the Layout tab and clicking Configure Shortcut opens the dialog box to the layout group of shortcuts. If a shortcut for the command already exists, the keystroke is selected and ready to edit. If not, the command is added to the group and a shortcut can be defined.
The Keyboard Shortcuts dialog box typically opens to the appropriate shortcuts group. However, you must be careful because commands on core tabs may be available when an unrelated view is active. For example, if you want to change the shortcut for the Locate command  , a map view should be active. If a table view is active, the command will be added to the Table group while the existing shortcut in the Mapping group remains unchanged.
, a map view should be active. If a table view is active, the command will be added to the Table group while the existing shortcut in the Mapping group remains unchanged.
If you configure a shortcut when no views are open in the project (for example, if you have just started ArcGIS Pro without a template), the Keyboard Shortcuts dialog box opens to the Global group of shortcuts.
- Confirm that the active view is an appropriate context for the command for which you are configuring the shortcut.
- Hover over the command on the ribbon or Quick Access Toolbar. Right-click the command and click Configure Shortcut.
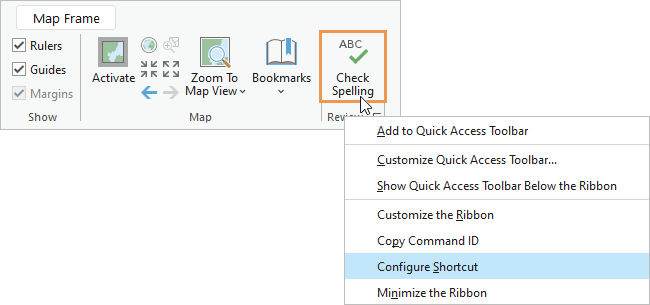
The Keyboard Shortcuts dialog box opens to the group associated with the active view. If a shortcut already exists, it is selected and ready to edit. If not, the command is added to the group and the Press a key message prompts you to define a shortcut.
Note:
You can configure a shortcut for a command whether or not the command is enabled on the ribbon. If the command does not support a shortcut, the Configure Shortcut option is disabled.
- Define a shortcut for a new command or modify an existing shortcut, as appropriate.

In this example, the Check Spelling command is added as a new shortcut in the Layout group. The shortcut can now be defined. - Click Save.
Manage duplicate shortcuts
Shortcuts don't need to be unique. For example, the same shortcut can be used to run one command when a map view is active and a different command when a table view is active. However, it may be useful to assign the same shortcut to commands that have similar functions.
Duplicate shortcuts are a problem when assigned to commands that work in the same context. For example, if you assign the same shortcut to the map navigation commands Zoom In  and Zoom Out
and Zoom Out  , the shortcut can perform only one of them. In general, duplicate shortcuts are a problem if they exist in the same subgroup, such as the General shortcuts under Mapping. They may or may not be a problem in different groups or different subgroups of a group.
, the shortcut can perform only one of them. In general, duplicate shortcuts are a problem if they exist in the same subgroup, such as the General shortcuts under Mapping. They may or may not be a problem in different groups or different subgroups of a group.
Duplicate shortcuts in the Global group and a contextual group are not a problem because the contextual command takes precedence. For example, the global shortcut Ctrl+M opens a new map. If you assign Ctrl+M to the View Metadata command in the Catalog pane, the shortcut opens a metadata view when an item is selected in the Catalog pane; otherwise, it opens a new map. However, you may not want global and contextual shortcuts to conflict.
Conflict warnings appear in the following situations:
- A subgroup has duplicates within itself. For example, two commands in the General subgroup of the Mapping group have the same shortcut.
- The Show currently active shortcuts box is checked, and duplicates exist in any groups or subgroups of active shortcuts. For example, a map view is active and the same shortcut is used in the General subgroup of the Mapping group and the Editing Panes subgroup of the Editing group.
- The Show currently active shortcuts box is unchecked, and a shortcut in any group or subgroup duplicates a shortcut in the Global group.
Warnings appear whether or not the conflict creates a problem. If the duplicate shortcut exists in the same subgroup, you are prompted before you can proceed. Otherwise, warnings don't interfere with assigning duplicate shortcuts.

Turn off or remove shortcuts
You can turn off or remove shortcuts that you don't use.
Turn off a shortcut
When a shortcut is turned off, it remains assigned to a command on the Keyboard Shortcuts dialog box but has no effect if you use it.
- Open the Keyboard Shortcuts dialog box.
- Browse to or search for the shortcut you want to turn off.
- Uncheck the check box next to the command name.
- On the Keyboard Shortcuts dialog box, click Save.
The shortcut no longer runs the command. To turn a shortcut back on, check the command's check box or click Restore shortcut
 next to the shortcut.
next to the shortcut.
Remove a shortcut
When you remove a shortcut, the command and shortcut no longer appear on the Keyboard Shortcuts dialog box. Default shortcuts can be restored by a reset. If you remove a shortcut that you added yourself, you must add it again manually.
- Open the Keyboard Shortcuts dialog box.
- Browse to or search for the shortcut to remove.
- Click Remove shortcut
 next to the shortcut.
next to the shortcut. - On the Keyboard Shortcuts dialog box, click Save.
Restore and reset shortcuts
You can restore modified settings for individual shortcuts, reset a group of shortcuts to its default configuration, or reset all shortcuts to the default configuration. A reset undoes modifications, adds back default shortcuts that were deleted, and removes any shortcuts that you added yourself.
- Open the Keyboard Shortcuts dialog box.
- Do one of the following to restore or reset shortcuts:
Restore a single shortcut.
Browse to or search for a shortcut and click Restore shortcut
 . This button appears only if the shortcut has been modified.
. This button appears only if the shortcut has been modified.Reset a group of shortcuts.
Browse to a shortcuts group and click Reset Table. This button appears only if the group contains modifications.
Reset all shortcuts.
At the bottom of the Keyboard Shortcuts dialog box, click Reset All. This button is enabled only if shortcuts have been modified.
- On the Keyboard Shortcuts dialog box, click Save.
Export customizations
You can export keyboard shortcut customizations from the Customize the Ribbon options dialog box to share them or use them on other computers.
Caution:
The exported file includes any customizations made to the ribbon and Quick Access Toolbar, as well as keyboard shortcuts. When the file is imported to another computer, all the customizations are applied.