С помощью ArcGIS Pro можно создавать карты и сцены, добавляя данные со своего компьютера, из локальной сети или из пакета, такого как пакет карты или пакет проекта. Вы также можете добавлять данные с портала ArcGIS Online или ArcGIS Enterprise, или же с другого портала – например с ArcGIS Living Atlas of the World.
Обзор
- Продолжительность видео: 3:26.
- Это видео было создано с помощью ArcGIS Pro 2.3.
В этом руководстве вы добавите данные из ArcGIS Living Atlas, из базы геоданных проекта и из подключения к папке.
- Предполагаемое время: 30 минут
- Требования к программному обеспечению:
- ArcGIS Pro
- Подключение к порталу ArcGIS Online или ArcGIS Enterprise
Примечание:
Шаги руководства в онлайн-справке соответствуют внешнему виду и возможностям текущей версии программного обеспечения. Если у вас более ранняя версия программного обеспечения, то для того, чтобы открыть это руководство пользователя, используйте автономную справочную систему. Чтобы переключиться из онлайн справочной системы в автономную, ознакомьтесь с главой Задание источника справки в разделе Об ArcGIS Pro. Если у вас нет ArcGIS Pro, можно подписаться на ArcGIS Pro.
Открытие проекта
Вы будете определять влияние возможного наводнения в Веллингтоне, Новая Зеландия, используя 2D карты и 3D сцену. Ваши данные будут содержать: слои отмывки рельефа и крутизны склонов для отображения рельефа, соседних границ и зданий, а также слой, отображающий территории, подверженные затоплению в случае погодных катаклизмов.
- Запустите ArcGIS Pro и выполните вход, если необходимо.
- На начальной странице под разделом с недавними проектами щелкните Открыть другой проект.
Примечание:
Если у вас в приложении есть открытый проект, щелкните вкладку Проект на ленте. В списке элементов меню слева щелкните Открыть. На странице Открыть щелкните Портал и выберите Открыть другой проект внизу страницы.
- В диалоговом окне Открыть проект в разделе Портал
 нажмите ArcGIS Online
нажмите ArcGIS Online  .
.Примечание:
Если вместо этого вы видите ArcGIS Enterprise
 , необходимо добавить подключение к порталу или задать активный портал как ArcGIS Online. Или можно загрузить учебные данные через браузер.
, необходимо добавить подключение к порталу или задать активный портал как ArcGIS Online. Или можно загрузить учебные данные через браузер. - Вверху диалогового окна в поле Поиск введите Добавить данные в учебный проект и нажмите Enter.
- В списке результатов поиска щелкните Добавить данные в проект, чтобы выбрать пакет проекта.
Примечание:
Если под этим именем есть несколько пакетов проекта, посмотрите на столбец Владелец. Выберите элемент с именем владельца ArcGISProTutorials. Если вы не получаете никаких результатов, см. Нет результатов поиска.
- Нажмите OK.
Откроется проект с картой, центром которой является г. Веллингтон, Новая Зеландия. Проект также содержит локальную 3D сцену.
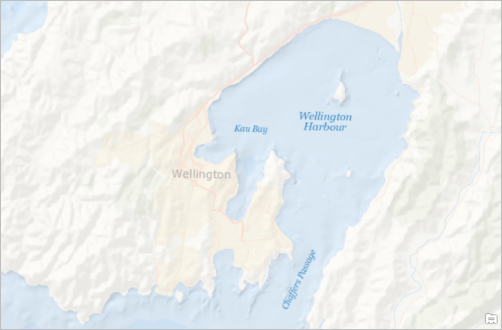
Примечание:
По умолчанию пакеты проектов распаковываются в папку <User Documents>\ArcGIS\Packages. Вы можете изменить это местоположение в Опциях публикации и загрузки.
Добавление данных из ArcGIS Living Atlas of the World
Базовым слоем карты Wellington является базовая карта World Ocean. На ней отображается топографический рельеф, но на генерализованном уровне. Слой рельефа с большим разрешением позволит лучше увидеть влияние возможного наводнения. Кроме того, более подробный слой с названиями позволит добавить контекст к локальной географии.
Можно найти слои карты в соответствии с вашими потребностями в ArcGIS Living Atlas of the World - глобальном наборе географической информации. Карты и слои из ArcGIS Living Atlas могут добавляться непосредственно в ArcGIS Pro.
Примечание:
Если вы вошли в ArcGIS Pro через портал ArcGIS Enterprise, у вас есть доступ к меньшему набору ресурсов ArcGIS Living Atlas, чем при входе через портал ArcGIS Online. Однако вы можете получить доступ к веб-слоям, используемым в этом руководстве.
- Щелкните вкладку Вид на ленте. В группе Окна щелкните Сбросить панели
 и выберите Сбросить панели для картографирования (по умолчанию).
и выберите Сбросить панели для картографирования (по умолчанию).При этом открываются панели Содержание и Каталог, остальные панели остаются закрытыми.
- Вверху панели Каталог щелкните вкладку Портал.
Под вкладкой Портал имеется четыре вкладки, с которых вы можете добавить данные:
- Мои ресурсы
 - карты, слои и другие элементы, добавленные на портал.
- карты, слои и другие элементы, добавленные на портал. - Мое избранное
 - элементы, отмеченные вами, как избранные, в приложении портала: в данном случае - ArcGIS Online.
- элементы, отмеченные вами, как избранные, в приложении портала: в данном случае - ArcGIS Online. - Мои группы
 - элементы, опубликованные в группах, участников которых вы являетесь.
- элементы, опубликованные в группах, участников которых вы являетесь. - Моя организация
 – элементы раздела Мои ресурсы и элементы, опубликованные другими участниками вашей организации ArcGIS.
– элементы раздела Мои ресурсы и элементы, опубликованные другими участниками вашей организации ArcGIS. - ArcGIS Online
 - элементы, опубликованные для общего доступа в ArcGIS Online, а также элементы разделов Моя организация и Мои ресурсы. (Если ваш активный портал - ArcGIS Enterprise, вы увидите ArcGIS Enterprise
- элементы, опубликованные для общего доступа в ArcGIS Online, а также элементы разделов Моя организация и Мои ресурсы. (Если ваш активный портал - ArcGIS Enterprise, вы увидите ArcGIS Enterprise  .)
.) - Living Atlas
 – отобранные элементы, опубликованные в ArcGIS Living Atlas of the World.
– отобранные элементы, опубликованные в ArcGIS Living Atlas of the World.
- Мои ресурсы
- Щелкните вкладку Living Atlas
 .
. - Щелкните кнопку Фильтр
 рядом с окном поиска.
рядом с окном поиска. - Разверните в ниспадающем меню Категории - Среда. Щелкните Рельеф и батиметрия.
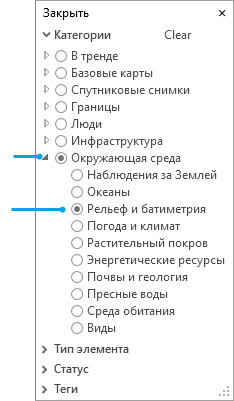
На панели Каталог список элементов ArcGIS Living Atlas отфильтрован для отображения карт и слоев, имеющих отношение к рельефу. Над списком элементов, ниспадающий список, помеченный +1, показывает, что применен один фильтр.
- В окне поиска введите world hillshade tile и нажмите Enter.
Слой появится в верхней части результатов поиска.
- В результатах поиска наведите курсор на слой листов World Hillshade
 .
.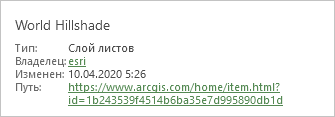
Во всплывающем окне показаны метаданые слоя. Измененные дата и время, которые вы видите, могут отличаться.
- Щелкните слой листов World Hillshade
 правой кнопкой и выберите Добавить на текущую карту
правой кнопкой и выберите Добавить на текущую карту  .
.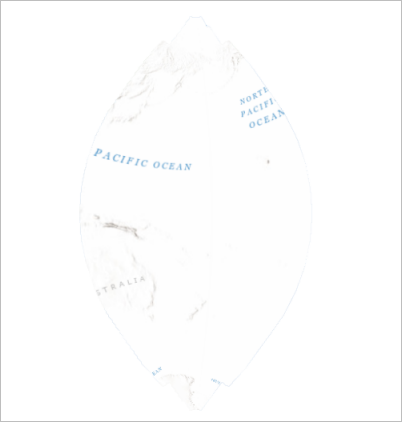
По умолчанию масштаб карты уменьшится до экстента нового слоя, который покрывает весь мир. Однако экстент ограничен локальной проекцией карты Новой Зеландии, заданной ранее.
- На ленте щелкните вкладку Карта. В группе Навигация щелкните кнопку Предыдущий экстент
 для возврата в Веллингтон.
для возврата в Веллингтон. - На панели Содержание перетащите слой World Hillshade под базовый слой World Ocean Base.
К слою World Ocean Base применена частичная прозрачность, поэтому слой World Hillshade отображается сквозь него. Вы можете выключить и включить слой World Hillshade на панели Содержание, чтобы увидеть различия в рельефе.
- Щелкните на панели Каталог кнопку Фильтр
 еще раз, разверните Границы, а затем - Административные.
еще раз, разверните Границы, а затем - Административные. - В окне поиска введите light gray reference и нажмите Ввод.
- В результатах поиска, щелкните правой кнопкой мыши векторный слой листов Light Gray Canvas Reference (Локальный язык)
 и выберите Добавить к текущей карте
и выберите Добавить к текущей карте .
. - На панели Содержание щелкните правой кнопкой на слое World Ocean Referenceи выберите Удалить
 .
.Сейчас на вашей карте есть только один слой с названиями.
- На панели Содержание щелкните слой Light Gray Canvas Reference (Локальный язык), чтобы выбрать его.
- На ленте, под заголовком Векторный слой листов, щелкните вкладку Оформление.
- В группеЭффекты в окне Прозрачность
 выделитезначение по умолчанию 0,0% и введите 25. Нажмите Ввод.
выделитезначение по умолчанию 0,0% и введите 25. Нажмите Ввод.Подсказка:
Также можно щелкнуть стрелку раскрывающегося списка Прозрачность и задать это значение с помощью бегунка.
На очень крупных масштабах названия местоположений не требуются. Вы зададите диапазон видимости так, чтобы слой не отображался при определенных масштабах.
- Щелкните в группе Диапазон видимости ниспадающее меню рядом с пунктом Крупнее
 и выберите 1:24,000.
и выберите 1:24,000.Названия местоположений не будут отображаться на масштабах крупнее 1:24 000.
Подсказка:
Если у вас нет этого значения в ниспадающем списке, вы можете ввести его в окошко входного значения.
- На панели Содержание щелкните правой кнопкой мыши слой Light Gray Canvas Reference (Локальный язык) и выберите Свойства
 .
. - В диалоговом окне Свойства слоя на вкладке Общие измените название слоя на Reference. Нажмите OK.
- На Панели инструментов быстрого доступа нажмите на кнопку Сохранить
 , чтобы сохранить проект.
, чтобы сохранить проект.
Добавление данных из базы геоданных
Каждый проект ArcGIS Pro имеет базу геоданных проекта, в которой по умолчанию хранятся пространственные данные проекта. Вы откроете базу геоданных проекта и добавите данные на карту Wellington.
- На панели Каталог щелкните вкладку Проект. Перейдите к Базы данных > Add_data_to_a_project.gdb.
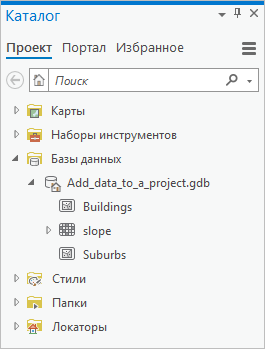
База геоданных проекта содержит два класса объектов: Buildings и Suburbs. Она также содержит набор растровых данных slope. Сейчас вы добавите данные Suburbs.
- Щелкните Suburbs правой кнопкой и выберите Добавить на текущую карту
 .
.Подсказка:
Вы также можете перетащить слой с панели Каталог.
- На панели Содержание перетащите слой Suburbs ниже слоя Reference.
- Щелкните слой Suburbs правой кнопкой мыши и выберите Приблизить к слою
 .
.Слой Suburbs содержит сплошную заливку, которая не позволяет видеть базовую карту. Вы измените символ цвета заливки и контура.
- На панели Содержание щелкните слой Suburbs правой кнопкой и выберите Символы
 .
.Откроется панель Символы. Вверху панели выбрана вкладка Основные символы
 . Методом основных символов является Единый символ, что означает, что все пространственные объекты слоя будут иметь одинаковый символ.
. Методом основных символов является Единый символ, что означает, что все пространственные объекты слоя будут иметь одинаковый символ. - На панели Символы щелкните символ для слоя.
На панели появятся опции форматирования символа. Расположенная в верхнйе части панели вкладка Галерея позволит вам выбрать предустановленные символы. С помощью вкладки Свойства позволит вам изменить свойства символов.
- На панели Символы, под пунктом Формат символа полигона, щелкните вкладку Свойства.
- На вкладке Символы
 , под пунктом Оформление, щелкните ниспадающее меню Цвет и выберите Нет цвета.
, под пунктом Оформление, щелкните ниспадающее меню Цвет и выберите Нет цвета. - Измените Цвет контура на Черный. В нижней части панели щелкните Применить.
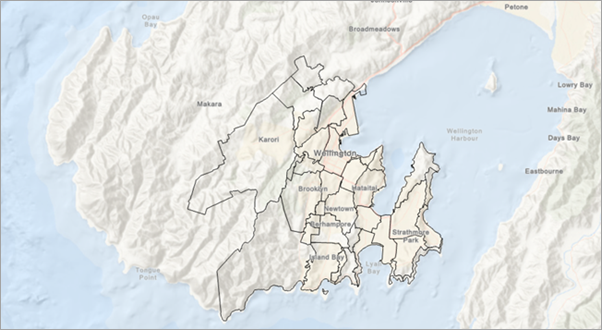
Подсказка:
Для более подробного изучения символов, ознакомьтесь с кратким руководством Символы слоев карты.
Добавление данных из папки
Проект ArcGIS Pro может включать наборы данных, которые не хранятся в базе геоданных проекта. Например, этот проект включает шейп-файл зоны риска затопления для Веллингтона. Шейп-файл, также как и база геоданных, это формат пространственных данных для хранения классов объектов.
Обычно, когда вы используете данные со своего компьютера или локальной сети, вы подключаете папку. Однако, в этом случае, шейп-файл является частью пакета проекта и подключение к папке уже создано.
- На панели Каталог откройте Папки > Add_data_to_a_project_1 > commondata > userdata.
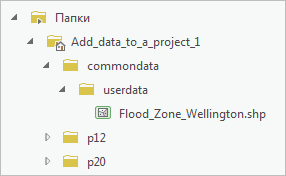
Папка userdata содержит шейп-файл с именем Flood_Zone_Wellington.shp.
Примечание:
В пакете проекта файлы, которые нельзя сохранить в базе геоданных, например, шейп-файлы, файлы CSV и текстовые файлы, включены в качестве вложений. В структуре папок пакета проекта, вложениях хранятся в папке commondata > userdata.
- Щелкните Flood_Zone_Wellington.shp правой кнопкой мыши и выберите Добавить на текущую карту
 .
. - На панели Содержание перетащите слой Flood_Zone_Wellington ниже слоя Suburbs.
- На панели Содержание щелкните символ для слоя Flood_Zone_Wellington.
Подсказка:
При щелчке на символ на панели Содержание откроется панель Символы с опциями форматирования символа.
- На панели Символы, в разделе Формат полигонального символа, щелкните вкладку Свойства, если необходимо.
- На вкладке Символ
 , под Оформление, измените Цвет на Big Sky Blue.
, под Оформление, измените Цвет на Big Sky Blue.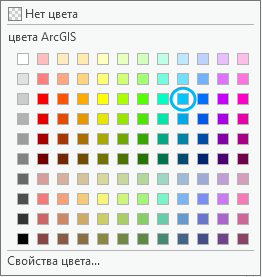
- Измените значение Ширины контура на 0 точек и нажмите Ввод. Щёлкните Применить.
По карте видно, что большинство зон с риском затопления находятся в пределах одного пригорода.

- На панели Содержание щелкните правой кнопкой мыши на слое Flood_Zone_Wellington и выберите Приблизить к слою
 .
.Имена местоположений из слоя Reference больше не отображаются, поскольку масштаб карты крупнее, чем 1:24 000.
Подсказка:
Если масштаб карты менее 1:24,000, увеличьте ее. Щелкните Карта на ленте. В группе Навигация несколько раз щелкните кнопку Фиксированное увеличение
 .
. - На карте щелкните пригород, в котором наибольшая зона риска затопления.
Появится панель Всплывающее окно, в котором будет идентифицирован объект Te Aro.
Примечание:
По умолчанию, всплывающие окна отображаются для верхнего слоя на панели Содержание (за исключением базовых слоев). Эту настройку можно изменить, щелкнув ниспадающую стрелку инструмента Исследовать
 на вкладке Карта.
на вкладке Карта. - Закройте панель Всплывающее окно.
- На панели инструментов быстрого доступа нажмите кнопку Сохранить
 .
.
Визуализация ваших данных в 3D
Вы рассмотрите данные в 3D сцене, чтобы визуализовать потенциальное воздействие наводнения в пригороде Te Aro. 3D сцена в проекте уже содержит тополгифическую базовую карту и слой зданий. Вы скопируете и вставите слой зоны наводнения с карты. Вы также добавите набор данных уклонов из базы геоданных проекта.
- На панели Содержание щелкните правой кнопкой слой Flood_Zone_Wellington и выберите Копировать
 .
. - Щелкните вкладку вида Wellington 3D, чтобы сделать сцену активной.
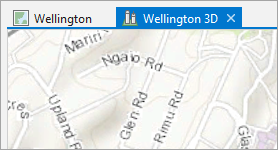
- На панели Содержание в разделе Порядок прорисовки щелкните Wellington 3D правой кнопкой и выберите Вставить
 .
.Слой будет добавлен к сцене. Вы добавите данные уклонов, чтобы лучше представлять пути стока и накопление воды в зонах с риском затопления.
- На панели Каталог перейдите к Базы данных > Add_data_to_a_project.gdb. Щелкните набор растровых данных slope, чтобы выделить его.
- Перетащите набор данных slope в сцену.
По умолчанию для слоя используется цветовая схема от черного к белому. Вы измените ее на принятую для уклонов схему.
- На панели Содержание щелкните символ слоя slope (черно-белая цветовая схема).
- На панели Символы щелкните ниспадающий список Цветовая схема. Внизу ниспадающего списка включите опцию Показывать названия.
Названия отображаются над соответствующими схемами.
- Найдите цветовую схему Уклон (от ярко-зеленой к ярко-красной) и щелкните на ней.
Символы применяются к слою.
Проект содержит две закладки, позволяющие изучать зону наводнения в пригороде Te Aro.
- На ленте щелкните вкладку Карта, если необходимо. В группе Навигация щелкните Закладки
 . Под Закладки Wellington 3D щелкните Flood View 1.
. Под Закладки Wellington 3D щелкните Flood View 1.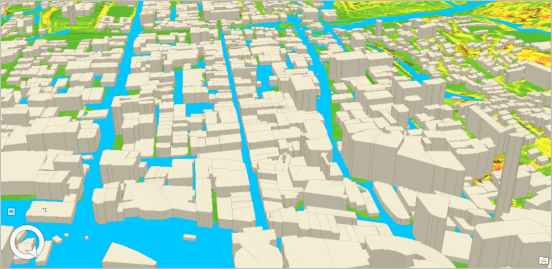
Сцена приблизится к этой закладке. В левом нижнем углу вида, в экранном навигаторе обратите внимание на стрелку севера. Вид обращен на юг, или немного на юго-запад. Здесь видно, что вода затронет большинство зданий.
- Щелкните Закладки
 еще раз и выберите Flood View 2.
еще раз и выберите Flood View 2.Этот вид отображает, как вода проходит по ландшафту на западной оконечности пригорода. Используйте инструмент Изучить
 на вкладке Карта или экранный навигатор
на вкладке Карта или экранный навигатор  , чтобы продолжить изучение пригорода. Вы можете создать новые закладки
, чтобы продолжить изучение пригорода. Вы можете создать новые закладки  в местах возможного ущерба от затопления.
в местах возможного ущерба от затопления. - На панели инструментов быстрого доступа нажмите кнопку Сохранить
 .
.
Для многих проектов вам потребуется найти какие-либо данные, чтобы завершить построение карты и анализ. Помимо ArcGIS Living Atlas of the World, можно использовать вкладку ArcGIS Online  на панели Каталог, чтобы найти карты и слои, опубликованные на ArcGIS Online. Также можно поработать с ArcGIS Open Data, чтобы найти данные из огромного числа открытых данных от тысяч организаций, которые публикуют собственные данные.
на панели Каталог, чтобы найти карты и слои, опубликованные на ArcGIS Online. Также можно поработать с ArcGIS Open Data, чтобы найти данные из огромного числа открытых данных от тысяч организаций, которые публикуют собственные данные.
