Перед тем как вы сможете выполнять анализ или публиковать свои карты в ArcGIS Pro, вам будет необходимо их создать из пространственных наборов данных, которые вы найдете в сети или создадите сами. Потратьте время на правильную организацию данных, доведите их до удобно управляемого размера, настройте символы, оптимизируйте таблицу атрибутов – возьмите это в привычку с самого начала. Это позволит сэкономить время и силы при выполнении более глубокого анализа, исследования, редактирования или визуализации.
Обзор
- Продолжительность видео: 3:49.
- Это видео было создано с помощью ArcGIS Pro версии 2.4.
На этом занятии вы будете использовать данные, загруженные с правительственного портала геопространственных данных, и создадите карту. Вы нанесете условные обозначения данных, создадите закладки точек интереса, а также измените проекцию, сделав ее оптимальной для будущих публикаций в интернете. После этого на занятии Публикация веб-карты вы узнаете, как опубликовать эту карту в интернете.
- Предполагаемое время: 30 минут
- Требования к программному обеспечению:
- ArcGIS Pro
- Подключение к ArcGIS Online или порталу ArcGIS Enterprise
Примечание:
Шаги руководства в онлайн-справке соответствуют внешнему виду и возможностям текущей версии программного обеспечения. Если у вас более ранняя версия программного обеспечения, то для того, чтобы открыть это руководство пользователя, используйте автономную справочную систему. Чтобы переключиться из онлайн справочной системы в автономную, ознакомьтесь с главой Задание источника справки в разделе Об ArcGIS Pro. Если у вас нет ArcGIS Pro, можно подписаться на ArcGIS Pro.
Загрузка данных
Мангровые леса - уникальный и ценный вид прибрежной болотной экосистемы, характеризующейся одноименными деревьями. Они встречаются вдоль тропических побережий по всему миру и являются как объектами экотуризма, так и объектами приложения усилий по их сохранению.
Вы создадите карту новозеландских мангровых лесов и ведущих к ним троп, используя общедоступные данные, которые загрузите из правительственных учреждений Новой Зеландии.
Примечание:
Поиск и загрузка данных с геопространственных порталов является важной частью процесса создания карты. Хотя в этом руководстве содержатся все необходимые данные, вы можете также использовать данные новозеландской службы данных LINZ и портал пространственных данных Koordinates, чтобы попрактиковаться в выборе данных. Вы можете использовать данные, имеющиеся в этой брошюре, или найти интересующие вас данные самостоятельно.
Для загрузки имеющихся данных выполните следующие шаги:
- Перейдите на обзорную страницу Создание карты в ArcGIS Online.
- Щелкните Загрузить.
- В папке Загрузки компьютера щелкните правой кнопкой Author_a_map.zip и извлеките ее в удобное местоположение.
Создание проекта
В зависимости от ситуации, вы можете начать проект ArcGIS Pro с системного шаблона на начальной странице или с собственного шаблона. В этом проекте вы будете использовать системный шаблон Карта, в нем проект начинается с вида карты.
- Запустите ArcGIS Pro и выполните вход, если необходимо.
- На главной странице щелкните Карта, чтобы начать проект, который откроется с карты по умолчанию.
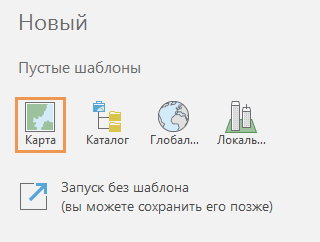
Примечание:
Если у вас в приложении есть открытый проект, щелкните вкладку Проект на ленте. В списке вкладок слева щелкните Новый. В разделе Шаблоны проекта щелкните Карта.
- В диалоговом окне Создать новый проект, в поле для текста Имя введите New Zealand Mangroves.
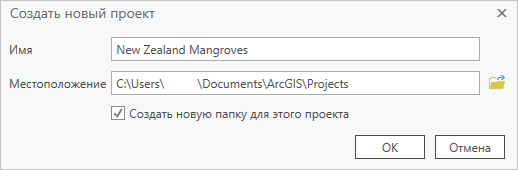
По умолчанию проект будет сохранен в папку, путь к которой показан в окне Местоположение. Если вы хотите сохранить проект в другом месте, щелкните Обзор
 и укажите другую папку.
и укажите другую папку. - Нажмите OK.
Проект откроется с видом активной карты.
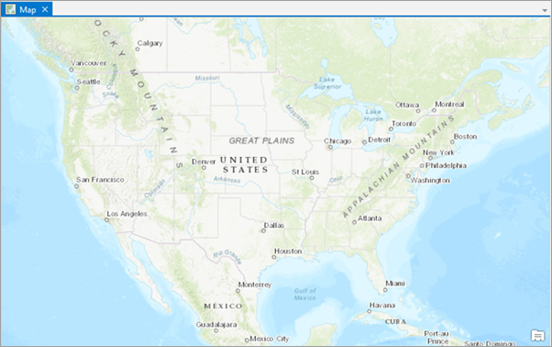
Экстент карты по умолчанию, или базовой карты, может быть другим. - Щелкните вкладку Вид на ленте. В группе Окна щелкните Сбросить панели
 и выберите Сбросить панели для картографирования (по умолчанию).
и выберите Сбросить панели для картографирования (по умолчанию).При этом открываются панели Содержание и Каталог, остальные панели остаются закрытыми.
Добавление данных на карту
Чтобы загруженные данные стали доступны, подключитесь к папке.
- На панели Каталог щелкните правой кнопкой мыши Папки
 и выберите Добавить подключение к папке
и выберите Добавить подключение к папке  .
. - В диалоговом окне Обзор перейдите к местоположению, в которое вы извлекли файл Author_a_map.zip. Щелкните папку, чтобы её выбрать, и щёлкните OK.
- На панели Каталог разверните Папки и откройте папку Author_a_map.
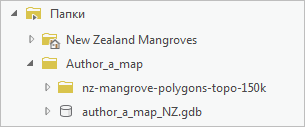
Папка Author_a_map содержит другую папку с именем nz-mangrove-polygons-topo-150k и базу геоданных с именем author_a_map_NZ.
Примечание:
Имена наборов данных, загруженных с онлайн ресурсов, иногда очень длинные и содержат описание, в особенности, если они являются частью большой коллекции данных. В данном случае папка с именем nz-mangrove-polygons-topo-150k содержит описание места, темы, типа геометрии и масштаб содержащихся в ней данных. В следующем разделе вы экспортируете набор данных в папку и дадите ему более понятное имя.
- Разверните базу геоданных.
Она содержит класс полилинейных объектов с именем DOC_Tracks и класс полигональных объектов с именем North_South_NZ.
- Щелкните правой кнопкой DOC_Tracks и выберите команду Добавить в текущую карту
 .
.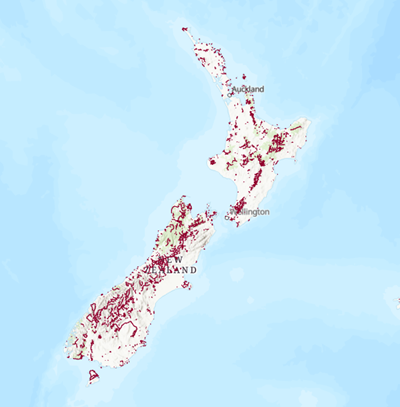
Для разных мест символы слоя по умолчанию могут быть разными. Карта изменится, и на ней будет показана сеть пешеходных троп всей Новой Зеландии, которые находятся под управлением отдела охраны природных ресурсов (DOC).
- На панели Каталог разверните папку nz-mangrove-polygons-topo-150k.
В этой папке содержатся полигональный шейп-файл
 , а так же текстовый файл
, а так же текстовый файл  и XML-файл
и XML-файл  с метаданными.
с метаданными. - Перетащите шейп-файл с панели Каталога на карту.
Слой добавляется на панель Содержание.
- На панели Содержание щелкните правой кнопкой nz-mangrove-polygons-topo-150k и выберите Приблизить к слою
 .
.Мангровые полигоны небольшие, их может быть трудно разглядеть на карте.
- На ленте щёлкните вкладку Карта. В группе Навигация щелкните Фиксированное увеличение
 несколько раз и переместите карту так, чтобы видеть мангровые заросли.
несколько раз и переместите карту так, чтобы видеть мангровые заросли.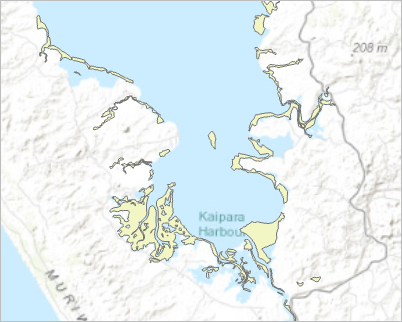
Важно убедиться в том, что полученные данные соответствуют наземным объектам, для этого вы используете спутниковые снимки, чтобы рассмотреть поближе.
- На вкладке Карта в группе Слой нажмите Базовая карта
 , а затем Изображения с надписями.
, а затем Изображения с надписями.Примечание:
Содержание вашей галереи базовых карт может отличаться, если в организации ArcGIS ArcGIS Pro настроен на работу с векторными базовыми картами Esri. Если вы не видите Снимки с надписями, попробуйте найти похожую базовую карту, например, Imagery Hybrid. (Можно использовать любую доступную базовую карту изображений.)
- На вкладке Карта в группе Навигацияубедитесь, что выбран инструмент Исследовать
 . Приблизьтесь к области мангровых лесов.
. Приблизьтесь к области мангровых лесов. - На панели Содержание отключите и снова включите слой nz-mangrove-polygons-top-150k.
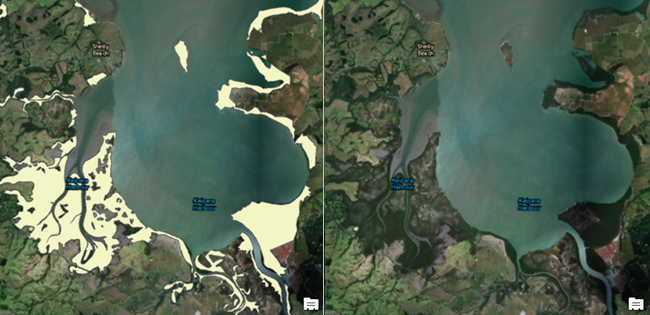
Этот слой представлен участками темно-зеленой растительности вдоль береговых линий и мелководья. Вы просмотрите метаданные для более плотного ознакомления с данными.
- На панели Каталог (не на панели Содержание) щелкните правой кнопкой nz-mangrove-polygons-topo-150k и выберите Просмотр метаданных
 .
.Откроется вид каталога. В левой части окна каталога показаны элементы в папке nz-mangrove-polygons-topo-150k. Выбран шейп-файл. Справа на панели описания отображаются метаданные выбранного элемента.
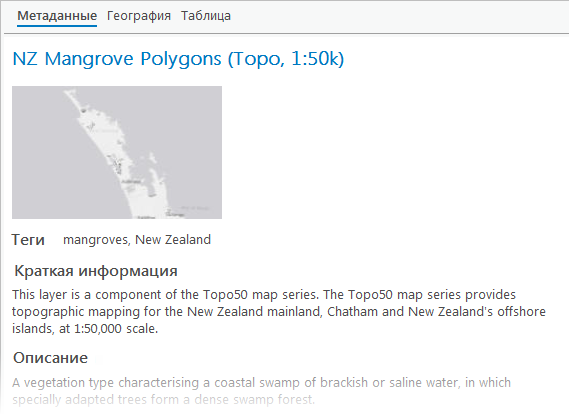
Подсказка:
Если панель дополнительной информации не отображается, нажмите на ленте вкладку Вид. В группе Опции щелкните Панель дополнительной информации
 .
. - Прокрутите метаданные и обратите внимание на основные характеристики данных:
- Данные были созданы с масштабом 1:50,000 (поле Сводка).
- Система координат – New Zealand Transverse Mercator, национальный стандарт (поле Описание).
- Дата – текущая, соответствует маю 2018 г (поле Описание).
- Источником данных является Land Information New Zealand, официальное новозеландское правительственное агентство по географической информации (поле Авторы).
- Данные подходят для отображения с масштабами от 1:5,000 до 1:150,000,000 (поле Отображаемый диапазон).
- Когда закончите, сделайте карту активной, щелкнув ее вкладку просмотра.
Экспорт шейп-файла в базу геоданных проекта
Если загруженные данные вас удовлетворяют, вы их перенесете в базу геоданных проекта, чтобы все данные этого проекта находились в одном расположении.
- На панели Каталог разверните Базы данных
 .
.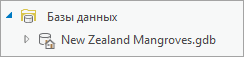
Файл New_Zealand_Mangroves.gdb является используемой по умолчанию базой геоданных проекта
 . Это - место, где будут сохраняться результаты геообработки и где будут храниться все данные, используемые в карте.
. Это - место, где будут сохраняться результаты геообработки и где будут храниться все данные, используемые в карте. - На панели Содержание щелкните правой кнопкой nz-mangrove-polygons-topo-150k и выберите Данные > Экспортировать объекты
 .
.Откроется окно Экспорт объектов. Параметр Входные объекты корректно задан: nz-mangrove-polygons-topo-150k.
Примечание:
Для удобства некоторые инструменты геообработки открываются в плавающем окне. Эти инструменты также можно открыть на панели Геообработка.
- Примите New Zealand Mangroves.gdb как Выходное местоположение по умолчанию.
- В окне Выходное имя напечатайте Mangroves.
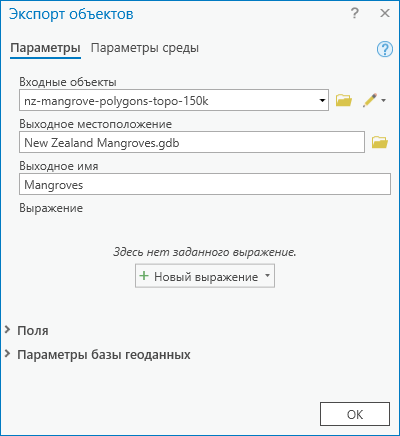
- Нажмите OK.
В базу геоданных проекта будет добавлен новый класс объектов Mangroves, а соответствующий слой будет добавлен в карту.
- На панели Содержание щелкните правой кнопкой nz-mangrove-polygons-topo-150k и выберите Удалить
 .
. - На панели Инструменты быстрого доступа щелкните Сохранить
 , чтобы сохранить проект.
, чтобы сохранить проект.
Выбор троп на Северном острове
Поскольку мангровые леса находятся только на крайнем севере Новой Зеландии, тропы на Южном острове для вашей карты не подходят. Вы создадите класс объектов троп на Северном острове, который заменит класс объектов DOC_Tracks. Затем вы изучите и измените таблицу атрибутов нового класса объектов.
- На панели Каталог в папке Author_a_map разверните базу геоданных author_a_map_NZ. Перетащите класс объектов North_South_NZ на панель Содержание над базовой картой Imagery.
Примечание:
Класс объектов North_South_NZ не отражает административные подразделения Новой Зеландии. Он просто делит страну на два объекта, сосредоточенные вокруг двух крупнейших островов.
- На панели Содержание щелкните правой кнопкой мыши на слое North_South_NZ и выберите Приблизить к слою
 .
.Вы увидите всю Новую Зеландию.
- Приблизьтесь и переместите карту так, чтобы Северный остров оказался в центре.
- На панели Содержание щелкните правой кнопкой выделенный слой и выберите Таблица атрибутов
 .
. - Выберите запись для Севера, щелкнув заголовок строки (маленький серый квадрат на левом краю первой строки).
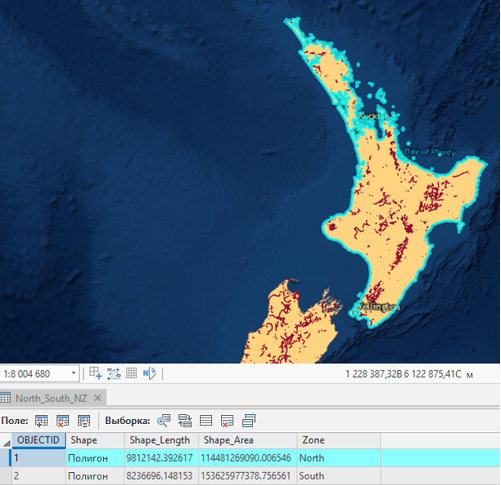
Эта запись будет выделена в таблице, а на карте будет выделен Северный остров.
- На ленте при необходимости щелкните вкладку Карта. В группе Выборка щелкните Выбрать по расположению
 .
.Откроется окно Выбрать по расположению.
- Для Входные объекты задайте DOC Tracks. Для Отношения задайте значение по умолчанию – Пересечение. Задайте для Выбранных объектов North_South_NZ.
Будут выделены тропы, которые пересекают выбранный объект (North Island) слоя North_South_NZ.
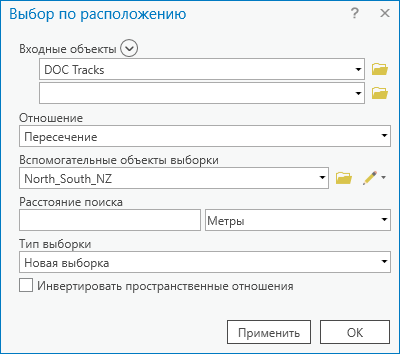
- Нажмите OK.
Будут выделены тропы северной части Новой Зеландии. Вы увидите 1459 выделенных объекта в нижнем правом углу вида карты. (Это в том числе и выбранный объект North island.) Вы скопируете выделенные тропы в новый класс объектов.
- На панели Содержание щелкните правой кнопкой DOC Tracks и выберите Данные > Экспорт объектов
 .
.Откроется окно Экспорт объектов. Параметр Входные объекты задан как DOC Tracks, а параметр Выходное местоположение задан как New Zealand Mangroves.gdb.
- В окне Выходное имя напечатайте Trails.
- Нажмите OK.
В базу геоданных проекта будет добавлен новый класс объектов Trails, а слой будет добавлен в карту.
- На вкладке Карта в группе Выборка щелкните Очистить
 .
. - На панели Содержание щелкните слой DOC Tracks, чтобы выбрать его. Нажмите Ctrl и щелкните слой North_South_NZ, чтобы выделить его. Щелкните правой кнопкой мыши выделенный слой и выберите Удалить
 .
.Слои будут удалены с карты, атрибутивная таблица закроется.
Редактирование таблицы атрибутов Trails
Наборы данных могут содержать информацию, не нужную для конкретного проекта. Излишние данные могут привести к большим размерам файлов или отвлечь от поставленной задачи. Вы уже уменьшили исходный класс объектов DOC Tracks, сузив его географический охват. В этом разделе вы будете выполнять редактирование таблицы атрибутов Тропы, удаляя ненужные атрибуты. В таблице DOC Tracks все еще содержится полный набор данных.
- На панели Содержание щелкните правой кнопкой слой Trails и выберите Таблица атрибутов
 .
.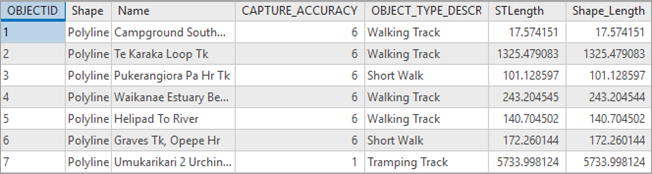
Таблица атрибутов содержит семь полей. Поля STLength и Shape_Length содержат одинаковые значения. Поле STLength - часть исходного набора DOC_Tracks. Поле Shape_Length было автоматически добавлено при экспорте выбранных троп в новый класс пространственных объектов. Сейчас поле STLength можно удалить.
- В таблице атрибутов щелкните правой кнопкой имя поля STLength и выберите команду Удалить
 .
. - В строке Удалить поле выберите Да.
Поле CAPTURE_ACCURACY в этом проекте вам также не потребуется. В принципе его можно удалить, но вместо этого вы его скроете.
- В таблице атрибутов щелкните правой кнопкой имя поля CAPTURE_ACCURACY и выберите команду Скрыть поле
 .
.Теперь это поле не отображается, но все еще привязано к таблице, и при необходимости может быть восстановлено. Наконец, вы назначите полю OBJECT_TYPE_DESCRIPTION псевдоним – сжатое имя, которое будет отображаться.
- На панели Содержание щелкните правой кнопкой слой Trails и выберите Дизайн > Поля
 .
.Откроется вид Поля таблицы. На ленте появится вкладка Поля. Обратите внимание, что в виде Поля представлено поле CAPTURE_ACCURACY, но его отображение отключено.
- В столбце Псевдоним щелкните значение OBJECT_TYPE_DESCRIPTION, чтобы выделить его. Снова щелкните значение, чтобы сделать его редактируемым. Измените псевдоним на Описание и нажмите Ввод.
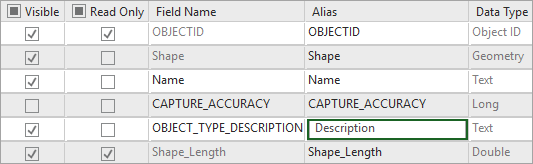
- На ленте во вкладке Поля в группе Изменить нажмите Сохранить
 .
. - Закройте вид Поля: Trails.
- В таблице атрибутов Trails убедитесь, что появился псевдоним Description. Если необходимо, щелкните Обновить таблицу
 внизу вида таблицы.
внизу вида таблицы. - Закройте таблицу Trails.
- На панели инструментов быстрого доступа щелкните Сохранить
 .
.
Идентификация и экспорт троп вблизи мангровых лесов
Вы создали класс объектов Trails меньшего размера из поднабора исходного класса. Теперь вы используете запрос к другому местоположению для выбора троп, находящихся в пределах видимости от мангровых лесов. Слой Trails следует сохранить в карте, в качестве контекста.
После выбора троп около мангровых зарослей, выбранные объекты можно экспортировать. Хотя вы можете создать слой карты из выделенных объектов, не создавая новый набор данных, эти слои выборки не поддерживаются в веб-картах. Поскольку вы хотите опубликовать карту на портале, следует создать новый класс объектов.
- На вкладке Карта в группе Выборка щелкните Выбрать по расположению
 .
. - В окне Выбрать по расположению установите следующие параметры:
- В окошке Входные объекты выберите Trails.
- В окошке Отношения выберите В пределах расстояния.
- В окошке Выбор объектов выберите Mangroves.
- В окошке Расстояние поиска наберите 150 и выберите Метры.
- Для Типа выборки выберите Новая выборка.
- Нажмите OK.
Внизу вида карты можно заметить, что выбрано девять троп.
- На панели Содержание щелкните правой кнопкой слой Trails и выберите Данные > Экспорт объектов
 .
.Откроется окно Экспорт объектов. Параметр Входные объекты корректно задан как Trails, а параметр Выходное местоположение задан как база геоданных по умолчанию.
- В окне Выходное имя напечатайте Trails_Near_Mangroves.
- Нажмите OK.
В базу геоданных проекта будет добавлен новый класс объектов, а в карту будет добавлен слой.
- На вкладке Карта в группе Выборка щелкните Очистить
 .
. - На панели Содержание снимите отметку Trails, чтобы выключить слой. Щелкните слой Trails_Near_Mangroves правой кнопкой мыши и выберите Приблизить к слою
 .
.Тропы в новом слое будут небольшими и трудно различимыми.
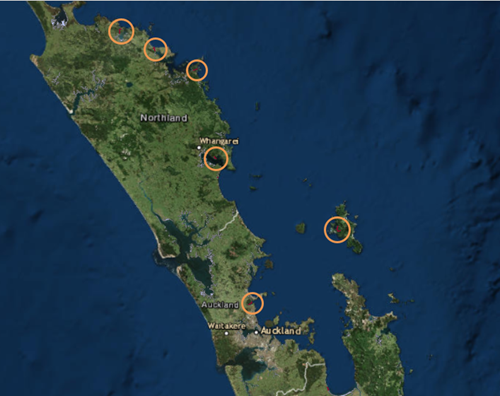
Оранжевые круги обозначают местоположения некоторых троп вблизи мангровых лесов. - Приблизьтесь к некоторым тропам около мангров.
- Снова включите слой Trails.
Эти два слоя обозначаются одним и тем же цветом и не могут быть различимы. Вы исправите это позже, когда будете настраивать символы карты.
- Если необходимо, щелкните слой Trails_Near_Mangroves, чтобы выделить его. Щелкните этот слой еще раз, чтобы он стал доступен для редактирования. Замените нижнее подчеркивание пробелами чтобы получился текст Trails Near Mangroves. Нажмите Ввод.
- Нажмите Сохранить
 .
.
Изменение свойств карты
Слои карты могут быть в разных системах координат. В ArcGIS Pro это не является проблемой, потому что системы координат согласовываются через проекцирование «на лету» на карте. То есть какая-то система координат назначается карте, и все слои, не находящиеся в этой системе координат, перепроецируются. Это согласование происходит автоматически.
Для настольных карт для карты может быть выбрана любая поддерживаемая система координат. Вы можете использовать систему координат по умолчанию (которая берется из первого не являющегося базовым слоя, добавленного на карту) или выбрать другую систему, подходящую для географической области и назначения вашей карты. Однако при публикации карты в сети система координат карты должна совпадать с системой координат базового слоя. Все базовые карты Esri используют систему координат WGS 1984 Web Mercator (Auxiliary Sphere).
Более подробно о системах координат см. раздел Системы координат, проекции и преобразования.
- На панели Содержание, под пунктом Порядок отрисовки, щелкните правой кнопкой элемент Карта и выберите Свойства
 .
.Появится диалоговое окно Свойства карты.
- В списке вкладок слева щелкните Системы координат.
В поле Текущие XY видно, что сейчас карта имеет проекцию New Zealand Transverse Mercator.
- В списке Доступные системы координат XY, в разделе Слои, раскройте WGS 1984 Web Mercator (Auxiliary Sphere). Если необходимо, раскройте также NZGD 2000 New Zealand Transverse Mercator.
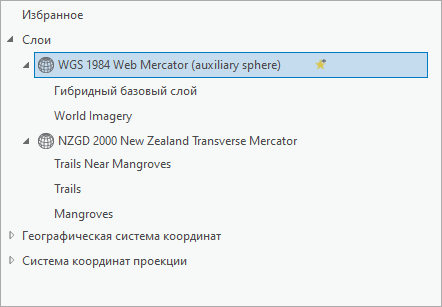
Подсказка:
Измените размер окна Свойства карты, перетащив его край или угол.
Два слоя в карте - базовая карта и ее базовый слой с географическими названиями - имеют систему координат Web Mercator. Три слоя, которые добавили и обработали вы сами, находятся в системе New Zealand Transverse Mercator.
Ваша конечная цель, которую вы реализуете в учебном пособии Публикация веб-карты – опубликовать карту в сети. Для этого должна использоваться система координат Web Mercator.
- В разделе Доступные системы координат XY щелкните WGS 1984 Web Mercator (Auxiliary Sphere), чтобы выбрать ее, если необходимо. (Она может уже быть выделена при разворачивании заголовка.)
Окно Текущие XY будет обновлено, в нем будет отображаться выбранная система координат. Это та система координат, в которую будут спроецированы слои Trails, Trails Near Mangroves и Mangrove. (Ранее, базовая карта и слои, ссылающиеся на данные, автоматически перепроецировались в систему New Zealand Transverse Mercator.)
- В нижней части диалогового окна установите отметку Включить переход через линию перемены дат.
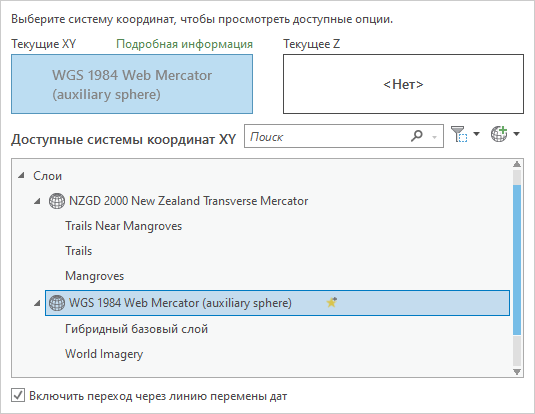
Эта опция полезна, потому что проекция Web Mercator заканчивается на линии перемены дат, к востоку от Новой Зеландии.
Теперь следует ограничить полный экстент карты областью интереса.
- В списке вкладок слева щелкните Экстент.
- Щелкните опцию Использовать пользовательский экстент. В окне Экстент слоя наведите курсор на Тропы и щелкните Все объекты
 .
.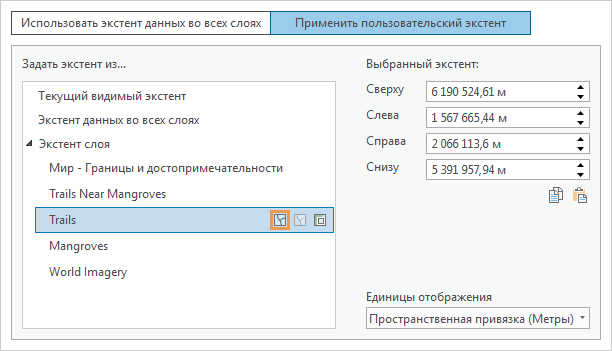
Поля Выбранный экстент справа будут обновлены в соответствии с вашим выбором.
- Нажмите OK.
- На вкладке Карта в группе Навигация щелкните Полный экстент
 .
.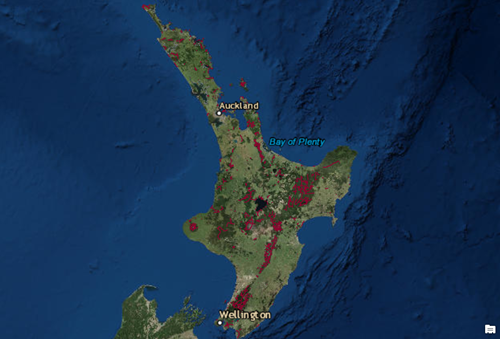
Карта приблизится и отобразит Северный остров Новой Зеландии. Это новый полный экстент вашей карты.
Настройки экстента и линии перемены дат будут удобны при навигации по карте в ArcGIS Pro. Они не нужны для публикации карты в сети.
- На панели Инструменты быстрого доступа щелкните Сохранить
 , чтобы сохранить проект.
, чтобы сохранить проект.
Изменение символов
Объекты мангровых зарослей с трудом различимы из-за малого размера. Кроме того, символы на слоях карты выбраны случайным образом и выглядят неудовлетворительно. Вы измените символы всех трех слоев карты.
- На панели Содержание щелкните слой Mangroves правой кнопкой и выберите Символы
 .
.Откроется панель Символы со свойствами символов для слоя Mangroves.
- На панели Символы рядом с пунктом Символ щелкните символ слоя.
На панели появятся опции форматирования символа.
- В верхней части панели щелкните вкладку Свойства.
- В Оформлении установите Цвет на Нет цвета. Установите Цвет контура на светло-оранжевый, такой как Манго, и задайте Ширину контура в 2 pt. Щёлкните Применить.
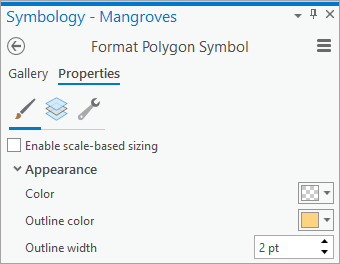
Теперь мангры хорошо различимы, даже при полном экстенте.
- На панели Содержание щелкните символ слоя Trails. (Щелкните символ, а не имя слоя.)
Панель Символы обновится и отобразит свойства слоя Trails. Вверху панели должна быть выбрана вкладка Свойства.
- На панели Символы измените Цвет на цвет морской волны, такой как Indicolite green. Убедитесь, что Ширина линии равна 1 тчк и нажмите Применить.
- На панели Содержание щелкните символ слоя Trails Near Mangroves.
- На панели Символы измените Цвет на Peridot Green или другой ярко-зеленый, и щелкните Применить.
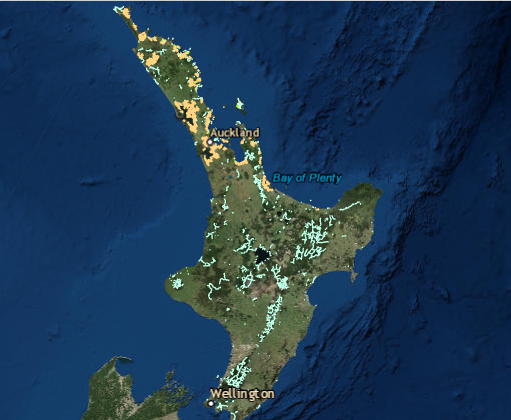
Создание закладок
В пределах расстояния видимости мангровых лесов тропы сосредоточены в нескольких областях. Вы добавите закладки, которые помогают пользователям находить нужные места.
- На вкладке ленты Карта, в группе Запрос, нажмите Найти местоположение
 .
.Появится панель Найти местоположение.
- На панели Найти местоположение в окне поиска введите Okura Bush Scenic Reserve и нажмите Enter.
Карта приблизится к этому местоположению и будет добавлен временный маркер.
- Измените масштаб и переместите карту так, чтобы в экстенте отображались все мангровые заросли и ближайшие тропы в этом районе. Руководствуйтесь приведенным ниже изображением.
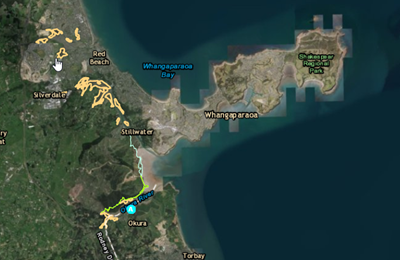
- На вкладке Карта в группе Навигация щелкните Закладки
 и щелкните Новая закладка
и щелкните Новая закладка  .
. - В диалоговом окне Создать закладку измените Имя на Okura Scenic Reserve и нажмите OK.
Затем вы повторите этот процесс и добавите еще две закладки.
- На панели Найти местоположение в окне для поиска очистите текущие условия для поиска и введите Tauranga, NZL. В ниспадающем списке предложений выберите первое предложение (оно удовлетворяет вашим условиям поиска).
- Изменяйте масштаб карты и перемещайте ее, пока не увидите всю гавань, руководствуясь следующим изображением.
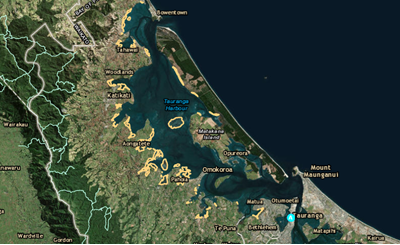
Подсказка:
Если вы используете инструмент Перейти к точке XY, убедитесь, выбраны метры (m) и перейдите к точке X: 19600000 и Y: -4520000 метров. Для следующей закладки (Матангирау, Окленд) используйте X: 19340000 и Y: -4170000 метров.
- Создайте для этого места закладку с именем Tauranga harbor.
- Поиск местоположения Матангирау, Окленд. Уменьшите масштаб, чтобы стало видно мангровые леса, окружающие большой залив.
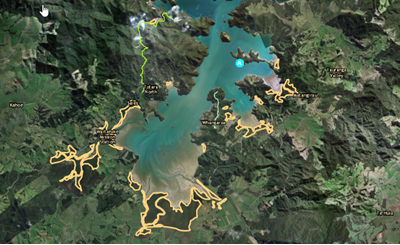
- Создайте для этого места закладку под именем Tauranga harbor.
- На вкладке Карта щелкните Закладки
 . Приближайте по очереди эти три закладки, щелкая на соответствующие образцы изображений.
. Приближайте по очереди эти три закладки, щелкая на соответствующие образцы изображений. - В группе Навигация щелкните Полный Экстент
 .
. - Закройте панель Найти местоположение.
- Сохраните проект.
На этом занятии вы узнали ключевые элементы создания карты: создание подключения к папке с данными; исследование, организация и обработка данных; настройка символов карты. Вы подготовили эту карту для совместного использования в организации ArcGIS; переходите к занятию Публикация веб-карты, чтобы узнать, как это делается.