Шаблон проекта – это настроенное начальное состояние проекта. Он может содержать карты, сцены, компоновки, базы данных, подключения к папкам и другие элементы. Любую конфигурацию проекта, который вы собираетесь повторно использовать, можно сохранить в качестве шаблона проекта.
Одной из причин создания шаблонов проектов является желание стандартизировать работу в рабочей группе или организации. К примеру, вы можете быть уверены в том, что карты, сцены и компоновки выглядят одинаково, используют одни и те же наборы данных и условные обозначения. Другой причиной может быть адаптация пользовательского интерфейса к определенным ролям пользователей. Например, вы можете быть уверенными в том, что новый проект содержит наборы с инструментами, необходимыми для решения конкретных задач, или подключения к папкам.
Обзор
- Продолжительность видео: 2:12.
- Это видео было создано с помощью ArcGIS Pro 2.3.
В этом упражнении вы создадите шаблон проекта, опубликуете его на портале и просмотрите его там. Вы также можете создать проект из шаблона.
- Предполагаемое время: 20 минут
- Требования к программному обеспечению:
- ArcGIS Pro
- Рекомендована учетная запись ArcGIS Online с правами на публикацию
Примечание:
Шаги руководства в онлайн-справке соответствуют внешнему виду и возможностям текущей версии программного обеспечения. Если у вас более ранняя версия программного обеспечения, то для того, чтобы открыть это руководство пользователя, используйте автономную справочную систему. Чтобы переключиться из онлайн справочной системы в автономную, ознакомьтесь с главой Задание источника справки в разделе Об ArcGIS Pro. Если у вас нет ArcGIS Pro, можно подписаться на ArcGIS Pro.
Открытие проекта
Шаблоны проектов основаны на имеющихся проектах. Вы откроете проект с картой и сценой, приближенными к новой Зеландии и опубликуете этот проект как шаблон проекта.
- Запустите ArcGIS Pro и выполните вход, если необходимо.
- На начальной странице под разделом с недавними проектами щелкните Открыть другой проект.
Примечание:
Если у вас в приложении есть открытый проект, щелкните вкладку Проект на ленте. В списке элементов меню слева щелкните Открыть. На странице Открыть щелкните Портал и выберите Открыть другой проект внизу страницы.
- В диалоговом окне Открыть проект в разделе Портал
 нажмите ArcGIS Online
нажмите ArcGIS Online  .
.Примечание:
Если вместо этого вы видите ArcGIS Enterprise
 , необходимо добавить подключение к порталу или задать активный портал как ArcGIS Online. Или можно загрузить учебные данные через браузер.
, необходимо добавить подключение к порталу или задать активный портал как ArcGIS Online. Или можно загрузить учебные данные через браузер. - Вверху диалогового окна в поле Поиск введите Упражнение Создание шаблона проекта и нажмите Enter.
- В списке результатов поиска щелкните Создание шаблона проекта, чтобы выбрать пакет проекта.
Примечание:
Если под этим именем есть несколько пакетов проекта, посмотрите на столбец Владелец. Выберите элемент с именем владельца ArcGISProTutorials. Если вы не получаете никаких результатов, см. Нет результатов поиска.
- Нажмите OK.
Откроется проект с 2D-картой и 3D-сценой. На обеих приближена территория Новой Зеландии.
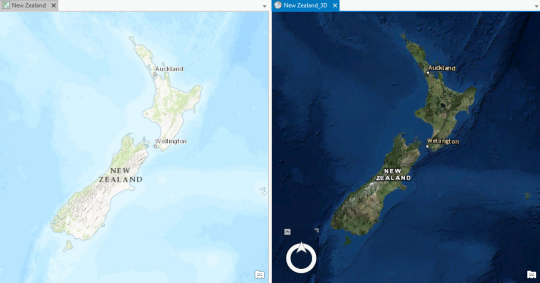
Примечание:
По умолчанию пакеты проектов распаковываются в папку <User Documents>\ArcGIS\Packages. Вы можете изменить это местоположение в Опциях публикации и загрузки.
- Щелкните вкладку Вид на ленте. В группе Окна щелкните Сбросить панели
 и выберите Сбросить панели для картографирования (по умолчанию).
и выберите Сбросить панели для картографирования (по умолчанию).При этом открываются панели Содержание и Каталог, остальные панели остаются закрытыми.
- На ленте щелкните вкладку Карта. В группе Навигация щелкните Закладки
 , чтобы подтвердить, что в вашем проекте имеются четыре закладки.
, чтобы подтвердить, что в вашем проекте имеются четыре закладки.Сохраненные свойства и настройки вашего проекта – в том числе карта, сцена и закладки – становятся частью шаблона проекта.
- На панели Каталог убедитесь, что выбрана вкладка Проект. Перейдите к Базы данных > create_a_project_template.gdb.
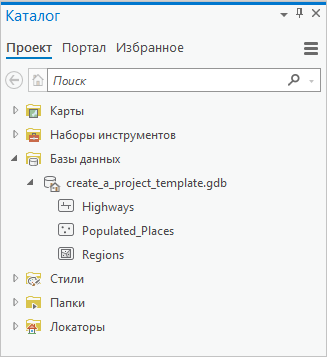
База геоданных проекта содержит три класса объектов: Highways, Populated_Places и Regions. Эти наборы данных также будут включены в шаблон проекта.
Публикация проекта как шаблона
Шаблон проекта может быть опубликован на активном портале или сохранен на локальном диске. В данном упражнении вы опубликуете шаблон на своем портале, чтобы он был доступен другим пользователям. Эти шаги предполагают, что ваш активный портал – ArcGIS Online, но рабочий процесс будет таким же, если ваш активный портал ArcGIS Enterprise.
Если у вас нет доступа к сети интернет или прав на публикацию на портале, вы можете сохранить шаблон проекта локально. Вы не сможете в точности выполнить описанные в руководстве шаги, но сможете получить доступ к шаблону, чтобы создать новый проект.
- В верхней части окна ArcGIS Pro подтвердите, что вы вошли на свой порталArcGIS Online.
- На ленте щёлкните вкладку Общий доступ. В группе Сохранить как щелкните Шаблон проекта
 .
.Откроется панель Создать шаблон проекта. Под пунктом Начать создание подтвердите опцию загрузки шаблона под вашей учетной записью , используемую по умолчанию.
- Под Описанием элемента, в поле Имя, замените имя по умолчанию на New_Zealand_template. Добавьте к названию свое имя или инициалы.
Это позволит легко идентифицировать ваш шаблон, если другие сотрудники вашей организации создадут шаблон проекта с таким же именем.
- В поле Сводка введите ArcGIS Pro project template for New Zealand projects.
- В поле Теги введите следующие ключевые слова: project template, New Zealand. (Убедитесь, что теги разделены запятой.) Нажмите Ввод.
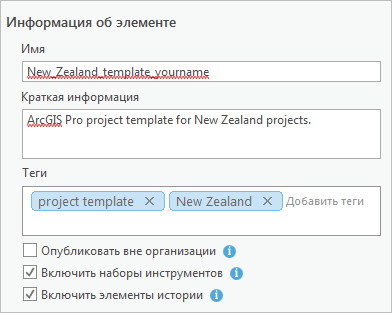
Примечание:
Если на странице настроек включена проверка орфографии (по умолчанию, включена), неопознанные слова будут подчеркнуты волнистой линией. Для получения более подробной информации см. Опции проверки правописания.
- Дополнительно, в разделе Местоположение, щелкните стрелку ниспадающего меню Папка и выберите папку для шаблона на портале.
Вы увидите в ниспадающем списке только папки, если вы создавали их в учетной записи портала.
- В разделе Опубликовать для установите отметку рядом с названием вашей организации ArcGIS Online.
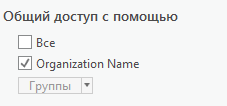
Будет показано название вашей организации. Примечание:
Если все параметры Опубликовать для недоступны, у вас нет прав на публикацию на вашем портале ArcGIS Online. Чтобы продолжить работу с учебником, в верхней части панели в разделе Начать создание щелкните Сохранить шаблон в файл. Более подробно о правах публикации см. Типы пользователей, роли и права доступа в Справке ArcGIS Online.
- В нижней части панели щелкните Анализировать.
Появится вкладка Сообщения, на которой вы узнаете об отсутствии ошибок и предупреждений.
- Нажмите Создать. Если у вас появилось сообщение с предложением Сохранить проект, нажмите Да.
Упаковка шаблона проекта и его загрузка под вашей учетной записью займет всего несколько секунд. В нижней части панели Создать шаблон проекта появится сообщение, подтверждающее, что шаблон был создан успешно. В сообщении будет ссылка на управление пакетом.
Просмотр шаблона проекта на портале
Этот шаблон был опубликован на вашем портале ArcGIS Online. Вы откроете страницу описания элемента на портале и добавите к шаблону некоторые метаданные.
- В сообщении внизу панели Создать шаблон проекта щелкните ссылку Управление пакетом.

Откроется веб-браузер со страницей входа в ArcGIS.
- Войдите на портал, используя свое имя и пароль.
Откроется страница информации об элементе для данного шаблона. Она содержит уменьшенное изображение и сводную информацию. Разделы Описание и Условия использования должны быть заполнены.
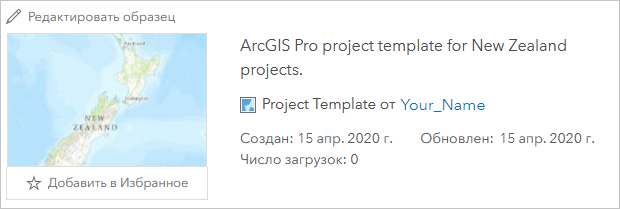
- Справа от Описания щелкните Редактировать.
- В окне Редактировать описание введите либо вставьте следующий текст: Шаблон проекта ArcGIS Pro для работы с проектами на территории Новой Зеландии. Содержит топографическую карту и сцену изображений, приближенные к территории Новой Зеландии. База геоданных проекта содержит три набора данных.
- Под окном для текста щелкните Сохранить.
- Справа от Условия использования щелкните Редактировать.
- В поле Редактировать условия использования введите или вставьте следующий текст: Для данного шаблона проекта ограничения доступа или использования отсутствуют. Ограничения доступа и использования для наборов данных, включенных в этот шаблон, находятся в метаданных этих наборов в ArcGIS Pro.
- Под окном для текста щелкните Сохранить.
Создание нового проекта на основе шаблона
Теперь этот шаблон можно использовать для создания нового проекта.
- В ArcGIS Pro щелкните на ленте вкладку Проект. В списке вкладок слева щелкните Новый.
Примечание:
Либо вы можете запустить второй сеанс ArcGIS Pro. В этом случае на стартовой странице в разделе Последние шаблоны, нажмите Выбрать другой шаблон проекта, чтобы открыть диалоговое окно. Продолжайте далее с Шага 4.
- На странице Нового проекта, под пунктом Новый, щелкните Портал и разверните Мои ресурсы.
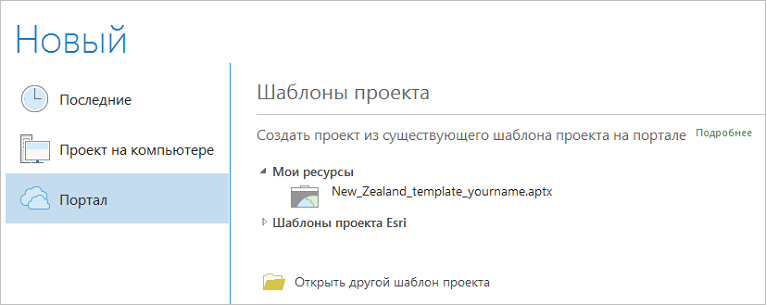
У шаблонов проекта используется расширение файла .aptx. Шаблон проекта New Zealand указан в Моих ресурсах. Хотя вы можете получить доступ к шаблону отсюда, другим пользователям придется выбрать его, поскольку они не являются его владельцами. Вы проверите этот рабочий процесс, как это было бы для другого участника организации.
Подсказка:
Если вы сохранили шаблон локально, щелкните Компьютер вместоПортала и разверните Документы для доступа к шаблону проекта.
- Внизу страницы щелкните Выбрать шаблон другого проекта.
- В диалоговом окне Обзор слева нажмите кнопку Моя организация
 .
. - Введите в поле поиска в верхней части диалогового окна New Zealand template и нажмите клавишу Enter.
В результатах поиска появится шаблон.
- Щелкните New_Zealand_template_yourname, затем OK.
- В диалоговом окне Создать новый проект назовите проект Новая Зеландия (тест) и нажмите OK. (Если вам предложено сохранить изменения в открытом проекте, щелкните Нет.)
Откроется проект New Zealand Test, основанный на шаблоне. Он содержит такую же карту и сцену, как и в шаблоне.
- На ленте щелкните вкладку Карта. В группе Навигация щелкните Закладки
 .
.Новый проект содержит четыре закладки из шаблона.
- На панели Каталог на вкладке Проект откройте папку Базы данных.
Проект содержит две базы данных: New Zealand Test project, которая сейчас пуста, и create_a_project_template, в которой находятся классы объектов Highways, Populated_Places, и Regions. Все новые проекты, созданные по этому шаблону, будут выглядеть одинаково.
- На панели Инструменты быстрого доступа щелкните Сохранить
 , чтобы сохранить проект.
, чтобы сохранить проект.
Некоторые шаблоны уже включены в поставку ArcGIS Pro. На начальной странице имеются шаблоны для начала проекта с глобальной сценой, локальной сценой, с картой или видом каталога. Вы также можете начать работу без шаблона, это позволит вам поработать без сохранения проекта.
Шаблон, который вы создали в этом руководстве, появится в списке последних шаблонов на стартовой странице. Также он появится в настройках ArcGIS Pro, странице Новый на вкладке Последние.
Дополнительные шаблоны находятся в настройках ArcGIS Pro на странице Новый на вкладке Portal в разделе Шаблон проектов Esri.
