Как пользователь ArcMap вы можете с легкостью перенести вашу работу в ArcGIS Pro. Даже если вы не используете ArcMap, иногда вам могут потребоваться ресурсы ArcMap, созданные другими пользователями, для работы в ArcGIS Pro. Вы можете импортировать документы карт ArcMap (файлы .mxd) и пакеты карт (файлы .mpk) в ArcGIS Pro. Пакет карты ArcMap – это файл, который содержит документ карты, а также данных, на которые ссылаются его слои.
Обзор
- Продолжительность видео: 1:30.
- Это видео было создано с помощью ArcGIS Pro 2.3.
В этом руководстве вы создадите новый проект ArcGIS Pro, импортируете пакет карт ArcMap и изучите результаты. Вам не потребуется ПО ArcMap.
- Предполагаемое время: 25 минут
- Требования к программному обеспечению: ArcGIS Pro
Примечание:
Шаги руководства в онлайн-справке соответствуют внешнему виду и возможностям текущей версии программного обеспечения. Если у вас более ранняя версия программного обеспечения, то для того, чтобы открыть это руководство пользователя, используйте автономную справочную систему. Чтобы переключиться из онлайн справочной системы в автономную, ознакомьтесь с главой Задание источника справки в разделе Об ArcGIS Pro. Если у вас нет ArcGIS Pro, можно подписаться на ArcGIS Pro.
Запустите ArcGIS Pro.
Вы начнете работу в ArcGIS Pro без шаблона. Это позволит использовать приложение не создавая и не сохраняя проект в конце сеанса. Позже в этом руководстве вы сможете выбрать, сохранить ли работу или нет.
- Запустите ArcGIS Pro и выполните вход, если необходимо.
- На начальной странице в разделе Новый нажмите Запустить без шаблона (вы сможете сохранить его позже).
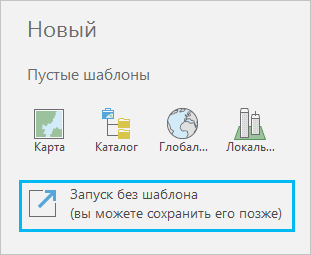
Примечание:
Если у вас в приложении есть открытый проект, щелкните вкладку Проект на ленте. В списке вкладок слева щелкните Новый. В разделе Шаблоны проектов нажмите Запустить без шаблона (вы сможете сохранить его позже).
Приложение откроется без создания проекта. Хотя вы обычно сохраняете работу в ArcGIS Pro, это может быть не нужным, если вы изучаете данные и управление ими. После запуска ArcGIS Pro без шаблона, вы все равно сможете сохранить работу как проект в любое время сеанса.
При запуске без шаблона приложение откроется без открытых видов.
- Щелкните вкладку Вид на ленте. В группе Окна щелкните Сбросить панели
 и выберите Сбросить панели для картографирования (по умолчанию).
и выберите Сбросить панели для картографирования (по умолчанию).При этом открываются панели Содержание и Каталог, остальные панели остаются закрытыми.
Импорт документа карты
Импортируемый вами пакет карты ArcMap содержит документ карты с двумя фреймами и компоновку. В одном фрейме показано зонирование окрестности г. Веллингтон - Kelburn. Другой фрейм данных показывает район относительно остальной части города.
Оба фрейма данных отображаются в компоновке, которая также содержит легенду, изображение и другие элементы карты.
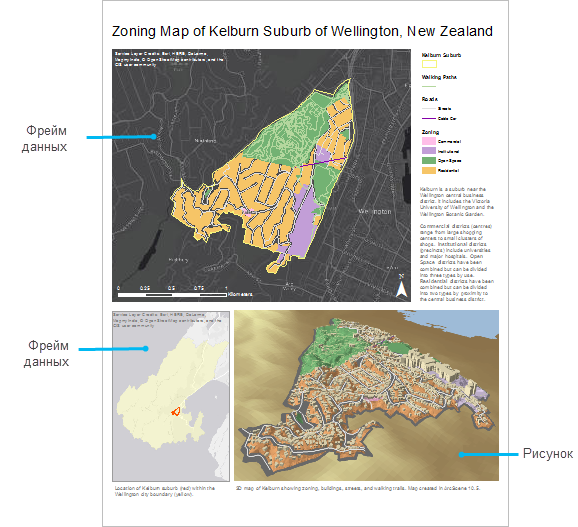
- На ленте щёлкните вкладку Вставка. В группе Проект щелкните Импорт карты
 .
. - В диалоговом окне обзора, в директории слева, в раделе Портал, щелкните ArcGIS Online
 .
.Примечание:
Если вместо этого вы видите ArcGIS Enterprise
 , необходимо добавить подключение к порталу или задать активный портал как ArcGIS Online. Или можно загрузить учебные данные через браузер.
, необходимо добавить подключение к порталу или задать активный портал как ArcGIS Online. Или можно загрузить учебные данные через браузер. - Вверху диалогового окна в поле поиска введите пакет карты Kelburn и нажмите Enter.
- В списке результатов поиска щелкните Kelburn, чтобы выбрать пакет проекта.
Примечание:
Если пакетов карты с таким именем несколько, посмотрите столбец Владелец. Выберите элемент с именем владельца ArcGISProTutorials. Если результаты поиска не возвращаются, см. раздел Поиск пакета проекта учебного руководства.
- Нажмите OK.
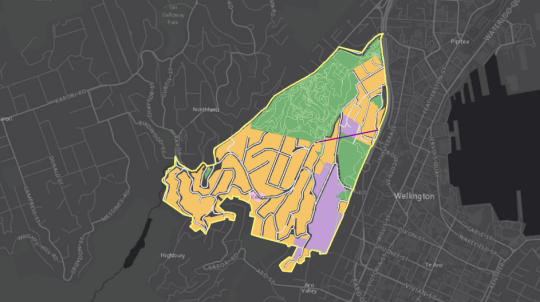
Открывается вид карты с названием Kelburn. Эта карта соответствует одному из фреймов данных документа карты ArcMap. Слои, представляющие границу района, пешеходные дорожки, дороги и зоны, отображаются на базовой карте темно-серого цвета. Вы будете использовать панель Каталог для просмотра других элементов, которые были импортированы вместе с документом карты.
- На панели Каталог на вкладке Проект разверните Карты.
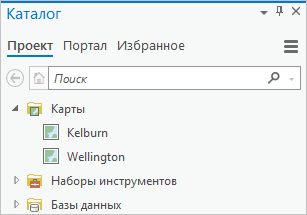
Проект содержит две карты: открытую карту Kelburn и карту с названием Wellington. Карта Веллингтона соответствует второму из фреймов данных в документе ArcMap. Каждый фрейм данных вашего документа ArcMap становится отдельной картой в ArcGIS Pro.
Следующее изображение показывает два фрейма данных, как они показаны в таблице содержания ArcMap.
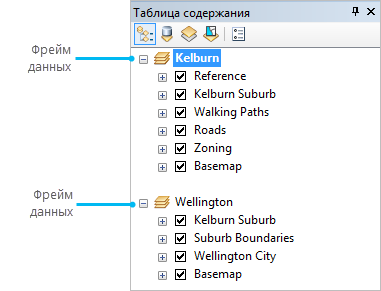
- На панели Каталог, в разделе Карты, щелкните правой кнопкой Wellington и выберите Открыть
 .
.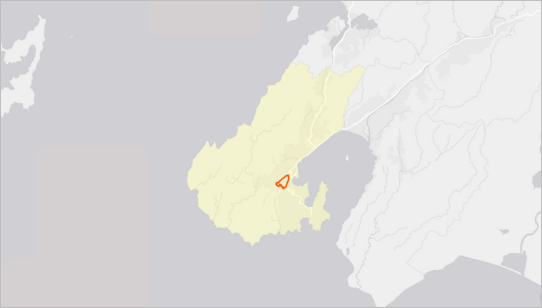
Границы Веллингтона показаны светло-желтым цветом. Пригород Кельбурн отмечен красным контуром.
- На панели Каталог раскройте папку Компоновки.
Компоновка в документе ArcMap становится элементом компоновки в ArcGIS Pro. Название компоновки, KelburnMap, совпадает с названием импортированного документа ArcMap.
Подсказка:
Вы можете убедиться в этом, перейдя в местоположение не распакованного пакета карты. Расположение по умолчанию – C:\Users\<user>\Documents\ArcGIS\Packages. Дважды щелкните папку Kelburn (с буквенно-цифровым суффиксом) и дважды щелкните папку v105, чтобы увидеть документ карты ArcMap.
- В Компоновках щелкните правой кнопкой мыши KelburnMap и нажмите Открыть
 .
.Компоновка выглядит практически так же, как изображение компоновки ArcMap в начале данного раздела.
Теперь в проекте открыто три вида: карта Kelburn, карта Wellington и компоновка KelburnMap.
Изучение карт
Карта Кельбурна показывает, как именно район поделен на зоны. Более 50 процентов района предназначено для жилой застройки. Около 35 процентов определено в качестве открытого пространства. Примерно 12 процентов занято Университетом Виктории в Веллингтоне и зонировано под учебные нужды. Менее одного процента отдано под коммерческое использование.
Карта Веллингтона – это обзорная карта. Он показывает расположение Кельбурна по отношению к остальной части Веллингтона
Посмотрите на обе карты, чтобы убедиться в том, что заданные в ArcMap свойства слоя сохранились в ArcGIS Pro.
- Щелкните вкладку вида Kelburn, чтобы сделать карту активной.
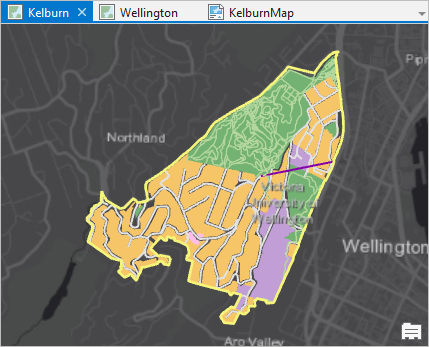
- На панели Содержание щелкните слой Zoning, чтобы выбрать его.
- На ленте, под заголовком Векторный слой, щелкните вкладку Оформление. В группе Отображение щелкните Символы
 . (Щелкните именно значок, а не ниспадающую стрелку.)
. (Щелкните именно значок, а не ниспадающую стрелку.)Появится панель Символы. Слой Zoning использует символы с уникальными значениями в поле Zone из атрибутивной таблицы, так же, как и в ArcMap.
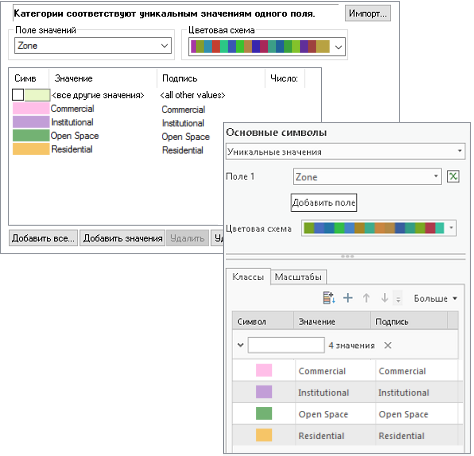
Свойства символов слоя Zoning показаны в ArcMap (вверху) и в ArcGIS Pro (внизу). ArcGIS Pro и ArcMap используют различные методы для построения символов, но внешний вид имортированных символов обычно остается тем же. Подробнее о моделировании символов в ArcGIS Pro смотрите раздел Символы.
Примечание:
Цвета символов для слоя Zoning имеют идентичные RGB-значения в ArcMap и в ArcGIS Pro. Однако цвета символов могут не совпадать в точности при импорте алгоритмических цветовых шкал или при определении цветов с помощью цветовых моделей, отличающихся от RGB. См. раздел Визуальные различия в импортированных документах карты
Вы подтвердили для этого слоя, что свойства символов сохраняются на импортированной карте. Далее вы подтвердите, что поддерживаются свойства полей таблиц атрибутов слоя.
- На панели Содержание щелкните правой кнопкой мыши слой Roads и выберите Дизайн > Поля
 .
.Откроется вид Поля таблицы атрибутов Roads. Вид Поля используется для отображения и редактирования свойство полей. Следующее изображение показывает, что имена полей, псевдонимы, типы данных и другие свойства были импортированы без изменений.
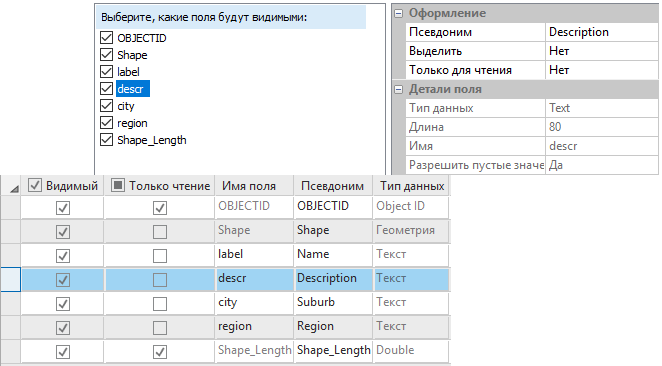
Свойства поля descr слоя Roads показаны в ArcMap (вверху) и в ArcGIS Pro (внизу). В обоих случаях имя поля - descr, псевдоним - Описание, а тип данных - Текст. - Закройте вид Поля: Roads (Kelburn).
- Сделайте активным вид карты Wellington.
- На ленте, на вкладке Карта щелкните Закладки
 . В разделе Wellington Bookmarks щелкните Suburbs.
. В разделе Wellington Bookmarks щелкните Suburbs.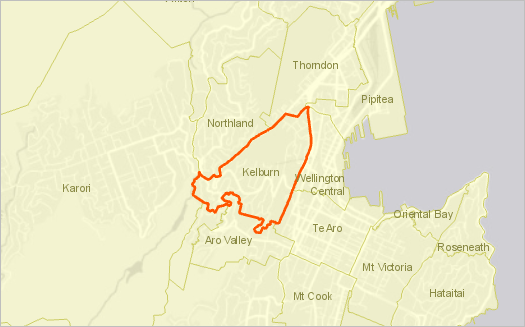
При приближении карты будут показаны имена и границы окрестностей Веллингтона. (Закладки были также импортированы из документа ArcMap.)
- На панели Содержание щелкните слой Suburb Boundaries, чтобы выбрать его.
- На ленте, под заголовком Векторный слой, щелкните вкладку Оформление.
В группе Диапазон видимости убедитесь, что настройка Мельче
 установлена на значение 1:100,000. Это соответствует настройке Диапазон масштабов для слоя в ArcMap.
установлена на значение 1:100,000. Это соответствует настройке Диапазон масштабов для слоя в ArcMap.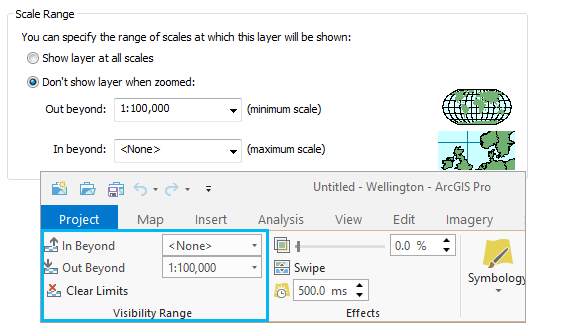
Вверху: показаны настройки диапазона масштабов для слоя Suburb Boundaries в свойствах слоя в ArcMap. Внизу: показаны настройки диапазона видимости на ленте ArcGIS Pro. Подсказка:
В ArcGIS Pro текущий масштаб карты показан в левом нижнем углу вида карты.
- На ленте, под заголовком Векторный слой, щелкните вкладку Надписи.
В группе Слой выбрана кнопка Надпись
 . Это подтверждает, что надписывание для данного слоя включено. Кнопка включает и выключает отображение надписей.
. Это подтверждает, что надписывание для данного слоя включено. Кнопка включает и выключает отображение надписей.В группе Текстовый символ отображаются свойства символа надписи. Шрифт - Arial 8 pt Regular, а цвет Lichen Green (го значения RGB - 137, 137, 68) . Эти настройки соответствуют настройкам свойств слоя в ArcMap.
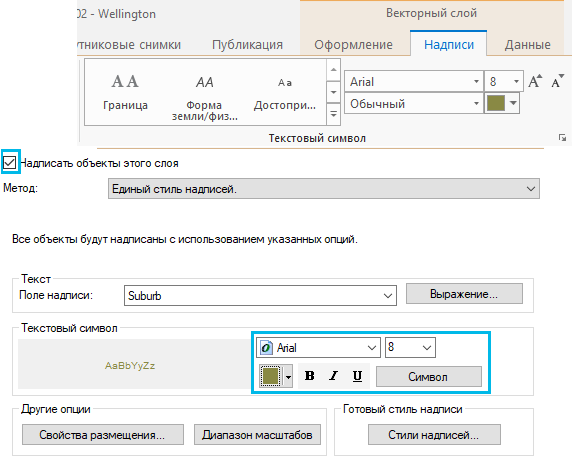
Вверху: показаны свойства надписей для слоя Suburb Boundaries на ленте ArcGIS Pro. Внизу: эти же настройки в ArcMap. Примечание:
В ArcGIS Pro управление расширенными настройками надписей выполняется на панели Класс надписей. Эта панель появляется, когда вы щелкаете кнопку запуска диалогового окна Символ текста
 или Размещение надписей
или Размещение надписей  на вкладке Надписи.
на вкладке Надписи.
Изучите компоновку
Быстрое визуальное сравнение компоновок ArcMap и ArcGIS Pro показывает, что они практически идентичны. Рассмотрим подробнее некоторые элементы компоновки.
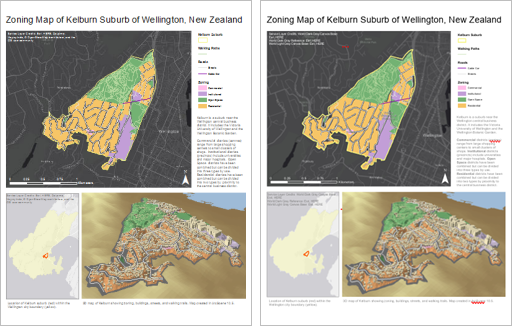
- Сделайте активным вид компоновки KelburnMap.
В последнем сеансе вы приближались к карте Веллингтона, чтобы рассмотреть имена районов и границы. Обратите внимание, что фрейм карты Wellington в компоновке так и остался приближен к целому городу. ВArcGIS Pro вы можете собрать компоновку, одновременно свободно перемещаясь по виду карты.
На панели Содержание теперь отображаются элементы компоновки. Чтобы работать с элементом, вы можете выбрать его в виде компоновки или на панели Содержание.
Подсказка:
Наведите курсор на элемент компоновки на панели Содержание, чтобы получить информацию о нем.
- На панели Содержание щелкните Переменная масштабная линейка.
Этот элемент будет выбран на панели Содержание и в компоновке. Масштабная линейка находится в левом нижнем углу фрейма карты Кельбурна. Сложно увидеть выборку, так как она отображается черным цветом.
- На ленте, в разделе Масштабная линейка, щелкните вкладку Дизайн.
Настройки масштаба и единиц измерения, такие, как цена деления, количество делений и единицы измерения, были импортированы корректно из ArcMap.

Настройки вкладки Дизайн на ленте ArcGIS Pro соответствуют вкладке Масштаб и единицы диалогового окна Свойства переменной масштабной линейки в ArcMap (не показано). Другие свойства компоновки также были импортированы правильно. Например, текстовые элементы имеют те же самые настройки шрифта. Масштабы фреймов карты Kelburn и Wellington являются теми же, что и в исходно компоновке ArcMap.
В легенде можно увидеть незначительные различия. В легенде ArcGIS Pro в разделе Roads появляется элемент Cable Car над Streets. В легенде ArcMap раздел Streets отображается наверху.
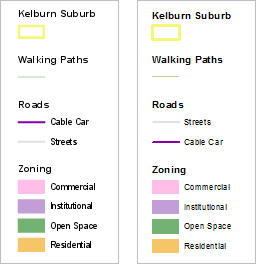
Слева: показана легенда компоновки ArcGIS Pro. Справа: показана легенда компоновки ArcMap. Это различие не является ошибкой. Это результат того, как ArcGIS Pro и ArcMap выставляют приоритет символа <все другие значения> в слое.
Внесение изменений в компоновку
Вы переименуете компоновку, проверите наличие ошибок правописания и измените размеры двух текстовых элементов, содержание которых отображается не полностью. Для углубленной работы с компоновкой, воспользуйтесь руководством Создание компоновки.
- На панели Каталог разверните вкладку Компоновки, щелкните правой кнопкой мыши KelburnMap и нажмите Переименовать
 .
. - Переименуйте компоновку в Kelburn Layout и нажмите Ввод.
Новое имя отображается на панели Каталог и на вкладке вида компоновки.
- На панели Содержание щелкните элемент Text 1, чтобы выделить его.
В компоновке выделен блок текста.
- Убедитесь, что на ленте выбрана вкладка Компоновка. В группе Навигация щелкните Выбранные элементы
 .
.Компоновка приблизится к выделенным текстовым элементам. Слово centres отмечено волнистой красной линией, это означает возможную ошибки в правописании. На самом деле оно написано верно, в соответствии с Британским стилем, в данном случае исправление не требуется.
Примечание:
Эти подчеркивания не отображаются на напечатанной или экспортированной карте.
- На ленте на вкладке Компоновка в группе Навигация щелкните Навигация
 .
.Когда вы наводите курсор на компоновку, он принимает вид значка руки. Вы можете перемещать компоновку в любую сторону.
Подсказка:
Чтобы масштабировать компоновку, используйте колесо мыши или клавиши быстрого доступа + (плию) и - (минус). См. полный список клавиш быстрого доступа для компоновки.
- Переместитесь в нижнюю часть компоновки.
В подписи к рисунку название продукта ArcScene отмечено как опечатка.
- На ленте на вкладке Компоновка в группе Элементы щелкните Выбрать прямоугольником
 .
. - В компоновке дважды щелкните текстовой элемент, содержащий слово с ошибкой.
Текстовый элемент будет окружен маркером, это говорит о том, что его можно редактировать. Также появляется панель Форматировать текст.
- В компоновке щелкните слово ArcScene правой кнопкой мыши. В списке вариантов, щелкните Добавить в пользовательский словарь.
Подчеркивание исчезло. Название продукта ArcScene теперь распознается в проектах ArcGIS Pro как правильное слово. Более подробно о проверке правописания в ArcGIS Pro.
- Щелкните в пустой области компоновки, чтобы завершить редактирование текстового элемента.
- На ленте на вкладке Компоновка в группе Навигация щелкните кнопку Полный экстент
 .
.Компоновка содержит два фрейма карт: фрейм Kelburn (основная карта) и Wellington (обзорная карта). Оба фрейма содержат текстовые элементы с информацией о поставщиках данных. Оба текстовых элемента отмечены индикаторами переполнения
 . Индикатор переполнения означает, что в элементе содержится больше текста, чем отображается. (Индикаторы могут быть плохо видны при полном экстенте страницы компоновки.)
. Индикатор переполнения означает, что в элементе содержится больше текста, чем отображается. (Индикаторы могут быть плохо видны при полном экстенте страницы компоновки.) - На панели Содержание щелкните элемент Text 2, чтобы выделить его. Щелкните выделенный элемент правой кнопкой мыши и выберите Приблизить к выборке
 .
. - Используйте колесико мыши, чтобы немного изменить масштаб.
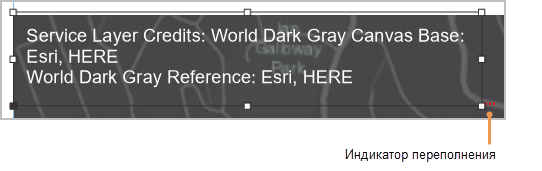
Индикатор переполнения находится у нижнего правого угла индикатора выборки текстового элемента.
- Наведите курсор на нижний средний маркер выборки текстового элемента. Когда курсор примет вид двойной стрелки, слегка перетащите его вниз.
Информация о World Light Gray Canvas Base отображается полностью и индикатор переполнения исчезает.
- На панели Содержание щелкните элемент Text 5, чтобы выделить его. Щелкните выделенный элемент правой кнопкой мыши и выберите Приблизить к выборке
 .
. - Слегка увеличьте масштаб, чтобы увидеть индикатор переполнения.
- Наведите курсор на нижний средний маркер выборки и слегка перетащите его вниз, чтобы увидеть еще одну строку.
- На ленте на вкладке Компоновка в группе Навигация щелкните кнопку Полный экстент
 .
. - На вкладке Компоновка в группе Элементы щелкните Очистить выборку
 .
.В правом верхнем углу окна ArcGIS Pro у колокольчика Уведомления
 есть синяя точка. Это означает наличие уведомлений, которые нужно просмотреть. В данном случае уведомления посвящены процессу импорта карты.
есть синяя точка. Это означает наличие уведомлений, которые нужно просмотреть. В данном случае уведомления посвящены процессу импорта карты. - Щелкните колокольчик Уведомления
 .
.Откроется панель Уведомления.
- На панели Уведомления поместите курсор на сообщении и щелкните Просмотреть результаты.
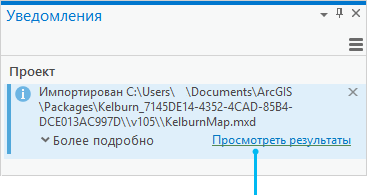
При помещении курсора на сообщение, появляется ссылка Просмотреть результаты. Открывается вкладка браузера (указывающая на локальный файл) с результатами импорта. Есть три предупреждения, сообщающие о том, что слои базовой карты не могут быть опубликованы в сервис. Предупреждение появляется три раза, так как на карте Wellington есть базовая карта, а на карте Kelburn – базовая карта и слой базовой карты. Хотя у этих предупреждений высокая степень серьезности, они важны только, если вы публикуете карту.
Три других предупреждения сообщают о возможных проблемах с импортированной компоновкой. Это общие предупреждения – они не указывают на какие-либо определенные проблемы в компоновке. Однако предупреждение о тегах динамического текста может объяснить индикаторы переполнения на текстовых элементах, поскольку информация об авторах слоев является динамическим текстом.
- Закройте вкладку браузера с результатами импорта.
- На панели Уведомления нажмите кнопку Меню
 и выберите Отклонить все.
и выберите Отклонить все.Синяя точка пропадет с колокольчика Уведомления.
- Закройте панель Уведомления.
Примечание:
Вы также можете импортировать документ карты, перетащив его из ArcCatalog или из окна Каталог в ArcMap на панель Каталог в ArcGIS Pro. Выберите несколько документов карты для их одновременного импорта.
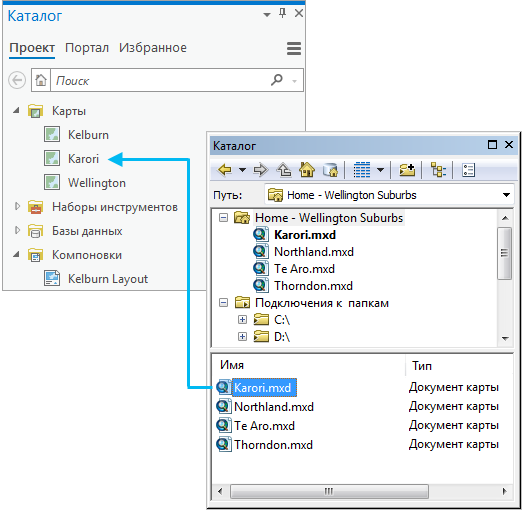
В один проект ArcGIS Pro можно импортировать несколько документов карт.
Сохранение проекта (дополнительно)
Вы импортировали документ ArcMap, чтобы посмотреть, как он выглядит в ArcGIS Pro. Если вас не интересует сохранение карты, можно выйти изArcGIS Pro сейчас и щелкнуть Нет в запросе о сохранении изменений. Файл проекта не будет сохранен. Если же карта понадобится вам для дальнейшей работы, вы можете сохранить проект.
- На панели инструментов быстрого доступа щелкните Сохранить
 .
.Откроется окно Сохранить проект как. Примите местоположение по умолчанию для сохранения проекта или выберите другое. Вы можете также установить пользовательское местоположение для хранения проектах в Общих опциях.
- В текстовом поле Имя введите Kelburn.
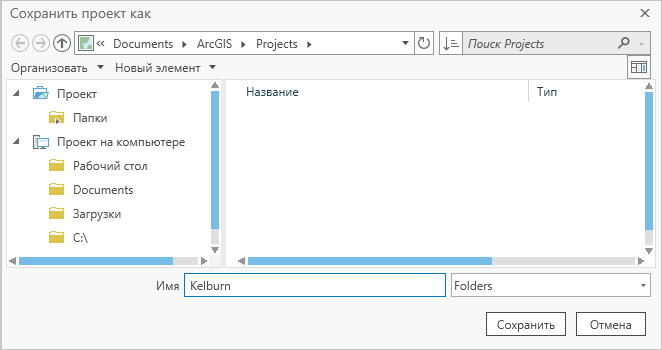
- Нажмите Сохранить.
Файл проекта и связанные элементы, включающие базу геоданных проекта и набор инструмента, сохраняются в папке с тем же именем, что и проект. Расположение по умолчанию – C:\Users\<user>\Documents.(В диалоговом окне может открыться другое расположение, если вы ранее использовали Сохранить проект как, чтобы сохранить проект в другую папку.)
ArcGIS Pro импортирует большинство настроек фрейма данных и свойств слоя в точности, как они присутствуют в ArcMap. Однако эти приложения имеют разные механизмы отображения, поэтому могут возникнуть различия в способах управления символами, цветами и шрифтами.
В дополнение к документам ArcMap, можно импортировать 3D-документы из ArcScene и ArcGlobe. Вы можете также конвертировать 2D-карты в 3D-сцены в ArcGIS Pro. Подробнее об этом см. в руководствах по быстрому началу работы Создание проекта и Конвертация карты в сцену.
Более подробно о импорте моделей и скриптов из ArcMap в ArcGIS Pro смотрите последние два связанных раздела выше.
