Функция Найти схемы определяет схемы, которые содержат определенные объекты или функции сети, или которые охватывают заданный экстент активной карты. Эта функция позволяет находить схемы, которые были созданы или обновлены в определенную дату, которые были созданы определенным пользователем и т.д. Схемы, связанные с поиском, появятся в списке, где их можно открыть, обновить, удалить или экспортировать.
Примечание:
Инструкции, приведенные ниже, можно выполнить при работы с инженерной сетью или сетью трассировки в файловой базе геоданных, из сервиса инженерной сети или из подключения к базе данных к инженерной сети в многопользовательской базе геоданных.
Чтобы найти схемы сети для определенного момента в прошлом, см. Работа с историческими моментами
Как открыть панель Найти схемы
С помощью панели Найти схемы можно выполнять поиск схем. В разделах ниже показано, как открыть эту панель.
Поиск схем, связанных с частью сети
Для поиска схем, которые содержат выбранные сетевые объекты или функции, либо покрывают заданный экстент сети на карте, выполните инструкции ниже:
- Откройте вид карты, в которой отображается слой инженерной сети либо сети трассировки.
- Выберите этот слой на панели Содержание.
Появится набор контекстных вкладок Инженерная сеть или Сеть трассировки.
- На вкладке Данные для набора Инженерная сеть или Сеть трассировки в группе Схема щелкните Найти.
Откроется панель Найти схемы.
Поиск схем, содержащих такие же объекты схемы
Для поиска схем, содержащих такие же объекты или функции сети, как и связанные с объектами схемы в активной карте схемы, выполните следующие шаги:
- Активируйте вид карты сетевой схемы.
- На панели Содержание выберите слой схемы сети.
Появится контекстно-зависимая вкладка Схема сети.
- В группе Управление на вкладке Схема сети щелкните Найти.
Откроется панель Найти схемы.
Начало работы с функцией Найти схемы
В обоих случаях появится панель Найти схемы с двумя секциями: Схемы и Фильтры.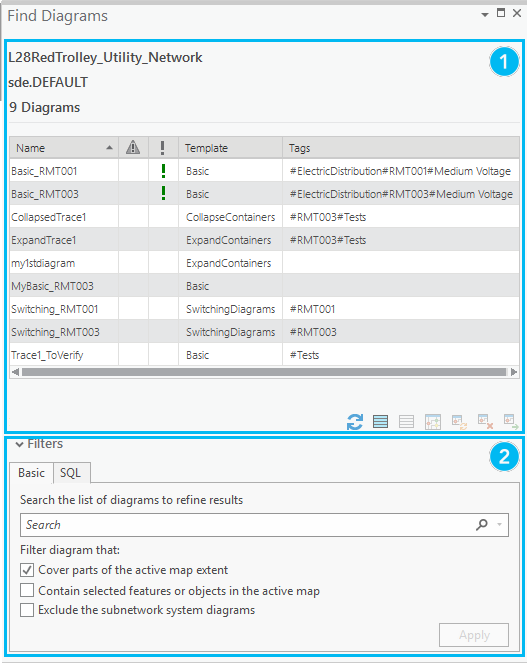
- Секция Схемы, выше под номером 1, содержит список схем, возвращенных поиском.
- Внизу этой секции находится ряд кнопок:
- Кнопки Обновить
 , Выбрать все схемы
, Выбрать все схемы  и Очистить выборку
и Очистить выборку  предназначены для работы со всем списком схем целиком.
предназначены для работы со всем списком схем целиком. - Кнопки Добавить схему в новую карту
 , Обновить схемы
, Обновить схемы  , Удалить схемы
, Удалить схемы  , Экспорт содержания схемы
, Экспорт содержания схемы  и Изменить владельца схемы
и Изменить владельца схемы  работают с выбранными элементами.
работают с выбранными элементами.
- Кнопки Обновить
- Секция Фильтры (выше под номером 2) позволяет отфильтровывать схемы , возвращенные в результате трассировки.
Когда открывается панель Найти схемы, по умолчанию активной вкладкой в секции Фильтры становится Базовые.
Когда отмечена опция Покрывает части экстента активной карты, поиск ищет схемы, экстенты которых перекрывают текущую карту (карту схемы или географическую карту). По умолчанию эта опция включена.
Найдите схемы, ссылающиеся на подходящие сетевые объекты или функции на активной карте.
Чтобы найти схемы, использующие объекты или функции в активной карте, выполните следующие шаги:
- Щелкните вкладку Основная на панели Найти схемы.
- В активной карте сделайте одно из следующего:
- Настройте отображение карты на желаемый экстент.
- Выберите набор объектов или функций, которые вы хотели бы включить в схемы.
- Выберите одну или обе из перечисленных ниже опций:
- Покрывает части экстента активной карты – ищет схемы, экстент которых перекрывает текущий экстент активной карты сети или географический экстент активной карты сети.
- Содержит выбранные функции или объекты на активной карте—ищет схемы, которые содержат любые из сетевых объектов или функций сети, выбранных на активной карте сети, либо любые сетевые объекты или функции, связанные с объектами схемы, выбранными на активной карте схемы.
- Щёлкните Применить.
Список в секции Схемы обновится, и в нем отобразятся все схемы, удовлетворяющие требованиям заданной опции или заданным опциям.
Примечание:
- Опция Содержит выбранные функции или объекты на активной карте доступна только в случае, если есть сетевые элементы или объекты схемы, выбранные на активной карте.
- Если отмечена опция Содержит объекты, выбранные в активной карте, поиск вернет схемы, содержащие функции или объекты, выбранные в активной карте, независимо от того, являются эти функции или объекты видимыми или агрегированными в схемах.
- Если выбраны обе опции Покрыть части активного экстента карты и Содержит объекты, выбранные в параметрах активной карты, поиск возвращает схемы, которые покрывают части активного экстента карты или содержат объекты или функции, выбранные в активной карте. Эти выделенные на карте объекты или функции могут не отображаться в текущем видимом экстенте карты.
Поиск схем с помощью выражений SQL
Для поиска схем с помощью выражения SQL используйте вкладку SQL в секции Фильтры.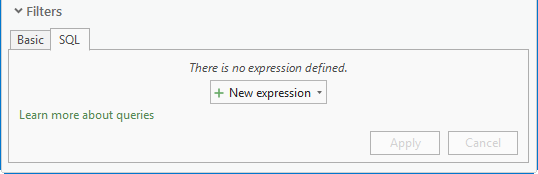
- Откройте вкладку SQL в секции Фильтры на панели Найти схемы.
- Щелкните Новое выражение
 , чтобы начать создавать запрос.
, чтобы начать создавать запрос.- Выберите поле, оператор и значение или поле.
Например, можно выбрать поле Последнее обновление, чтобы выполнить поиск схем, которые не обновлялись уже одну неделю, один месяц и т.д.
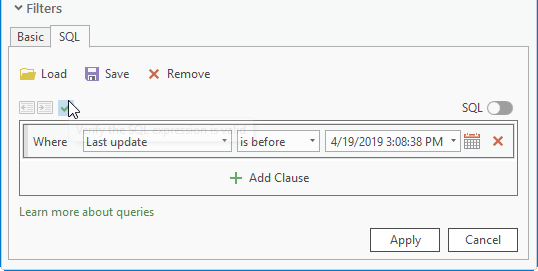
- Щелкните Проверить правильность SQL-выражения
 .
. - Для того чтобы создать несколько условий, щелкните Добавить условие
 , выберите эксклюзивный (И) или аддитивный (Или) оператор, затем задайте новое условие.
, выберите эксклюзивный (И) или аддитивный (Или) оператор, затем задайте новое условие. - Щелкните Применить, когда будут заданы все нужные условия.
Все схемы, относящиеся к инженерной сети или сети трассировки, которые проверяют отображение заданного запроса в секции Схемы.
Примечание:
Поля SQL-запросов позволяют фильтровать схемы по их имени, имени их шаблона, состоянию согласованности, по пользователю, который их создал или обновил, а также по времени, когда схема была создана или последний раз обновлена.
- Выберите поле, оператор и значение или поле.
Логика фильтра Найти схемы
Используйте следующие разделы, чтобы поработать с панелью Найти схемы:
Настройки вкладки Основные и вкладки SQL
Когда на обоих вкладках – и на вкладке Основные, и на SQL заданы настройки, они объединены эксклюзивной (И) логикой.
Если настройки на вкладках Основные и SQL не заданы, то при щелчке Применить в нижней части секции Схемы будут выведены все схемы, сохраненные в базе данных.
Уточнение схем, найденных поиском
Включение опции Исключить системные схемы подсети предотвращает извлечение любых системных схем.
Кроме того, список схем, найденных поиском, можно динамически уточнять путем ввода ключевого слова в поле для текста Поиск списка схем для уточнения результатов.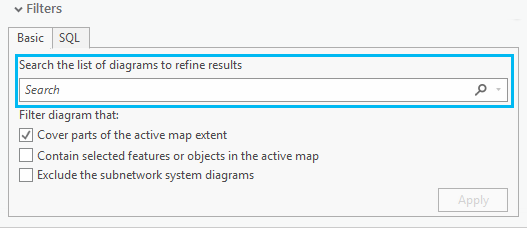
Список автоматически отфильтруется и будет включать только те схемы, имена которых содержат заданные знаки, текст или ключевое слово.
На следующих изображениях показан список схем, отфильтрованных по именам, которые содержат букву m (слева) и текст my (справа):
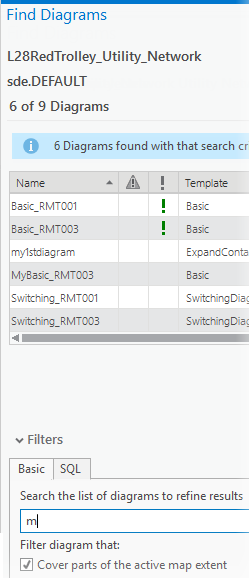 | 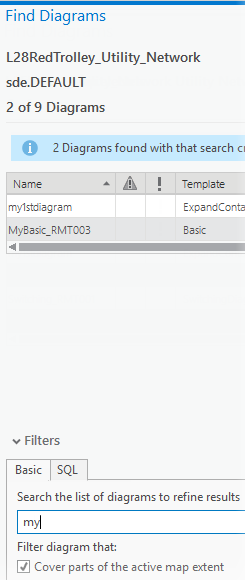 |
Очистка настроек панели Найти схемы
Для удаления любых заданных настроек на панели Найти схемы выполните следующие шаги:
- На вкладке Основные отключите опции Покрывает части экстента активной карты, Содержит объекты, выбранные в активной карте и Исключить системные схемы подсети, затем нажмите Применить.
- На вкладке SQL щелкните Очистить выражение и нажмите кнопку Применить.
Использование панели Найти схемы
С помощью панели Найти схемы можно выполнить несколько разных задач.
Открытие, обновление, конвертация или экспорт схем либо изменение их владельца
Элементы схемы в разделе Схемы можно открывать  , обновлять
, обновлять  , экспортировать
, экспортировать  , удалять
, удалять  или передавать другому владельцу
или передавать другому владельцу  с помощью команд в нижней части панели.
с помощью команд в нижней части панели.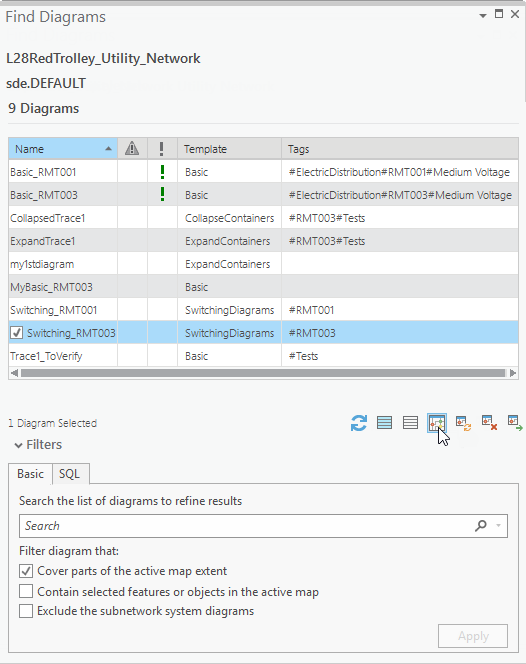
Значки Удалить схему  , Обновить схему
, Обновить схему  и Изменить владельца схемы
и Изменить владельца схемы  становятся активными, когда вы выбираете один или несколько элементов схем в списке, поскольку связанные инструменты геообработки Удалить схему, Обновить схему и Изменить владельца схем могут запускаться на нескольких схемах сразу.
становятся активными, когда вы выбираете один или несколько элементов схем в списке, поскольку связанные инструменты геообработки Удалить схему, Обновить схему и Изменить владельца схем могут запускаться на нескольких схемах сразу.
Но значки Экспорт содержания схемы  и Добавить в новую карту схемы
и Добавить в новую карту схемы  отключаются, когда в списке отмечено несколько элементов схемы.
отключаются, когда в списке отмечено несколько элементов схемы.
Более того значок Изменить владельца схемы  отображается в нижней части панели Найти схемы, только если соблюдаются два следующих условия:
отображается в нижней части панели Найти схемы, только если соблюдаются два следующих условия:
- Источник данных слоя схемы или слоя сети на активной карте, из которого открывается панель Найти схемы, является либо инженерная сеть или сеть трассировки в файловой базе геоданных, либо подключением базы данных к инженерной сети в многопользовательской базе геоданных.
- При работе с инженерной сетью в многопользовательской базе геоданных пользователь, который в настоящий момент подключен к порталу, является владельцем инженерной сети.
 изначально не активен на панели Найти схемы:значок
изначально не активен на панели Найти схемы:значок 

Значок Обновить схему  также зависит от логического контекста; он систематически отключается при использовании подключения к базе данных или, в случае с инженерной сетью, когда среди отмеченных элементов схемы выбрана системная схема подсети. Такую схему нельзя обновить с помощью инструмента Обновить схему.
также зависит от логического контекста; он систематически отключается при использовании подключения к базе данных или, в случае с инженерной сетью, когда среди отмеченных элементов схемы выбрана системная схема подсети. Такую схему нельзя обновить с помощью инструмента Обновить схему.
Значок Удалить схему  отключен для этих отдельных системных схем подсети, пока вы не подключитесь к порталу из-под учетной записи владельца инженерной сети.
отключен для этих отдельных системных схем подсети, пока вы не подключитесь к порталу из-под учетной записи владельца инженерной сети.
Настройка отображения элементов
Используйте инструкции ниже для настройки отображения элементов:
Предопределенные (стандартные) столбцы
Раздел Схемы содержит следующие предопределенные (стандартные) столбцы, в которых отображаются атрибуты полей для каждой обнаруживаемой схемы:
- Имя – Имя схемы.
- Состояние согласованности
 – пустая ячейка, если данная схема согласована по отношению к пространству последней проверенной топологии сети. Содержит предупреждающий значок желтого цвета
– пустая ячейка, если данная схема согласована по отношению к пространству последней проверенной топологии сети. Содержит предупреждающий значок желтого цвета  , если схема не согласована по отношению к данному пространству топологии сети.
, если схема не согласована по отношению к данному пространству топологии сети. - Тип
 – Тип схемы. Ячейка содержит восклицательный знак зеленого цвета, указывающий на то, что данная схема – системная; то есть схема связана с подсетью, которая полностью управляется инструментом Обновить подсеть, пока тот работает. Ячейка пуста, если эта схема является пользовательской.
– Тип схемы. Ячейка содержит восклицательный знак зеленого цвета, указывающий на то, что данная схема – системная; то есть схема связана с подсетью, которая полностью управляется инструментом Обновить подсеть, пока тот работает. Ячейка пуста, если эта схема является пользовательской. - Шаблон – Имя шаблона.
- Тег – Теги схемы.
Примечание:
Схема с пустой ячейкой столбца Состояние согласованности будет согласована по отношению к пространству последней проверенной топологии сети, но может быть несогласованной относительно пространства редактирования объектов; другими словами, она может ссылаться на измененные на данный момент времени функции или объекты. В этом случае при открытии схемы появится значок ошибки  красного цвета.
красного цвета.
Добавить или удалить столбцы
Чтобы добавить или удалить столбцы в разделе Схемы выполните следующие шаги:
- Щелкните заголовок столбца в разделе Схемы.Открывается всплывающее окно.
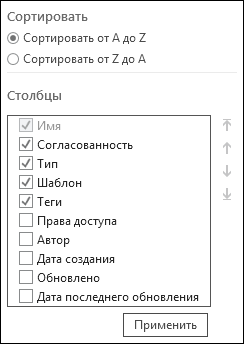
- В секции Столбцы щелкните дважды один или несколько столбцов, которые вы хотите добавить (у этих элементов появляется отметка) или удалить (отметка снимается) из секции Схемы.
- Для изменения порядка отображения столбцов в разделе Схемы можно использовать стрелки справа.
- Нажмите OK.
Сортировка схем
По умолчанию схемы в разделе Схемы отсортированы в алфавитном порядке по имени. Их можно также отсортировать по любому другому значению столбца.
- Щелкните заголовок столбца, который надо отсортировать в разделе Схемы.Открывается всплывающее окно.
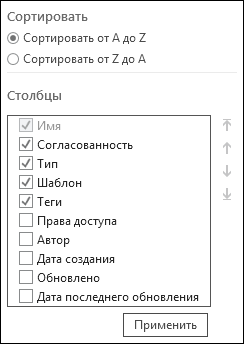
- Во всплывающем диалоговом окне щелкните Сортировать A – Z или Сортировать Z – A в зависимости от желаемого порядка сортировки названий схем.