Доступно с лицензией Aviation Airports.
Доступно с лицензией Aviation Charting.
Once inserted into a layout, the Terrain and Obstacle Profile element's name, source, size, profile type, display appearance, and placement can be configured.
Access the Terrain and Obstacle Profile pane
The following steps allow you to open the Terrain and Obstacle Profile element's properties:
- Click the new layout element titled Terrain and Obstacle Profile in the Contents pane.
The Terrain and Obstacle Profile pane appears. This pane contains the Terrain and Obstacle Profile element's source and display properties, which you can dynamically adjust.
- Click one of the following tabs at the top of the pane to open the element's properties:
Options
Adjust general settings and set the source and sizing.
Profile Options
Specify the grid's extent and symbology, runway details, and which terrain to display.
Display
Specify how the element's border, background, and shadow will display.
Placement
Set the element's size and position in the layout.
Options tab
By default, the Options tab  is active.
is active.
- Click the General drop-down arrow.
- In the Name text box, change the name of the element in the Contents pane.
- To hide the profile in the layout, uncheck the Visible check box.
- Check the Locked check box to lock the profile element's position in the layout . If you don't check this box, you can adjust its position manually by dragging it in the layout.
Примечание:
If you check the Locked check box, the option to select the element in the layout is unavailable, but you can still select it to display its properties by clicking it in the Contents pane.
- Under Source, click the Map frame drop-down arrow and choose the map frame corresponding to the inserted Terrain and Obstacle Profile element if there is more than one map frame in the layout.
- Click the Profile Style drop-down arrow and choose a profile style.
- Aerodrome Obstacle Chart
- Precision Approach Terrain Chart
- Set the type of approach to use in the profile. This depends on the features in the input OIS layer.
- Straight
- Curved
Примечание:
Choosing Curved requires the input OIS to contain approach surfaces created with the Create Curved Approach geoprocessing tool.
- Set the OIS Layer parameter to the multipatch layer containing the OIS features to be profiled.
- Specify the runway designator for the approach surfaces to be profiled in the Runway ID parameter, if necessary.
- Click the Base Specification drop-down arrow and choose the surfaces on which the element will be based.
The terrain and obstacles are shown in the profile based on the extent of the chosen base specification.
Примечание:
- Approach features from more than one specification in the input OIS layer (not excluded using a definition query) are available. If the selected specification has been created for both ends of the runway, the Terrain and Obstacle Profile will be shown for both ends of the runway.
- The FAA 13A, FAA 18B, and Unified Facilities Criteria geoprocessing tools create surfaces for both high and low runway ends. The Runway Classification parameter input is applied to both runway directions. Using base specifications from these will show profiles for both runway ends.
- The ICAO Annex 14 tool requires an input runway classification and is run on only one runway direction at a time. Run this tool only once for each runway direction and use the same runway classification to display both runway ends on the Terrain and Obstacle Profile element.
- High end to low end
- Low end to high end
- The ICAO Annex 4 tool produces Runway End Surface features. The tool has no runway classification parameter, but run it only once for each runway direction to display both runway ends on the Terrain and Obstacle Profile element. This specification is intended for use with the Precision Approach Terrain Chart (PATC) profile style.
- If an FAA FAR 77 Base Specification is chosen, an Optional Specification drop-down menu appears, allowing you to choose the opposite runway end to be profiled along with the base end. This allows for different specifications to be used for the high and low runway ends.
- Base and Optional Specification surfaces are automatically shown on the Terrain and Obstacle Profile. Other relevant surfaces, such as Approach and Take Off Climb, in the OIS layer, can be displayed by checking their respective check boxes in the layout's Contents pane.
- Check the Use Constant Ratio check box under Sizing.
A Ratio parameter appears.
- Specify the Ratio value to use.
The default value is 10 in accordance with the ICAO specification that Aerodrome Obstacle Chart (AOC) profiles have a vertical dimension of 10 times the horizontal value. The value you enter is multiplied by the horizontal value to set the vertical value.
Примечание:
Don't check the Use Constant Ratio check box if you're making a PATC profile style, which allows you to vertically resize the element by specifying the Height value and its page unit of measurement.
- Click Refresh Profile under General to view your changes on the map layout.
Profile Options tab
Once the Terrain and Obstacle Profile element is visible, further configuration and styling are required to create a finished product. Setting the Profile Options parameters allows you to create Terrain and Obstacle Profile elements similar to the following examples:

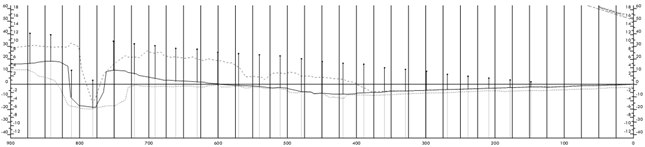
You can access the Grid, Runway, and Terrain parameters to style the element by clicking the Profile Options tab  .
.
Configure the grid properties
The Grid section allows you to set the extent and symbology properties of the element's grid, including its divisions.
Set the extent
Complete the following steps to set the extent properties:
- Click the Grid drop-down arrow to display the extent and symbology properties.
- Click the Extent drop-down arrow.
- Specify a division value for the Horizontal Scale parameter.
Use the drop-down arrow in the field next to the value to choose a unit of measurement for the horizontal scale value.
- Specify a division value for the Vertical Scale parameter.
Use the drop-down arrow in the field next to the value to choose a unit of measurement for the vertical scale value.
- Optionally, check the Auto Vertical Grid Extent check box to automatically set the grid's vertical extent to conform to the extent of the terrain and OIS layers.
Примечание:
- If you leave it unchecked, additional controls to enter numeric values for the Top and Bottom grid extents appear to limit the grid's display vertically by entering values.
- If you're creating a PATC profile, uncheck the Auto Vertical Grid Extent check box to customize the extent of the vertical axis from zero. On PATC profiles, ground level at the runway end to be profiled is represented by zero, with positive and negative elevations from zero shown as needed.
- If your PATC profile is covering the left end of the runway (as oriented on the layout), check the Use Runway Left End Elevation check box to set zero elevation for that end.
- If it's profiling the right end, ensure that the check box is not checked.
- In the Sub Divisions X parameter, set a numeric value for the number of subdivision lines to show along the horizontal (x) axis.
- In the Sub Divisions Y parameter, set a numeric value for the number of subdivision lines to show along the vertical (y) axis.
- Click the Curved drop-down arrow to configure the profile on the curved approach surface.
- Check the Show Entire curved approach check box to profile the entire curved approach surface.
- Uncheck the Show Entire curved approach check box to specify a value in meters that the curved approach surface will be profiled in the Maximum Distance parameter. The default value is 2000 meters.
Примечание:
If you're creating a PATC profile, additional Meter Scale Interval and Feet Scale Interval inputs are required for the vertical divisions and labels on the grid.
Set the symbology
Complete the following steps to configure the grid's display properties:
- Click the Symbology drop-down arrow and set the properties for the grid's lines and text labels.
- Set the symbol to use for the following:
- Grid Division
- Grid Subdivision
- Grid Scale Text
- Grid Left Text
- Grid Right Text
- Choose a color to use for the following:
- Grid Division
- Grid Subdivision
- Grid Scale Text
- Grid Left Text
- Grid Right Text
- Specify the grid line's width for the following
- Grid Division
- Grid Subdivision
- Specify the font size for the text symbols:
- Grid Scale Text
- Grid Left Text
- Grid Right Text
Runway
In the Runway section, you can set the symbol properties and labels for the runway depiction in the Terrain and Obstacle Profile element. The Precision increment box sets the decimal precision for the runway elevation labels.
If the profile data in the corresponding OIS layer contains runway points, you can use the Elevation Change Threshold increment box to refine the amount of labeled points. The elevation of consecutive runway points is evaluated for display based on this threshold value. If you enter a higher value, it will reduce the number of runway points displayed.
The Runway parameters set the symbol, color, and point width for the Runway feature. The Runway Text parameter sets the runway elevation text label's symbol, color, and size.
Terrain
Terrain is shown on the Terrain and Obstacle Profile element as a cross-section of where it planimetrically coincides with the OIS layer surfaces. Its display is divided into Max, Centerline, and Min terrain.
| Terrain type | Description |
|---|---|
Max | Profile of the maximum or highest elevations within the terrain |
Centerline | The terrain profile along the centerline of the corresponding OIS layer's features |
Min | Profile of the minimum or lowest elevations within the terrain |
You can configure each of these terrain divisions using the Display Option drop-down arrow and the Terrain, Symbol, and Color parameters.
| Display option | Result |
|---|---|
All | All of the terrain type is displayed. Controls to set the polygon symbol and color are given. |
Penetrating Only | Only terrain that penetrates the Base Specification surface is displayed. Controls to set the polygon symbol and color are given for protruding terrain. |
Highlight | Both penetrating and nonpenetrating terrain are displayed. Separate controls are available to set polygon symbol and color for Terrain (nonpenetrating) and Protruding terrain. |
None | The terrain is not displayed. |
Display tab
You can set the following symbol properties for border, background, and shadow on the Display tab  :
:
Border
| Property | Result |
|---|---|
| Symbol | The border symbol. Примечание:You can change the symbol, color, and width. |
| X gap | Expands the border symbol in the horizontal direction. |
| Y gap | Expands the border symbol in the vertical direction. |
| Rounding | Rounds the corners of the symbol by a percentage. |
Background
| Property | Result |
|---|---|
| Symbol | The background symbol. Примечание:You can change the symbol and color for the selected elements. |
| X gap | Expands the symbol in the horizontal direction. |
| Y gap | Expands the symbol in the vertical direction. |
| Rounding | Rounds the corners of the symbol by a percentage. |
Shadow
| Property | Result |
|---|---|
| Symbol | The shadow for the selected elements. Примечание:You can change the symbol and color for the shadow. |
| X offset | Shifts the shadow in the horizontal direction. |
| Y offset | Shifts the shadow in the vertical direction. |
| Rounding | Rounds the corners of the symbol by a percentage. |
Placement tab
The following steps allow you to refine an element's position:
- Click the Placement tab
 in the Terrain and Obstacle Profile Element pane to reveal the Placement controls.
in the Terrain and Obstacle Profile Element pane to reveal the Placement controls.The values in the input boxes are in inches and set the element's anchor position on the page. The X value parameter sets the x anchor position of the selected element and the Y value parameter sets the y anchor position.
- Click the corresponding box in the Position section.
You can also adjust where the anchor is on the element.
- Click the center square to place the anchor at the center of the element.
Примечание:
The Size control is unavailable because the size of the element is controlled by the tool.
- Нажмите кнопку Применить (Apply).