Доступно с лицензией Data Reviewer.
Правила Reviewer, созданные в базе геоданных, позволяют выполнять автоматизированную проверку объектов, хранящихся в классах пространственных объектов и в автономных таблицах. Автоматизированная проверка поддерживается в следующих рабочих вариантах:
Ограничение – поддержка целостности данных в ходе рабочих процессов редактирования путем предупреждения создания или изменения объектов, которые не соответствуют требованиям по качеству.
- Проверка – оценка соответствия существующих объектов требованиям к качеству данных путем создания записи об ошибки для каждого несоответствующего объекта.
Вы можете создавать правила Reviewer, хранящиеся в базе геоданных, и управлять ими с помощью инструментов в виде и вкладке Правила атрибутов. Вид Правила атрибутов содержит список правил, настроенных для определенного класса объектов базы геоданных или автономной таблицы.
Вид Правила атрибутов
При открытии вида Правила атрибутов можно просмотреть правила источника данных, щелкнув вкладку Ограничение или Проверка. Существующие правила отображаются на каждой вкладке, причем правило соответствует отдельной строке. При выборе правила его свойства появляются на панели подробной информации справа от вида.
Настройте вид Правила атрибутов с помощью кнопок Столбцы и Фильтр. Видимые столбцы в списке правил можно изменить, используя кнопку Столбцы. Вы также можете фильтровать правила атрибутов по свойствам правила с помощью кнопки Фильтр. Фильтр использует видимые столбцы в списке правила.
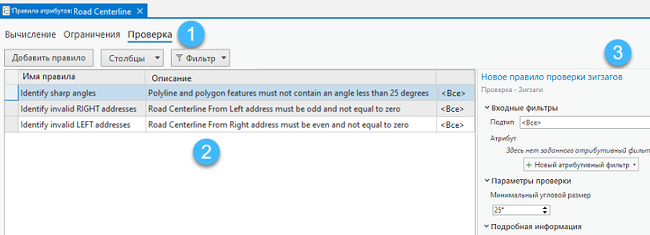
1 | Вкладки используются для переключения между типами правила Вычисления, Ограничения и Проверка. |
2 | Правила перечисляются в табличной части вида. Столбцы можно настраивать так, чтобы они отображали каждое правило более или менее подробно. |
3 | Панель подробной информации содержит свойства выбранного в таблице правила и также используется для ввода свойств во время создания правил. |
Панель детальной информации инструмента в виде Правила атрибутов отображает входные параметры для проверки и меняется в зависимости от используемого типа проверки для реализации правила. У каждого из этих параметров есть справка, которую можно увидеть, если задержать курсор над значком  информации рядом с параметром.
информации рядом с параметром.
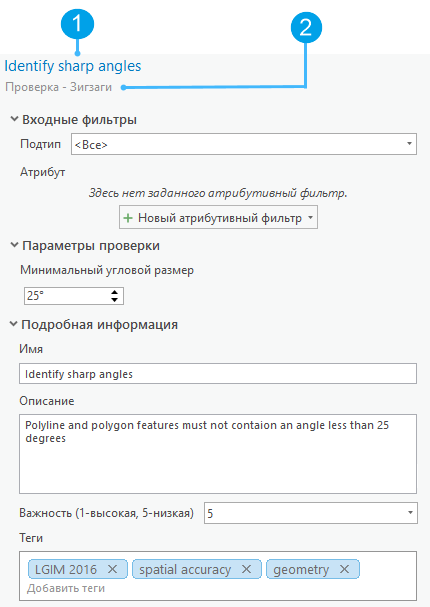
1 | Панель информации о правилах атрибутов |
2 | Правило и тип проверки |
Вкладка Правила атрибутов содержит инструменты для создания и управления правилами атрибутов. Вкладка автоматически показывается, если активен вид Правила атрибутов.
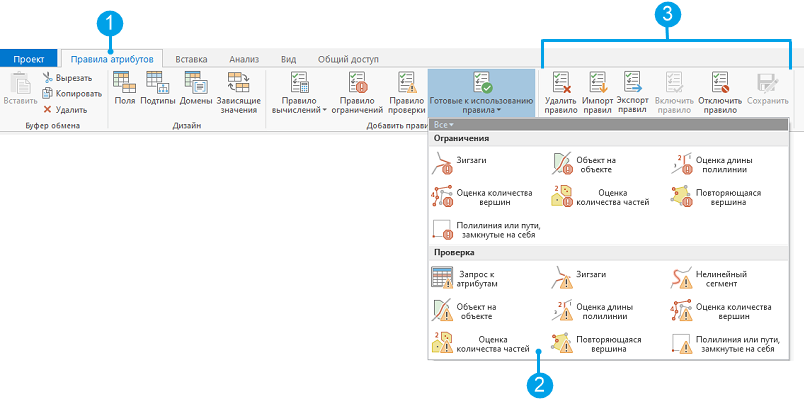
1 | Вкладка Правила атрибутов |
2 | Готовые к использованию инструменты, содержащие Проверки Reviewer |
3 | Инструменты управления правилом |
Создание правила проверки
Выполните следующие шаги для создания правила проверки:
- На панели Каталог раскройте подключение к базе геоданных, содержащей объекты, которые необходимо проверить в автоматическом режиме.
Примечание:
Добавление правил атрибутов в набор данных влияет на обратную совместимость:
После добавления правил атрибутов в набор данных он становится несовместимым с ArcMap и ArcGIS Pro 2.0 версии 2.0 и более ранних версиях. См. Совместимость клиентов и баз геоданных для получения более подробной информации о доступной функциональности и использовании разных версий клиентов и баз геоданных.
Новые проверки Data Reviewer влияют на то, какой версии клиент ArcGIS может получить доступ к набору данных с правилом атрибута.
- Убедитесь, что источник данных поддерживается типом проверки, и есть исключительная блокировка используемого набора данных.
- Убедитесь, что ваши исходные данные содержат столбец GlobalID и у них включено отслеживание изменений.
Подсказка:
Если у данных нет глобальных идентификаторов, вы можете добавить их с помощью инструмента Добавить глобальные идентификаторы или щелкнуть правой кнопкой источник данных на панели Каталог и выбрать Управление > Добавить глобальные идентификаторы.
- Щелкните класс объектов или автономную таблицу правой кнопкой мыши и нажмите Дизайн > Правила атрибутов.
Появятся вид и вкладка Правила атрибутов.
Примечание:
Вид доступен только для чтения при просмотре из векторного веб-слоя или подключения к базе данных с использованием учетной записи, отличающейся от учетной записи владельца данных.
- На вкладке Правила атрибутов щелкните Готовые к использованию правила
 и щелкните проверку из группы галереи Проверка, которая необходима для реализации правила.
и щелкните проверку из группы галереи Проверка, которая необходима для реализации правила.Примечание:
Содержание галереи Готовых к использованию правил меняется, в зависимости от выбранного источника данных.
- На панели информации о правиле, в виде Правила атрибутов, настройте необходимые параметры правила, отмеченные красными звездочками, расположенными рядом с именами параметров.
Когда все параметры будут содержать правильные значения, правило можно использовать.
Примечание:
Правила, выделенные красным цветом, являются недействительными и не будут сохранены при сохранении. Справку по ошибкам правил можно просмотреть, поместив курсор над заголовком строки.
- Кроме того, можно настроить параметры, содержащиеся в панели Детали, облегчающие отчетность о качестве данных и корректирующие рабочие процессы.
- Нажмите кнопку Сохранить на вкладке Правила атрибутов, чтобы сохранить новые правила.
Примечание:
ArcGIS Data Reviewer обеспечивает совместимость с правилами Reviewer, созданными с использованием более ранних версий. Совместимость с последующими версиями невозможна в каждой версии ArcGIS Pro, так как правила Reviewer постоянно развиваются для поддержки новых функциональных возможностей.
- Закройте вид Правила атрибутов, чтобы выйти из режима создания правила, или создайте другое правило, используя галерею Готовые к использованию правила.
- Вы можете также опубликовать свои наборы данных в виде векторных веб-слоев, чтобы оценить качество данных.
Создание правил ограничений
Выполните следующие шаги для создания правила ограничений:
- На панели Каталог раскройте подключение к базе геоданных, содержащей объекты, которые необходимо проверить в автоматическом режиме.
Примечание:
Добавление правил атрибутов в набор данных влияет на обратную совместимость:
После добавления правил атрибутов в набор данных он становится несовместимым с ArcMap и ArcGIS Pro 2.0 версии 2.0 и более ранних версиях. См. Совместимость клиентов и баз геоданных для получения более подробной информации о доступной функциональности и использовании разных версий клиентов и баз геоданных.
Новые проверки Data Reviewer влияют на то, какой версии клиент ArcGIS может получить доступ к набору данных с правилом атрибута.
- Убедитесь, что источник данных поддерживается типом проверки, и есть исключительная блокировка используемого набора данных.
- Щелкните класс объектов или автономную таблицу правой кнопкой мыши и нажмите Дизайн > Правила атрибутов.
Появятся вид и вкладка Правила атрибутов.
Примечание:
Вид доступен только для чтения при просмотре из векторного веб-слоя или подключения к базе данных с использованием учетной записи, отличающейся от учетной записи владельца данных.
- На вкладке Правила атрибутов щелкните Готовые к использованию правила
 и щелкните проверку из группы галереи ограничений.
и щелкните проверку из группы галереи ограничений.Примечание:
Содержание галереи Готовых к использованию правил меняется, в зависимости от выбранного источника данных.
- На панели информации о правиле, в виде Правила атрибутов, настройте необходимые параметры правила, отмеченные красными звездочками, расположенными рядом с именами параметров.
Когда все параметры будут содержать правильные значения, правило можно использовать.
Примечание:
Правила, выделенные красным, не являются действительными и не будут сохраняться при сохранении проекта. Справка по ошибкам правил доступна, и ее можно просмотреть, поместив курсор над заголовком строки
- Кроме того, можно настроить параметры, содержащиеся в панели Детали, облегчающие отчетность о качестве данных и корректирующие рабочие процессы.
- Щелкните Сохранить
 на вкладке Правила атрибутов, чтобы сохранить ваши новые правила.
на вкладке Правила атрибутов, чтобы сохранить ваши новые правила.Примечание:
Data Reviewer обеспечивает совместимость с правилами Reviewer, созданными с использованием более ранних версий. Совместимость с последующими версиями невозможна в каждой версии ArcGIS Pro, так как правила Reviewer постоянно развиваются для поддержки новых функциональных возможностей.
- Закройте вид Правила атрибутов, чтобы выйти из дизайна правила, или создайте другое правило, используя галерею Готовые к использованию.
- Вы можете также опубликовать свои наборы данных в виде векторных веб-слоев, чтобы оценить качество данных.
Изменение имеющихся свойств правила
После создания правила атрибутов некоторые свойства можно изменить с помощью инструментов в виде и вкладке Правила атрибутов. Перед внесением изменений в правило атрибутов требуется исключающая блокировка базового набора данных.
Подробнее о блокировках управления базой геоданных
Для правил проверки можно менять следующие параметры:
- Параметры проверки (зависят от типа проверки)
- Описание
- Теги
- Состояние Включено/Выключено (управляется из группы вкладки Правила атрибутов)
Для правил ограничений можно менять следующие параметры:
Выполните следующие действия для изменения сохраненного правила:
- Параметры проверки (зависят от типа проверки)
- Триггеры
- Описание
- Теги
- Состояние Включено/Выключено (управляется из группы вкладки Правила атрибутов)
Выполните следующие действия для изменения сохраненного правила:
- На панели Каталог раскройте подключение к многопользовательской базе геоданных, содержащей объекты, правила которых нужно изменить.
- Щелкните класс объектов или автономную таблицу правой кнопкой мыши и нажмите Дизайн > Правила атрибутов.
Появятся вид и вкладка Правила атрибутов.
- В виде Правила атрибутов выберите тип правила (Ограничение или Проверка) для изменяемого правила.
Вид Правила атрибутов обновится и будет показан выбранный тип правила.
- Выберите изменяемое правило, щелкнув соответствующую строку.
На панели Детали отобразятся свойства правила.
Примечание:
Правила ограничения, созданные в предыдущих версиях, могут автоматически, что позволит устранить проблемы, связанные с функциональностью или производительностью. Обновленное правило выделится зеленым цветом, и появится подсказка, говорящая об этом изменении.
- Настройте параметры на панели подробной информации в соответствии с вашими потребностями.
Подсказка:
Параметры правила, которые нельзя изменить, предназначены только для чтения. Чтобы изменить параметры только для чтения, создайте копию правила с помощью инструментов Копировать и Вставить и измените параметры по мере необходимости.
- Щелкните Сохранить на вкладке Правила атрибутов, чтобы сохранить обновленные правила в базе геоданных.
Примечание:
Изменение правил проверки, которые уже были опубликованы, потребует остановки тех служб, которые ссылаются на набор данных, чтобы избежать блокировки схемы при сохранении изменений.
Более подробно о публикации наборов данных с правилами атрибутов.
- Закройте вид Правила атрибутов, чтобы выйти из режима создания правила, или выберите другое правило для изменения.