The following modifications can be performed with topological editing:
- Align a topology edge
- Edit a topological vertex
- Move a topological edge or feature
- Reshape a topology edge
- Generalize a feature
Align a topology edge
Инструмент Выровнять ребро  изменяет форму ребра топологии, чтобы оно совпадало с другим ребром топологии, при этом у них должно быть два общих узла топологии. Этот инструмент доступен на панели Изменить объекты при включенной топологии карты.
изменяет форму ребра топологии, чтобы оно совпадало с другим ребром топологии, при этом у них должно быть два общих узла топологии. Этот инструмент доступен на панели Изменить объекты при включенной топологии карты.
Complete the following steps to edit a topology edge.
- На ленте щелкните вкладку Редактировать, включите Топологию карты и отобразите панель Изменить объекты.
- В группе Управление изменениями щелкните стрелку ниспадающего списка Топология карты
 и включите топологию карты.
и включите топологию карты.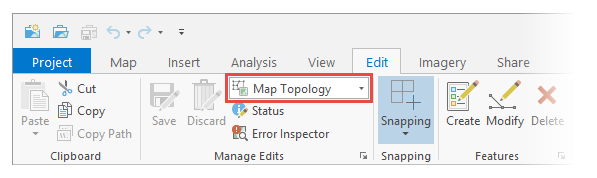
- В группе Объекты щелкните Изменить
 .
.
- В группе Управление изменениями щелкните стрелку ниспадающего списка Топология карты
- На панели Изменить объекты разверните Выровнять и щелкните Выровнять ребро
 .
.Граф топологии будет подсвечен на карте.
- Hover over the feature until the edge you want to align highlights as a solid line.
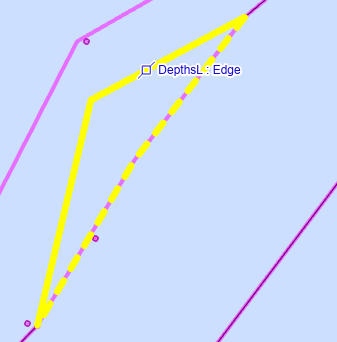
- Щелкните подсвеченную сплошную линию.
The edge reshapes and snaps to the nearby edge that shares two common topology nodes.
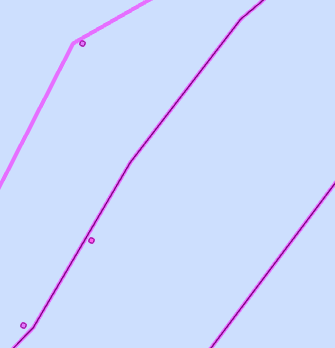
Edit a topological vertex
Инструмент Редактировать вершины  может вносить простые изменения в топологически связанные вершины. Если включена топология карты, вы можете перемещать, удалять или добавлять топологические вершины и сохранять связность общих границ. Этот инструмент находится на панели Изменить объекты.
может вносить простые изменения в топологически связанные вершины. Если включена топология карты, вы можете перемещать, удалять или добавлять топологические вершины и сохранять связность общих границ. Этот инструмент находится на панели Изменить объекты.
If you already have map topology enabled, skip to step 2.
- На ленте щелкните вкладку Редактировать, включите Топологию карты и откройте панель Изменить объекты.
- В группе Управление изменениями щелкните стрелку ниспадающего списка Топология карты
 и включите топологию карты.
и включите топологию карты.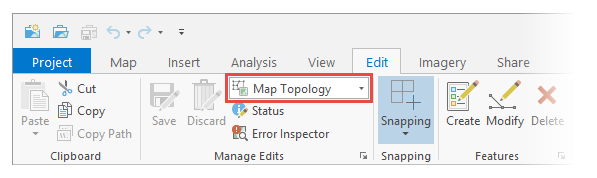
- В группе Объекты щелкните Изменить
 .
.
- В группе Управление изменениями щелкните стрелку ниспадающего списка Топология карты
- На панели Изменить объекты разверните Изменить форму и щелкните Редактировать вершины
 .
. - На панели Редактировать вершины щелкните вкладку Ребра.
Граф топологии будет подсвечен на карте.
- To move or delete a vertex, click Select edge or node
 and click the vertex you want to edit.
and click the vertex you want to edit.The selection appears in a list in the pane and highlights in the pane.
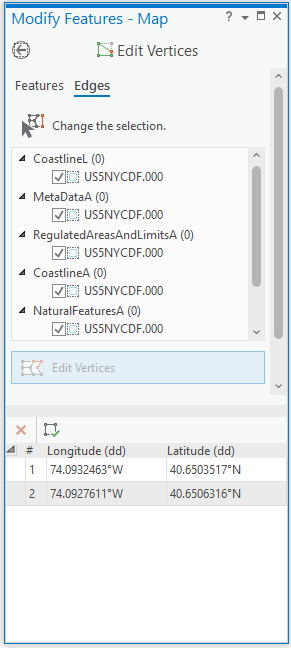
The editing toolbar appears with vertex tools.

- Чтобы добавить вершину, щелкните сегмент правой кнопкой мыши и выберите Добавить вершину
 .
. - Чтобы удалить вершину, щелкните ее правой кнопкой мыши и выберите Удалить вершину
 .
. - Щелкните Готово
 или нажмите клавишу F2, чтобы применить внесенные изменения.
или нажмите клавишу F2, чтобы применить внесенные изменения.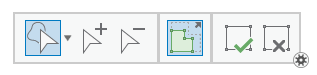
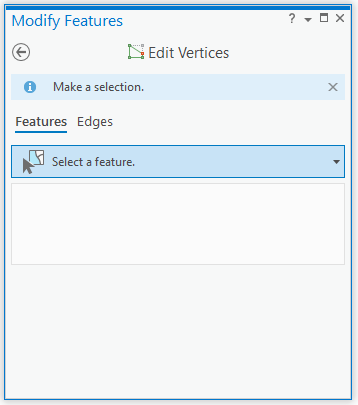
Примечание:
Связность ваших изменений проверяется, когда вы Завершаете свои изменения. Если ваши изменения нарушают граф топологии, появится сообщение Операция редактирования не выполнена  , и эти изменения будут отменены.
, и эти изменения будут отменены.
Move a topological edge or feature
Переместить  может перемещать топологические ребра или объекты. Если топология карты включена, все объекты, которые связаны с выбранным ребром, растягиваются и перемещаются, чтобы поддержать связность. Этот инструмент находится на панели Изменить объекты.
может перемещать топологические ребра или объекты. Если топология карты включена, все объекты, которые связаны с выбранным ребром, растягиваются и перемещаются, чтобы поддержать связность. Этот инструмент находится на панели Изменить объекты.
- На ленте щелкните вкладку Редактировать, включите Топологию карты и откройте панель Изменить объекты.
- В группе Управление изменениями щелкните стрелку ниспадающего списка Топология карты
 и включите топологию карты.
и включите топологию карты.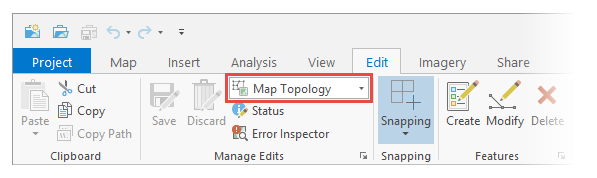
- В группе Объекты щелкните Изменить
 .
.
- В группе Управление изменениями щелкните стрелку ниспадающего списка Топология карты
- На панели Изменить объекты разверните категорию Выравнивание и щелкните Переместить
 .
.
Follow the steps in the next sections to complete the specific edit action.
Move a topological edge
Щелкните вкладку Ребра, чтобы переместить топологическое ребро. При перемещении топологического ребра сохраняется направление и расстояние до выбранного ребра, а соединенные с ним ребра растягиваются.
Complete the following steps to move a topological edge:
- На панели Переместить щёлкните вкладку Ребра.
Граф топологии будет подсвечен на карте.
- Click Select edge or node
 and click the edge you want to edit.
and click the edge you want to edit.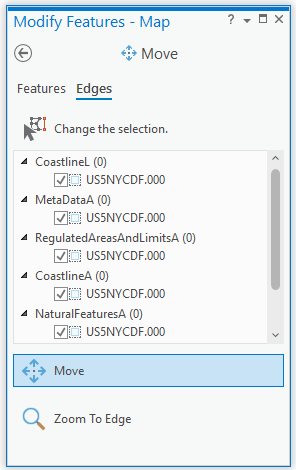
- Наведите указатель рядом с ребром, пока не появится указатель сегмента, и перетащите выбранные ребра в новое место.
- Чтобы использовать якорь выборки для замыкания к другому объекту, удерживайте якорь и нажмите Ctrl. Когда появится указатель вершины, перетащите якорь на то место, на которое вы хотите замкнуть.
- Чтобы сохранить общую геометрию соединенных ребер, включите на панели инструментов редактирования Растянуть топологию
 .
. 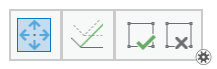
Будут также перемещены совпадающие ребра, а любые ребра, соединенные с конечными точками, вытянутся и останутся соединенными.
- Щелкните Готово
 или нажмите F2.
или нажмите F2.
Примечание:
Связность ваших изменений проверяется, когда вы Завершаете свои изменения. Если ваши изменения нарушают граф топологии, появится сообщение Операция редактирования не выполнена  , и эти изменения будут отменены.
, и эти изменения будут отменены.
Move a topological feature
Moving a topological feature preserves the shape of the selected feature and stretches connected edges.
Complete the following steps to move a topological feature:
- На панели Переместить нажмите на вкладку Объекты.
Граф топологии будет подсвечен на карте.
- Click Select
 and click the feature you want to move.
and click the feature you want to move.The topology graph appears as a highlighted layer of edges and nodes coincident with the corresponding feature geometry.
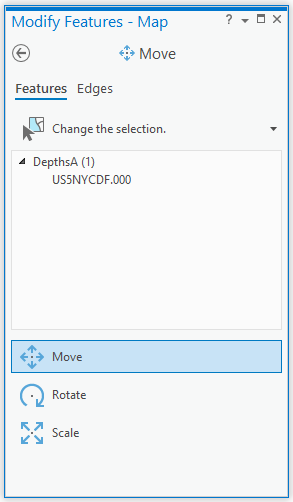
- Удерживайте возле объекта, пока не появится указатель перемещения, и переместите объект.
- Чтобы использовать якорь выборки для замыкания к другому объекту, нажмите Ctrl и перетащите якорь на то место, на которое вы хотите замкнуть.
- Чтобы сохранить общую геометрию соединенных ребер, включите на панели инструментов редактирования Растянуть топологию
 .
. 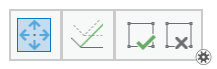
Будут также перемещены совпадающие ребра, а любые ребра, соединенные с конечными точками, вытянутся и останутся соединенными.
- Чтобы применить изменения, щелкните Готово
 или нажмите клавишу F2.
или нажмите клавишу F2.
Move a topology node
Переместить  и Редактировать вершины
и Редактировать вершины могут перемещать узлы топологии. Если топология карты включена, все узлы и ребра топологии, которые связаны с выбранным узлом, растягиваются и перемещаются, чтобы поддержать связность. Эти инструменты доступны на панели Изменить объекты.
могут перемещать узлы топологии. Если топология карты включена, все узлы и ребра топологии, которые связаны с выбранным узлом, растягиваются и перемещаются, чтобы поддержать связность. Эти инструменты доступны на панели Изменить объекты.
- На панели Переместить щёлкните вкладку Ребра.
Граф топологии будет подсвечен на карте.
- Click Select edge or node
 , press N and drag a selection across the nodes you want to edit.
, press N and drag a selection across the nodes you want to edit.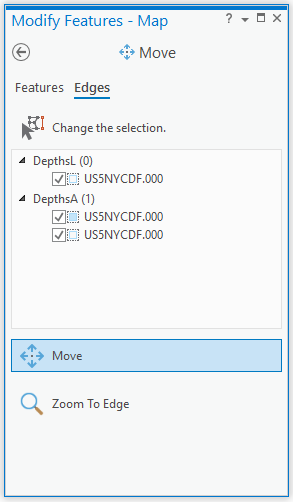
- Перетащите узел топологии.
Будут также перемещены совпадающие ребра, а любые ребра, соединенные с конечными точками, вытянутся и останутся соединенными.
- На панели инструментов щелкните Готово
 или нажмите клавишу F2, чтобы применить изменения.
или нажмите клавишу F2, чтобы применить изменения.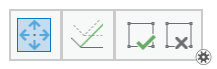
Примечание:
Связность ваших изменений проверяется, когда вы Завершаете свои изменения. Если ваши изменения нарушают граф топологии, появится сообщение Операция редактирования не выполнена  , и эти изменения будут отменены.
, и эти изменения будут отменены.
Reshape a topology edge
Изменить форму  может менять форму общих топологических границ. Если включена топология карты, то нарисованная вдоль ребра линейная геометрия заменяет существующие ребра топологии, первый и последний введенный сегмент пересекает или касается топологически связанные объекты. Этот инструмент находится на панели Изменить объекты.
может менять форму общих топологических границ. Если включена топология карты, то нарисованная вдоль ребра линейная геометрия заменяет существующие ребра топологии, первый и последний введенный сегмент пересекает или касается топологически связанные объекты. Этот инструмент находится на панели Изменить объекты.
Если выбрано несколько объектов, вы можете уточнить выборку на панели и выбрать только те объекты, которые будут изменяться. Если ваши правки нарушают граф топологии, то на панели появится сообщение об ошибке и ваши правки будут отменены.
If you already have map topology enabled, skip to step 2.
- На ленте щелкните вкладку Редактировать, включите Топологию карты и отобразите панель Изменить объекты.
- В группе Управление изменениями щелкните стрелку ниспадающего списка Топология карты
 и включите топологию карты.
и включите топологию карты.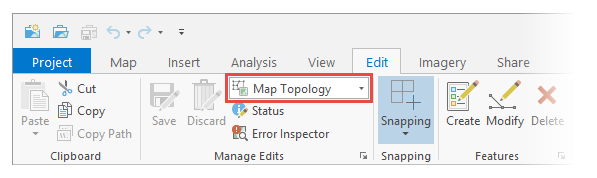
- В группе Объекты щелкните Изменить
 .
.
- В группе Управление изменениями щелкните стрелку ниспадающего списка Топология карты
- На панели Изменить объекты разверните Изменить форму и щелкните Изменить форму
 .
. - На панели Изменить форму щелкните вкладку Ребра.
Граф топологии будет подсвечен на карте.
- Щелкните Выбрать одно или несколько ребер
 и щелкните ребро, форму которого вы хотите изменить.
и щелкните ребро, форму которого вы хотите изменить. - Нарисуйте новую границу вокруг существующего ребра, чтобы она пересекала или касалась ребра как минимум в двух местах.

Примечание:
Первый и последний сегменты должны пересекать или касаться один или несколько непрерывных объектов.
- Щелкните Готово
 или нажмите клавишу F2, чтобы применить изменения.
или нажмите клавишу F2, чтобы применить изменения.
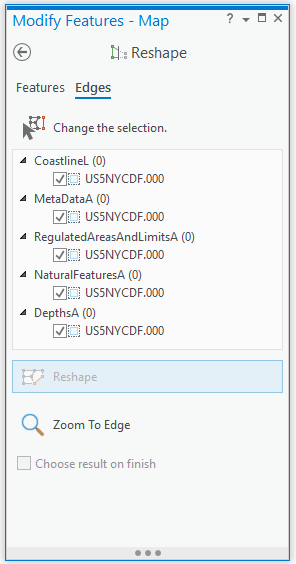
The selection appears in a list in the pane and highlight in the map. The editing toolbar appears with construction tools.
Примечание:
Связность ваших изменений проверяется, когда вы Завершаете свои изменения. Если ваши изменения нарушают граф топологии, появится сообщение Операция редактирования не выполнена  , и эти изменения будут отменены.
, и эти изменения будут отменены.
Generalize a feature
Генерализация объекта  может уменьшить сложность линейного или полигонального объекта, сохранив его основную форму. Когда включена топология карты, связность между всеми общими границами сохраняется. Этот инструмент находится на панели Изменить объекты.
может уменьшить сложность линейного или полигонального объекта, сохранив его основную форму. Когда включена топология карты, связность между всеми общими границами сохраняется. Этот инструмент находится на панели Изменить объекты.
Подсказка:
Генерализация объектов поможет упростить объекты для отображения их в меньшем масштабе или стандартизировать набор данных для более унифицированного масштабного разрешения. В качестве альтернативы можно генерализировать объекты с помощью инструмента геообработки.
Чтобы генерализировать объект, выполните следующие шаги:
- На ленте щелкните вкладку Редактирование. В группе Управление изменениями щелкните стрелку ниспадающего списка Топология карты и выберите одну из следующих настроек:
Топология карты 
Измените смежные объекты и поддерживайте связность для всех общих границ.
Нет топологии 
Измените выбранные объекты и создайте совпадающие сегменты границ между ними.
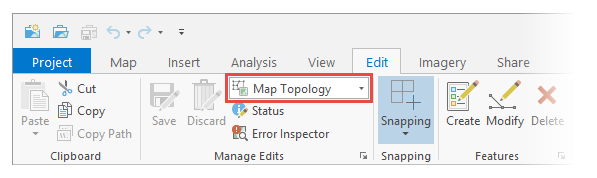
- На вкладке Редактировать в группе Объекты щелкните Изменить
 .
. - На панели Изменить объекты разверните Изменить форму и щелкните Генерализировать
 .
. - На панели Генерализировать включите или отключите Предварительный просмотр.
Отмечено
Динамический предварительный просмотр результатов для значений, введенных на панели, перед генерализацией объекта.
Не отмечено
Не показывать предварительный просмотр.
- Щелкните инструмент Выбрать
 и выберите полилинейные или полигональные объекты в одном слое.
и выберите полилинейные или полигональные объекты в одном слое.- Чтобы удалить объекты из выборки, щелкните объект правой кнопкой мыши в виде дерева и выберите Снять выделение
 или Выбрать только это
или Выбрать только это  .
.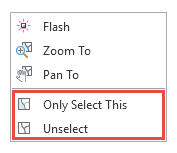
- Чтобы удалить объекты из выборки, щелкните объект правой кнопкой мыши в виде дерева и выберите Снять выделение
- Choose a method for generalizing the selected features.
Упростить 
Заменить криволинейные сегменты на серии линейных сегментов. Существующие линейные сегменты остаются без изменений. Окончательная форма генерализуется в пределах максимально допустимого сдвига, заданного на панели.
Сглаживание 
Заменить прямые ребра и углы объекта параметрическими кривыми. Окончательная форма упрощается и сглаживается в пределах максимально допустимого сдвига, заданного на панели.
Подсказка:
В качестве альтернативы можно использовать инструменты геообработки, чтобы сгладить линейный или полигональный объект.
Уплотнить 
Добавить вершины через постоянный интервал и заменить криволинейные сегменты серией линейных сегментов. Вы можете вставить сегменты для всего объекта или изменить криволинейные сегменты в пределах максимального расстояния сдвига или угла отклонения.
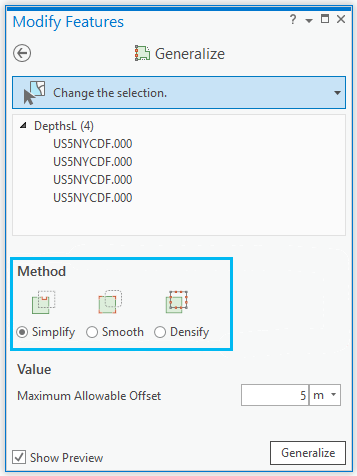
- Если включено Упростить, щелкните в текстовом окне Максимально допустимый сдвиг введите расстояние в единицах карты, в пределах которого вы хотите генерализировать объект.
Значения больше нуля (0) упрощают криволинейные сегменты вдоль кривой с помощью алгоритма упрощения Дугласа-Пекера.
- Если включено Сгладить, щелкните в текстовом окне Максимально допустимый сдвиг и введите расстояние в единицах карты, в пределах которого вы хотите генерализировать объект.
- Нуль (0) конвертирует каждый сегмент в параметрическую кривую.
- Значения больше нуля (0) сначала генерализируют объект с помощью алгоритма упрощения Дугласа-Пекера. В конце для каждого оставшегося сегмента создаются параметрические кривые с дополнительными касательными, создающими плавные переходы между сегментами.
- Если включено Уплотнить, выберите, как сегменты будут уплотняться.
Расстояние Заменить весь объект линейными сегментами, длина которых не превышает заданного линейного расстояния.
- Если расстояние задано равным 0, вершины не добавляются.
- Если значение расстояния отрицательное, применяется системное значение по умолчанию.
Сдвиг Заменить кривые линейными сегментами, вершины которых не выходят за пределы указанного максимального сдвига.
Угол Заменить кривые линейными сегментами, углы отклонения которых не превышают заданное значение угла.
- Нажмите Генерализовать.