Доступно с лицензией Advanced.
Для создания рабочей области орто картографирования для обработки изображений RedEdge и Altum, вам потребуется два типа информации о ваших изображениях: информация о геолокации и модель камеры. Эта информация обычно хранится в виде метаданных в файлах изображений, как правило в заголовке EXIF, она включает долготу, широту, высоту и тип камеры. Тип камеры нужен для вычислении модели камеры на основе ее спецификации.
Требования к данным для рабочего процесса
Рабочий процесс БПЛА для обработки изображений RedEdge или Altum требует двух типов данных:
- Геолокация и модель камеры - эта информация обычно хранится в виде метаданных в файлах изображений, как правило в заголовке EXIF, она включает долготу, широту, высоту и тип камеры.
- ЦМР — предоставляет исходную информацию о высоте для вычисления блочного уравнивания. По умолчанию используется глобальная ЦМР.
Создание рабочей области ортокартографирования
Чтобы создать рабочую область орто картографирования с использованием изображений БПЛА Red Edge или Altum, выполните следующие шаги:
- На вкладке Изображения щелкните Новая рабочая область.
- На странице Настройка рабочей области введите имя рабочей области.
- Из ниспадающего меню Тип рабочей области выберите БПЛА.
- В ниспадающем списке Базовая карта выберите базовую карту, как подложку для коллекции изображений.
- Нажмите Далее.
- В панели Коллекция изображений выберите RedEdge или Altum из ниспадающего меню Тип сенсора.
- Нажмите кнопку Обзор, перейдите в папку и загрузите изображения для проекта.
Параметры Геолокация и Модель камеры автоматически заполняются из метаданных в заголовках EXIF.
- Если у изображений в вашей коллекции отсутствует заголовок EXIF, укажите текстовый файл GPS для Геолокации, например, файл с разделителями-запятыми (CSV), в котором будут содержаться значения для полей Image Name, Latitude, Longitude и Altitude, и дополнительно полей Omega, Phi и Kappa. Файл геолокации должен быть предоставлен поставщиком вместе с изображениями с БПЛА. Нажмите кнопку Импорт
 , чтобы перейти к текстовому файлу GPS.
, чтобы перейти к текстовому файлу GPS.Z-значения обычно записываются как высота над вертикальным датумом или высота над точкой взлета. Чтобы изменить привязку по высоте для вашей коллекции изображений, нажмите кнопку Редактировать
 рядом с информацией Геолокация. Если ваш БПЛА передает высоты относительно точки взлета для Типа значения Z выберите Высота полета, если относительно вертикального датума, выберите Высота. Нажмите OK, чтобы сохранить настройки на странице Редактировать привязку геолокации.
рядом с информацией Геолокация. Если ваш БПЛА передает высоты относительно точки взлета для Типа значения Z выберите Высота полета, если относительно вертикального датума, выберите Высота. Нажмите OK, чтобы сохранить настройки на странице Редактировать привязку геолокации. - Пространственная привязка автоматически заполняется GPS-местоположениями ваших данных. Дополнительно щелкните кнопку пространственной привязки
 и выберите другую систему координат карты и вертикальную систему координат.
и выберите другую систему координат карты и вертикальную систему координат. Система координат рабочей области будет использоваться в карте, а также в итоговой орто мозаике и в ЦМР.
- Нажмите Далее.
- На вкладке Загрузчик данных вы можете уточнить выходную рабочую область данных беспилотника и выполнить дополнительную калибровку ваших изображений.
- Источник высот
- Если у вас есть доступ к сети интернет, используйте сервис высот по умолчанию в параметре ЦМР и Средняя высота из ЦМР для опции Источник высот.
- Если у вас нет доступа к интернету, укажите файл ЦМР, покрывающий область проекта и выберите Среднюю высоту для опции Источник высот.
- Если у вас нет доступа к интернету или ЦМР, выберите опцию Постоянная высота в ниспадающем меню и введите значение высоты. Это используется только для обеспечения начальной оценки высоты полета для каждого изображения.
- Выберите Шаблон рабочего процесса.
- Выберите Тип радиометрической величины.
Для выполнения количественного анализа мультиспектральных изображений или получения индексов изображения, выберите Отражение. Цифровое число и Отражение являются подходящими вариантами для отображения изображения.
- Если для Тип радиометрической величины задано Отражение, а в коллекцию изображений входит изображение панели калибровки отражения поверхности, отметьте Калибровать с помощью панели отражения поверхности. Появится таблица со списком каналов, а также диалоговое окно для вычисления коэффициента отражения для каждого канала.
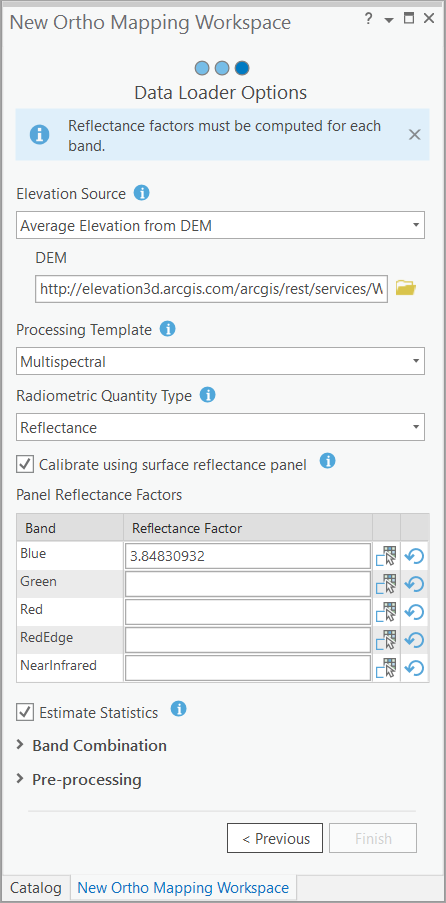
- Нажмите кнопку Вычислить
 , чтобы открыть окно Вычислить коэффициент отражения панели.
, чтобы открыть окно Вычислить коэффициент отражения панели. - Нажмите кнопку Обзор и выберите изображение панели отражения поверхности.
- Нажмите кнопку Нарисовать область для калибровки и щелкните на панели калибровки отражения, чтобы определить область панели на изображении.
Чтобы определить коэффициент отражения для Среднего отражения панели, посетите страницу MicaSense panel reflectance и используйте ссылку электронной почты, чтобы получить значение коэффициента отражения для вашей панели. Обязательно укажите серийный номер вашей панели, который указан вместе с QR-кодом на панели отражения.
- Введите предоставленное значение коэффициента отражения в текстовое поле Среднее отражение панели и нажмите ОК. Повторите это для остальных каналов.
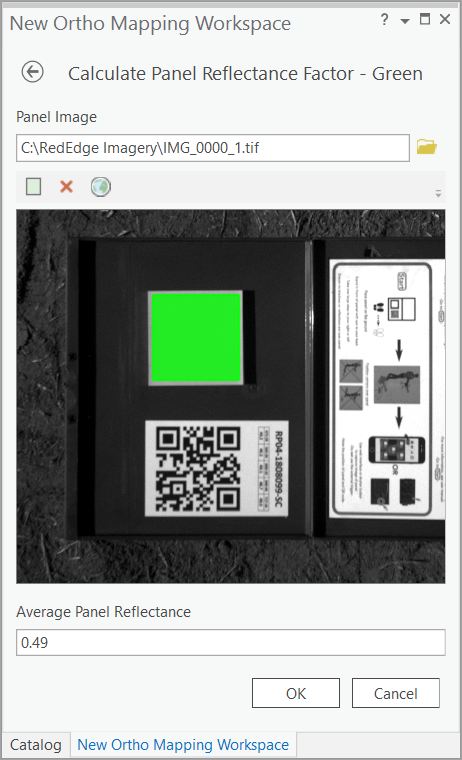
- Дополнительно измените параметры Комбинации каналов, если хотите изменить порядок по умолчанию для комбинации каналов.
- Источник высот
- Щелкните Готово, чтобы создать рабочую область.
После создания рабочей области орто картографирования в нее будет загружена коллекция изображений и отображена на карте. Теперь вы готовы к выполнению настройки блочного уравнивания и созданию ортопродуктов.