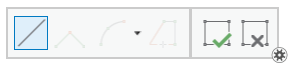На панели Создать объекты настройка Уплотнить линии доступна для шаблонов объектов, которые создают линейные объекты. При создании уплотненного сегмента линии дополнительные вершины вставляются с четными интервалами, указанными на панели инструментов в качестве расстояния выборки. Дуги и кривые не уплотняются.
Примечание:
Эта настройка не доступна в 3D-сценах в этой версии ArcGIS Pro.
Создание уплотненных 2D-сегментов линии
Обычно для создания уплотненных 2D линейных сегментов используется вставка вершин для замыкания связей ИЗ-В при преобразовании объектов.
- Если текущая карта не содержит слой линейных объектов, добавьте его.
- На вкладке Вид щелкните Панель каталога
 и разверните Базы данных
и разверните Базы данных  .
. - Разверните базу данных по умолчанию или базу данных, содержащую ваши данные.
Чтобы создать класс линейных объектов, щелкните правой кнопкой мыши базу данных, выберите Новый и выберите Класс пространственных объектов.
- Перетащите класс объектов на карту.
Для нового слоя будет автоматически сгенерирован шаблон объектов с настройками по умолчанию.
- На вкладке Вид щелкните Панель каталога
- На вкладке Редактирование задайте параметры замыкания и откройте панель Создать объекты.
- В группе Замыкание задайте необходимые параметры замыкания.
Подсказка:
Вы можете нажать и удерживать пробел, чтобы временно отключить замыкание на время отрисовки объекта.
- В группе Объекты щелкните Создать
 .
.
- В группе Замыкание задайте необходимые параметры замыкания.
- В панели Создать объекты выберите шаблон объекта и задайте значения атрибутов.
- Щелкните шаблон линейного объекта.
- Щелкните кнопку активного шаблона
 .
. - Щелкните Атрибуты
 и введите значения, которые вы хотите применить к новому объекту.
и введите значения, которые вы хотите применить к новому объекту.
- Настройте шаблон для создания уплотненных линий.
- Щелкните Линия
 .
. - Поставьте отметку возле опции Уплотнить линии.
Примечание:
Этот параметр отключает инструменты сегментов дуги на панели инструментов построения. Этот параметр можно отключить в любое время при создании линейного объекта, чтобы включить инструменты и создать сегменты, которые не уплотнены.
- В поле Расстояние разбиения введите расстояние между каждой вершиной.
- Щелкните Линия
- Щелкните на карте, переместите курсор и снова щелкните на карте.
Обратите внимание на дополнительные вершины, которые автоматически генерируются между двумя точками, выбранными на карте.
- На панели инструментов редактирования щелкните Готово
 или нажмите клавишу F2.
или нажмите клавишу F2.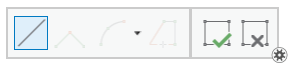
Создание уплотненных 3D-сегментов линии
Обычно создание уплотненных 3D линейных сегментов происходит с помощью драпировки их на поверхность рельефа. Можно задать постоянное z-значение или задать режим высот для получения z-значений из активной поверхности высот при создании скетча линии на карте.
Подробнее о шагах для добавления поверхности высот на карту см. Поверхности высот.
- Если текущая карта не содержит слой линейных 3D-объектов с включенной z-координатой, добавьте его.
- На вкладке Вид щелкните Панель каталога
 и разверните Базы данных
и разверните Базы данных  .
. - Разверните базу данных по умолчанию или базу данных, содержащую ваши данные.
Чтобы создать класс линейных объектов, щелкните правой кнопкой мыши базу данных, выберите Новый и выберите Класс пространственных объектов.
- Перетащите класс объектов на карту.
Для нового слоя будет автоматически сгенерирован шаблон объектов с настройками по умолчанию.
- На вкладке Вид щелкните Панель каталога
- На вкладке Редактирование задайте параметры замыкания и откройте панель Создать объекты.
- В группе Замыкание задайте необходимые параметры замыкания.
Подсказка:
Вы можете нажать и удерживать пробел, чтобы временно отключить замыкание на время отрисовки объекта.
- В группе Объекты щелкните Создать
 .
.
- В группе Замыкание задайте необходимые параметры замыкания.
- В панели Создать объекты выберите шаблон объекта и задайте значения атрибутов.
- Щелкните шаблон линейного объекта.
- Щелкните кнопку активного шаблона
 .
. - Щелкните Атрибуты
 и введите значения, которые вы хотите применить к новому объекту.
и введите значения, которые вы хотите применить к новому объекту.
- Настройте шаблон для создания уплотненных линий.
- Щелкните Линия
 .
. - Поставьте отметку возле опции Уплотнить линии.
Примечание:
Этот параметр отключает инструменты сегментов дуги на панели инструментов построения. Этот параметр можно отключить в любое время при создании линейного объекта, чтобы включить инструменты и создать сегменты, которые не уплотнены.
- В поле Расстояние разбиения введите расстояние между каждой вершиной.
- Щелкните Линия
- На вкладке Редактирование в группе Высота щелкните стрелку раскрывающегося списка Режим
 и включите один из следующих режимов z-значения:
и включите один из следующих режимов z-значения: - Режим Константа
 – z-значения вводятся в текстовом окне и применяются ко всем вершинам, пока вы не измените это значение.
– z-значения вводятся в текстовом окне и применяются ко всем вершинам, пока вы не измените это значение. - Режим Поверхность
 – z-значения поступают из активной поверхности высот, когда вы щелкаете карту, и линия драпируется на поверхность.
– z-значения поступают из активной поверхности высот, когда вы щелкаете карту, и линия драпируется на поверхность.
- Режим Константа
- Щелкните на карте, переместите курсор и снова щелкните на карте.
Обратите внимание на дополнительные вершины, которые автоматически генерируются между двумя точками, выбранными на карте.
- На панели инструментов редактирования щелкните Готово
 или нажмите клавишу F2.
или нажмите клавишу F2.