На панели Создать объекты среди инструментов построения линейных и полигональных объектов есть метод создания дуг окружности. Они доступны на панели инструментов построения и в контекстном меню при создании объекта.
Круговые дуги проходят через конечную точку, в которой касательная линия и существующая кривая или линия идут в одном направлении. Вы можете создавать их при рисовании объекта или в виде дуги с двумя точками, который касается существующей линии или дуги.
Создание круговой дуги
Создание круговой дуги при рисовании линии или полигона создается с помощью радиуса и конечной точки. Вы можете нарисовать радиус и щелкнуть по конечной точке или использовать диалоговое окно дуги окружности, чтобы указать значения для геометрии.
- На панели Каталог выполните следующие действия для добавления слоя полилиний или полигонов к своей карте:
- Разверните Базы данных
 , затем базу, содержащую ваши данные, и перетащите класс объектов на карту.
, затем базу, содержащую ваши данные, и перетащите класс объектов на карту. - Щелкните правой кнопкой мыши базу данных по умолчанию и создайте линейный или полигональный класс объектов.
Перетаскивание на карту или создание класса объектов приводит к добавлению слоя на текущую карту и созданию шаблона объектов с настройками по умолчанию.
- Разверните Базы данных
- На вкладке Редактирование в группе Замыкание задайте предпочтительные настройки замыкания.
Подсказка:
Вы можете нажать и удерживать пробел, чтобы временно отключить замыкание во время отрисовки объекта.
- Если вы работаете с объектами, имеющими z-значения, на вкладке Редактировать в группе Высота выберите способ добавления z-значений к объектам.
Примечание:
Шаги для добавления z-значений при создании объектов с z-значениями см. в разделе Указание высоты для 3D-объектов.
- На вкладке Редактировать в группе Объекты щелкните Создать
 .
.Появится панель Создать объекты.
- На панели щелкните шаблон линейного или полигонального объекта.
- Чтобы создать линию, щелкните Линия

- Чтобы создать полигон, щелкните Полигон
 .
.
Внизу карты появляется панель инструментов Построение.

- Чтобы создать линию, щелкните Линия
- Создайте хотя бы один прямолинейный или дуговой сегмент.
- На панели инструментов построения щелкните инструмент Сегмент касательной кривой
 .
.Начальная точка автоматически создается для вас в конечной точке активного скетча.
- Укажите радиус и создайте конечную точку одним из следующих способов:
- Переместите курсор, чтобы задать радиус, и щелкните на карте, чтобы создать конечную точку.
- Нажмите клавишу R, введите радиус, нажмите Enter и щелкните карту, чтобы создать конечную точку.
- Щелкните правой кнопкой, нажмите Дуга окружности
 , укажите радиус и другие параметры и нажмите Enter, чтобы закрыть диалоговое окно и создать касательную дугу.
, укажите радиус и другие параметры и нажмите Enter, чтобы закрыть диалоговое окно и создать касательную дугу.Значения по умолчанию, которые представлены в диалоговом окне, отражают геометрию, созданную предыдущими щелчками мыши.
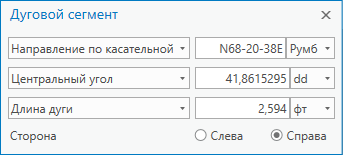
Примечание:
Когда включен Пересчет полевых измерений в грид
 , для результирующей геометрии введенные значения направлений поворачиваются, а значения расстояний масштабируются. Когда вы создаете двухточечные линии с включенной функциональностью COGO, значения направления и расстояния, которые вы ввели, сохраняются в соответствующих атрибутивных полях Direction и Distance.
, для результирующей геометрии введенные значения направлений поворачиваются, а значения расстояний масштабируются. Когда вы создаете двухточечные линии с включенной функциональностью COGO, значения направления и расстояния, которые вы ввели, сохраняются в соответствующих атрибутивных полях Direction и Distance.Более подробно см. в разделе Включение и выключение пересчета полевых измерений в грид.
- Чтобы продолжить создание остальных сегментов дуги, используйте инструменты на панели инструментов построения.
- На панели инструментов построения нажмите Готово
 или нажмите клавишу F2.
или нажмите клавишу F2.
Создание двухточечной дуги
Двухточечная дуга - это линейный объект, который создается с помощью начальной точки касательной, радиуса и конечной точки. Вы можете нарисовать радиус и щелкнуть по конечной точке или использовать диалоговое окно дуги окружности, чтобы указать значения для геометрии.
Двухточечные дуги обычно используются для границ участков с поддержкой COGO, созданных из записанных полевых измерений. Используя диалоговое окно дуги окружности, вы можете выбрать касательную и указать геометрические значения, такие как радиус, центральный угол (дельта) и длина дуги.
- На панели Каталог выполните одно из следующих действий для добавления линейного слоя к вашей карте:
- Разверните Базы данных
 , затем базу, содержащую ваши данные, и перетащите класс объектов на карту.
, затем базу, содержащую ваши данные, и перетащите класс объектов на карту. - Щелкните правой кнопкой мыши базу данных по умолчанию и создайте линейный или полигональный класс объектов.
Перетаскивание на карту или создание класса объектов приводит к добавлению слоя на текущую карту и созданию шаблона объектов с настройками по умолчанию.
- Разверните Базы данных
- Если вы создаете границы участков, которые требуют атрибутов и символов COGO, включите COGO для своих линейных объектов.
Примечание:
Классы линейных объектов с включенной функциональностью COGO отображаются символами COGO и включают выражение надписи, которое надписывает каждую линию измерением COGO, если оно существует. При создании новой геометрии с помощью инструментов построения COGO входные значения сохраняются вместе с объектом в атрибутивных полях COGO.
Более подробно см. Включить COGO.
- На вкладке Редактирование в группе Замыкание задайте предпочтительные настройки замыкания.
Подсказка:
Вы можете нажать и удерживать пробел, чтобы временно отключить замыкание во время отрисовки объекта.
- Если вы работаете с объектами, имеющими z-значения, на вкладке Редактировать в группе Высота выберите способ добавления z-значений к объектам.
Примечание:
Шаги для добавления z-значений при создании объектов с z-значениями см. в разделе Указание высоты для 3D-объектов.
- На вкладке Редактировать в группе Объекты щелкните Создать
 .
.Появится панель Создать объекты.
- На панели выберите шаблон линейного объекта и настройте инструмент построения.
- Щелкните на шаблоне линейного объекта и выберите Активный шаблон
 .
. - Щелкните инструмент 2-х точечная линия
 .
. - Поставьте отметку Продолжить двухточечную линию для создания связанных двухточечных линейных объектов.
Примечание:
Если этот параметр включен, первая вершина для второго линейного объекта и любых последующих создаваемых линейных объектов автоматически размещается совпадающей с конечной точкой ранее нарисованного двухточечного линейного объекта.
Внизу карты появляется панель инструментов Построение.

- Щелкните на шаблоне линейного объекта и выберите Активный шаблон
- На панели инструментов построения щелкните инструмент Сегмент касательной кривой
 .
. - Нарисуйте начальную и конечную точки.
- Щелкните конечную точку существующей линии или дуги, на которой вы хотите создать точку касания.
- Переместите курсор и щелкните приблизительную конечную точку касательной дуги.
- Щелкните правой кнопки и выберите Дуга окружности

Предварительный просмотр дуги поворачивается к вычисленному направлению касательной, и появляется диалоговое окно.
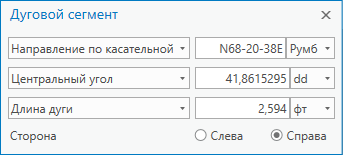
Примечание:
Если щелкнуть точку касания, которая является общей для начальной или конечной точки двух или более объектов, дуги окружности имеют приоритет над линейными объектами. Для замещения объекта по умолчанию щелкните Выбрать
 и выберите линию или дугу перед щелчком новой кнопки касательной.
и выберите линию или дугу перед щелчком новой кнопки касательной.Элемент, задающий новую касательную дугу, основан на приоритете, заданном для определенных типов геометрии и направления, указанных в таблице ниже. Одинаковый приоритет применяется ко всем объектам, если ни один объект не выбран, и ко всем объектом выборки, если выбрано несколько объектов.
Приоритет Тип геометрии Направление относительно новой касательной дуги 1
Дуговой сегмент
То же
2
Дуговой сегмент
Противоположное
3
Прямая линия
То же
4
Прямая линия
Противоположное
Приоритет объекта для совпадающих точек касания - Чтобы изменить ориентацию просмотра дуги и полученного рисунка, щелкните Слева или Справа.
- Нажмите Enter, чтобы закрыть диалоговое окно и создать кривую.