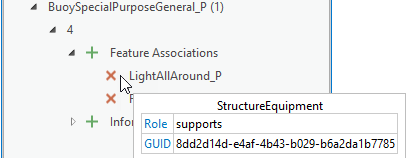Доступно с лицензией Maritime Charting.
The Association Manager pane lists any existing or potential associations in a loaded workspace based on the filters and viewing options.
Access the Association Manager pane
Complete the following steps to access the Association Manager pane:
- Start ArcGIS Pro.
- Open a new or an existing project.
- Add maritime data to the Contents pane, if necessary.
The Maritime S-101 tab appears.
- On the Maritime S-101 tab, in the S-100 Editing group,
click Association Manager
 .
.The Association Manager pane appears.
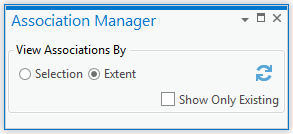
View associations
The Association Manager pane provides a variety of ways to view features and their associations.
- In the View Associations By section, click one of the following options:
- Selection—View features and associations by a selection set.
- Extent—View features and associations by extent.
- Optionally, check the Show Only Existing check box to view only features with existing associations.
- Click Refresh
 to update the Association Manager pane.
to update the Association Manager pane.The Association Manager pane updates based on the option chosen in the View Associations By section, and the features become visible.
Refresh features
The list of features in the Association Manager is static, which allows you to continue to work with the features in the pane regardless of your current selections in the map. Clicking Refresh  refreshes the list of associations in the Association Manager pane based on what you chose in the View Associations By section.
refreshes the list of associations in the Association Manager pane based on what you chose in the View Associations By section.
Примечание:
If the pane remains empty, it means there are no features that meet your current criteria in the View Associations By section.
Context options
The context menu of a feature in the Association Manager pane allows you to select the feature, add it to the selection set, pan to the feature, or zoom to the feature.
- Click Refresh
 to update the Association Manager pane.
to update the Association Manager pane.The Association Manager pane updates based on the option chosen in the View Associations By section, and the features become visible.
- Expand a feature class node to view the individual features.
- Select a feature, and right-click to open the context menu.
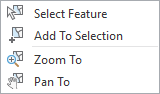
- Click any of the following options from the context menu:
- Select Feature—Selects a highlighted feature.
- Add To Selection—Adds the highlighted feature to the selection.
- Zoom To—Zooms to the highlighted feature.
- Pan To—Pans to the highlighted feature.
Примечание:
The options to select and add to the selection are honored, even if the layer is set to be not selectable. If a layer is set to not display, the entire contents of the context menu are unavailable.
View existing associations
- Click Refresh
 to update the Association Manager pane.
to update the Association Manager pane.The Association Manager pane updates based on what you chose in the View Associations By section, and the features become visible.
You can now expand a feature class name to view individual features.
- Choose a feature to expand it.
- Expand all visible associations.
The ToolTip of an association provides more information about the feature.