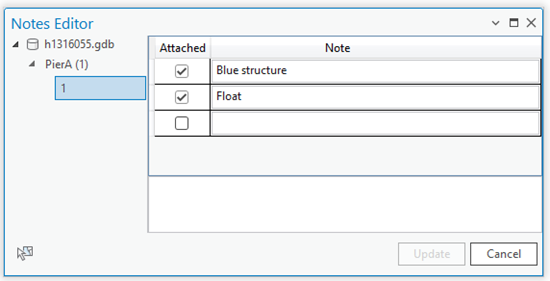Доступно с лицензией ArcGIS Maritime.
The Notes Editor tool allows you to add notes to a selected feature or all selected features in a feature class. Notes are added to note tables in the active geodatabase based on the thematic layer to which they belong.
- Start ArcGIS Pro.
- Open a new or an existing project.
- Add maritime data to the Contents pane, if necessary.
The Maritime VPF tab appears.
- Select the features to which you want to add notes.
- On the Maritime VPF tab, in the VPF group, click Notes Editor
 .
. The Notes Editor pane appears.
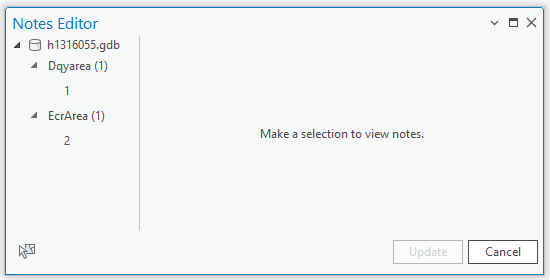
Примечание:
If no features were selected, the tree view in the Notes Editor pane is blank.
- In the tree view in the Notes Editor pane, click the ID of the feature to which you want to add a note, or click a feature class to add a note to all of its selected features.
If the feature class for the selected feature or features contains notes, they appear in the Notes Editor pane and are sorted by attached state and then alphabetically.
Notes that are attached to the selected feature or all selected features in the selected feature class appear with a checked check box. Notes that are not attached to the selected feature or all selected features in the selected feature class appear with an unchecked check box.
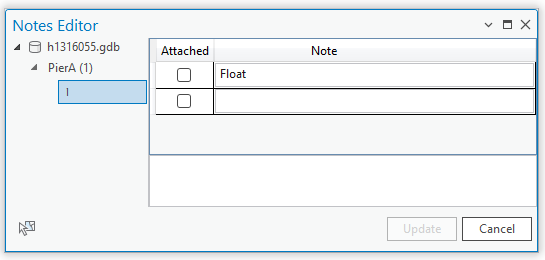
When working with a feature class, notes that are only attached to some of the selected features in the selected feature class appear with a mixed state check box.
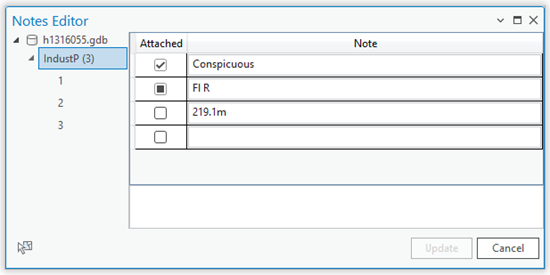
- To add a note, do one of the following:
- Add a note—Check the check box next to the empty row and type the note text in the text box at the bottom of the Notes Editor pane.
- Attach an existing note—Check the check box next to the note you want to attach.
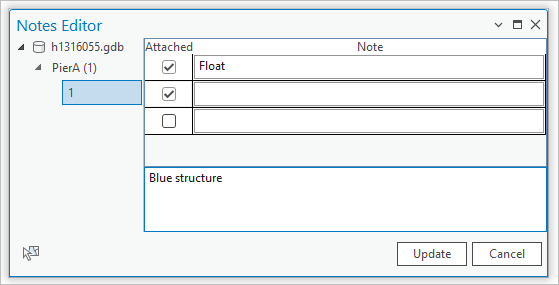
Add a note. 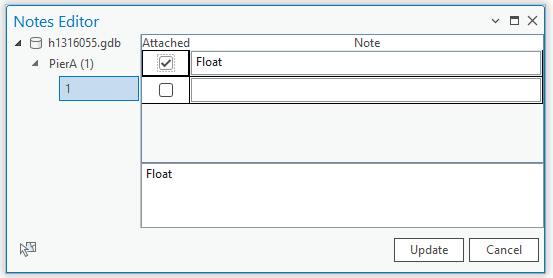
Attach an existing note. Внимание:
If your note requires unit conversion, you must manually convert the units before entering the note.
- Click Update.
The note appears in the Notes Editor pane with a checked check box, indicating that it's attached to the selected feature or all selected features in the selected feature class.