Доступно с лицензией ArcGIS Maritime.
Use the Attributes pane to review and edit feature attributes in logically organized groupings. The Maritime Attributes tab appears in the Attributes pane when an S-57 feature from a maritime database is selected.
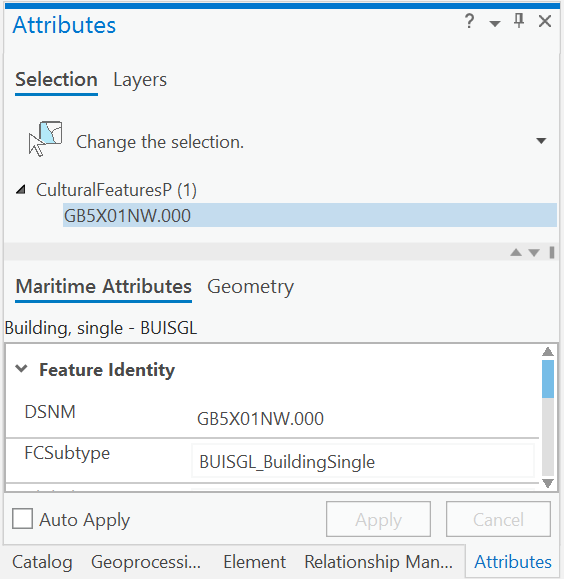
Примечание:
Before creating features, your username and agency identification must be defined in the EditingProperties table, and the compilation scale must be set in the S-57 Editing group on the Maritime S-57 tab.
Complete the following steps to edit maritime attributes:
- Start ArcGIS Pro.
- Open a new or an existing project.
- Add maritime data to the map, if necessary.
The Maritime S-57 tab appears.
- On the Maritime S-57 tab, in the Selection group, click Attributes
 .
.The Attributes pane appears.
- On the Selection tab, click the Select one or more features drop-down arrow and choose a selection method.
- If you choose maritime features from an S-57 geodatabase, the Maritime Attributes tab appears with the following attribute categories:
- Cartography—Attributes that are specific to the chart data model, such as symbol, x-offset, and y-offset.
- Feature Identity—Attributes related to the identification of the feature, such as its long name (LNAM) and object identification value. Most of these attributes cannot be edited.
- S-57 Attributes—S-57 attributes specific to the subtype of the selected feature.
- Feature Extraction—Attributes that define how the feature is extracted from the database during export, such as the scale and conflation setting.
- Editor Tracking—Fields related to edit history and status, for example, the NIS_EDITOR and NIS_LAST_MOD fields.
- Miscellaneous—Attributes that do not fall into any of the above categories.
- Enable or disable Auto Apply.
- Check Auto Apply to apply your edits automatically.
- Uncheck Auto Apply to apply your edits when you click Apply.
- Click the attributes you want to edit and modify them.
If Auto Apply is not checked, the edited fields with valid attribute values are highlighted with a green vertical bar.
If invalid values are entered in any field, the edited field displays with a red vertical bar until the attribute is changed to a valid value.
- Click Apply to save your edits if Auto Apply is not checked.