Пространственные данные и атрибутивные данные предоставляются бесплатно. Пространственные данные отображают различные географические объекты в виде слоев карты. Атрибутивные данные хранят информацию об этих слоях в строках и столбцах таблиц. К слоям можно выполнять запросы, отображать их с помощью символов и анализировать их атрибуты, чтобы выявить географические закономерности и взаимосвязи.
Обзор
- Продолжительность видео: 9:29.
- Это видео было создано с помощью ArcGIS Pro 2.9.
В данном руководстве вы будете изучать различные способы работы с атрибутивными данными. Вы будете выполнять щелчки по объектам слоя карты, чтобы увидеть, что вам известно об этих объектах. Вы будете работать с таблицей атрибутов, выполняя отображение и форматирование интересующих вас полей. Вы будете выполнять запросы и суммировать данные посредством инструментов анализа. Наконец, вы создадите диаграмму для визуального отображения атрибутивных данных.
- Предполагаемое время: 45 минут
- Требования к программному обеспечению: ArcGIS Pro Basic
Примечание:
Краткие руководства обновляются в каждой версии программного обеспечения. Для получения наилучших результатов используйте версию онлайн-справки, соответствующую версии вашего программного обеспечения.
Открытие проекта
Животноводство – это одна из традиционных составляющих экономики Новой Зеландии. На Северном и Южном островах выращиваются овцы, крупный рогатый скот, олени и свиньи. На сегодняшний день сельское хозяйство приносит 4 процента валового национального продукта. Хотя овцы все еще выращиваются и на мясо, и на шерсть, молочное хозяйство сейчас является наиболее важной частью сельскохозяйственного сектора. В этом руководстве вы изучите информацию о разведении овец и других животных в Новой Зеландии на региональном уровне.
- Запустите ArcGIS Pro и выполните вход, если необходимо.
- На начальной странице рядом со списком последних проектов щелкните Открыть другой проект.
Примечание:
Если у вас в приложении есть открытый проект, щелкните вкладку Проект на ленте. В списке боковых вкладок щелкните Открыть. На странице Открыть щелкните Открыть другой проект
 в верхней части страницы.
в верхней части страницы. - В диалоговом окне Открыть проект в разделе Портал
 нажмите ArcGIS Online
нажмите ArcGIS Online  .
.Примечание:
Если вы вошли в ArcGIS Enterprise
 , вы должны настроить свой активный портал ArcGIS Online на доступ к учебным данным. Если вы не можете этого сделать, можете загрузить данные из браузера.
, вы должны настроить свой активный портал ArcGIS Online на доступ к учебным данным. Если вы не можете этого сделать, можете загрузить данные из браузера. - Вверху диалогового окна в поле Поиск наберите Explore your data и нажмите клавишу Enter.
- В списке результатов поиска нажмите Изучение данных, чтобы выбрать пакет проекта.
Примечание:
Если с этим именем есть несколько пакетов проекта, выберите пакет с отметкой Достоверный
 . В столбце Владелец имя владельца - ArcGISProTutorials. Если вы не получаете никаких результатов, см. Нет результатов поиска.
. В столбце Владелец имя владельца - ArcGISProTutorials. Если вы не получаете никаких результатов, см. Нет результатов поиска. - Нажмите OK.
Откроется проект с картой 16 регионов Новой Зеландии на светло-серой базовой карте. Регионы надписываются по названиям.

Изучение регионов и их атрибутов
Для каждого региона есть информация о поголовье овец и крупного рогатого скота. Обратиться к этой информации можно разными способами: через всплывающее окно на карте, через таблицу атрибутов слоя или с помощью панели Атрибуты.
- Щелкните вкладку Вид на ленте. В группе Окна щелкните Сбросить панели
 и выберите Сбросить панели для картографирования (по умолчанию).
и выберите Сбросить панели для картографирования (по умолчанию).При этом открываются панели Содержание и Каталог, остальные панели остаются закрытыми.
- На ленте щелкните вкладку Карта. В группе Навигация убедитесь, что выбран инструмент Исследовать
 .
. - На карте щелкните регион, например, Кэнтербери на Южном острове.

Открывается всплывающее окно с атрибутами для региона. Они включают имя региона, его площадь, число голов крупного рогатого скота за различные годы. Эти атрибуты хранятся в таблице, связанной со слоем Regions. Более подробно о работе со всплывающими окнами.
- На Всплывающей панели прокрутите при необходимости вниз, чтобы увидеть все атрибуты.
Внизу находится атрибут с именем IMAGE_URL, содержащий ссылку на изображение в интернете. Позднее вы выполните настройку всплывающих окон, чтобы они отображали изображения, на которые ссылается атрибут.
- Щелкните другой регион на карте.
Всплывающее окно обновляется, и в нем отображаются атрибуты изучаемого региона.
- Закройте панель Всплывающее окно. На панели Содержание щелкните слой Regions, чтобы выбрать его.
На ленте появляются контекстные вкладки для работы со слоем.
- Перейдите на вкладку Данные. В группе Таблица щелкните Таблица атрибутов
 .
.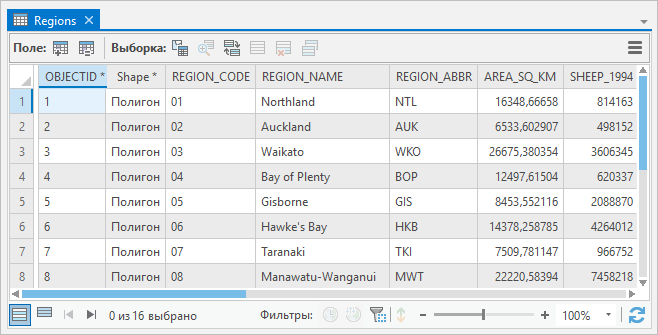
Открывается таблица Regions. Каждая строка или запись в таблице представляет один регион на карте. Каждый столбец или поле представляет атрибут.
- В таблице Regions щелкните любой заголовок строки (небольшой серый прямоугольник слева от строки), чтобы выбрать запись.
Запись в таблице выделяется цветом, и выбирается соответствующий регион на карте.
Подсказка:
Возможно часть карты закрыта для вас при открытой таблице, попробуйте максимально развернуть окно ArcGIS Pro, уменьшить масштаб или открепить вид карты.
- На панели инструментов в верхней части таблицы щелкните Очистить
 , чтобы отменить выборку записи и объекта на карте.
, чтобы отменить выборку записи и объекта на карте. - На ленте щелкните вкладку Карта. В группе Выборка щелкните ниспадающее меню Выбрать, затем щелкните Прямоугольник

- На карте нарисуйте прямоугольник над несколькими объектами, чтобы их выбрать.
В таблице выбираются соответствующие объектам записи
- Чтобы таблица Regions стала активной, щелкните вкладку ее вида.
- В нижней части вида таблицы щелкните Показать выбранные записи
 , чтобы увидеть только выбранные записи.
, чтобы увидеть только выбранные записи. - Щелкните Показать все записи
 , чтобы отобразить все записи.
, чтобы отобразить все записи. - На ленте на вкладке Карта в группе Выборка щелкните Атрибуты
 .
.Появится панель Атрибуты. На панели Атрибуты можно просматривать и редактировать значения атрибутов для выбранных объектов. Выбранные в текущий момент объекты отображаются в верхней части панели.
- Пощёлкайте по каждому региону, перечисленному на панелиАтрибуты.
Регион, на котором вы щелкнули, подсвечивается на карте, и его атрибуты отображаются в нижней части панели.
- Нажмите клавишу Ctrl и щелкните второй регион в верхней части панели Атрибуты.

Панель Атрибуты сравнивает значения двух выбранных регионов. В этом случае два региона содержат различные значения всех атрибутов. Если бы у них было одинаковое значение атрибута, например, то же поголовье овец в 2014 году, то это значение отображалось бы вместо текста (Различные значения).
- Закройте панель Атрибуты.
- На ленте, на вкладке Карта в группе Выборка щелкните Очистить
 , чтобы отменить выборку объектов карты и записей таблицы.
, чтобы отменить выборку объектов карты и записей таблицы.В таблице атрибутов вы увидели типы данных, которые имеются для слоя Regions. Теперь вы можете задавать специальные вопросы. Например, вы можете спросить, какой регион в Новой Зеландии имеет максимальное поголовье овец.
- В таблице атрибутов перейдите к полю SHEEP_2014. Щелкните правой кнопкой заголовок поля и выберите Сортировать по убыванию
 .
.Регион с наибольшим количеством овец – Manawatu-Wanganui, 5,328,843 голов. Otago следует сразу за ним, 5,257,716 голов.
Дизайн полей
Вы отключите видимость у тех полей, которые вас не интересуют. Вы также измените псевдонимы полей, являющиеся более естественными и понятными, по сравнению с именами полей. Псевдонимы могут включать пробелы и другие специальные символы, которые не допускаются в именах полей. Наконец, вы примените форматирование числовых полей для более простого чтения чисел.
- Если необходимо, на панели Содержание щелкните слой Regions, чтобы выделить его.
- Щелкните на ленте вкладку Данные. В группе Дизайн данных щёлкните Поля
 .
.
Открывается вид Поля: Regions, в котором настраиваются свойства полей таблицы Regions. В виде полей таблицы каждое поле является строкой, а каждое свойство поля - столбцом.
- В столбце Видимый снимите отметку в заголовке столбца, чтобы отменить видимость всех полей таблицы.
- Прокрутите вниз вид полей. В столбце Видимые поставьте отметки напротив полей, которые должны быть видимыми:
- REGION_NAME
- AREA_SQ_KM
- SHEEP_2014
- BEEF_CATTLE_2014
- DAIRY_CATTLE_2014
Поля с отключенной видимостью не будут отображаться в таблице атрибутов и не будут доступны в операциях таблицы. Вы можете вернуть видимость для всех полей в любое время.
- В столбце Псевдоним щелкните дважды псевдоним REGION_NAME, чтобы он стал редактируемым. Введите вместо него Имя и нажмите клавишу Ввод.
Внимание:
Убедитесь, что изменили псевдоним (отображаемое имя для поля), а не само имя поля. Оба этих свойства можно отредактировать.
- Щёлкните дважды псевдоним AREA_SQ_KM, чтобы он стал редактируемым. Введите вместо этого Площадь в кв. километрах и нажмите Ввод.
- Измените следующие псевдонимы, как показано ниже:
- SHEEP_2014 на Овцы 2014
- BEEF_CATTLE_2014 на Мясной скот 2014
- DAIRY_CATTLE_2014 на Молочный скот 2014
- В столбце Числовой формат щелкните дважды ячейку для поля AREA_SQ_KM. В ячейке щелкните кнопку Определяет форматирование при отображении числовых полей и полей даты.

- В диалоговом окне Числовой формат измените Число десятичных знаков на 0 и поставьте отметку для опции Показать разделители разрядов. Нажмите OK.
Это форматирование сделает значения более простыми для восприятия.
- В столбце Числовой формат щелкните дважды ячейку для поля SHEEP_2014. В ячейке щелкните кнопку Определяет форматирование при отображении числовых полей и полей даты.
- В диалоговом окне Числовой формат поставьте отметку для опции Показать разделители разрядов. Нажмите OK.
- Измените числовой формат следующих полей, чтобы отображать разделители тысячных значений:
- BEEF_CATTLE_2014
- DAIRY_CATTLE_2014
- В случае необходимости щелкните вкладку Поля на ленте. В группе Управление изменениями щелкните Сохранить
 .
. - Закройте вид Поля: Regions.
- Если вы не видите изменения в таблице, нажмите кнопку Обновить
 в нижнем правом углу вида таблицы.
в нижнем правом углу вида таблицы.В таблице Regions видны только 5 полей. В заголовках полей вы видите псевдонимы, и числовые поля содержат разделители разрядов.
- В таблице Regions щелкните правой кнопкой заголовок строки и выберите Всплывающее окно
 .
.
Изменения, внесенные в дизайн полей, также отображаются и во всплывающем окне. Но эти изменения были сохранены только для текущего сеанса ArcGIS Pro. Чтобы сделать их постоянными, вам необходимо сохранить проект.
- Закройте панель Всплывающее окно.
- На Панели инструментов быстрого доступа нажмите Сохранить проект
 .
.
Запрос к таблице
Предположим, что вы хотите узнать, какие регионы являются лидерами по поголовью овец и крупного рогатого скота. Вы можете сделать это посредством атрибутивного запроса. Атрибутивный запрос находит записи в таблице, удовлетворяющие условию или набору условий.
- На ленте щелкните вкладку Карта. В группе Выборка щелкните Выбрать по атрибуту
 .
.Откроется окно Выбрать по атрибутам. Параметр Входные строки задан правильно, как Region. В параметре Тип выборки верно выбрана Новая выборка.
Примечание:
Для удобства некоторые инструменты геообработки открываются в плавающем окне. Эти инструменты также можно открыть на панели Геообработка.
- В конструкторе условий нажмите ниспадающую стрелку рядом с Выбрать поле и выберите Sheep 2014. Щелкните ниспадающую стрелку рядом с равно и нажмите больше или равно. Щелкните на пустом поле ввода и напечатайте 1000000 (1 миллион).

Наведите указатель на параметр, чтобы увидеть полный текст как Экранную подсказку. Это условие выберет регионы, где число овец равно 1 миллиону или больше.
- Щелкните Добавить условие
 , чтобы начать построение второго условия.
, чтобы начать построение второго условия. - В конструкторе условий нажмите ниспадающую стрелку рядом с Выбрать поле и выберите Beef Cattle 2014. Щелкните ниспадающую стрелку рядом с равно и нажмите больше или равно. Щелкните на пустом поле и напечатайте 500000 (пятьсот тысяч).

Логический оператор добавлен автоматически для соединения двух классов. По умолчанию это оператор And, подходящий для данного случая. Оба запроса истинны для выбранного региона.
- Нажмите OK.
Эта операция будет запущена и на карте и в таблице будет выбран регион Manawatu-Wanganui. Вашему запросу удовлетворяет только один регион.

- На ленте, на вкладке Карта в группе Выборка щелкните Очистить
 .
.
Суммирование значений в таблице
В таблице Regions содержатся атрибутивные значения по каждому региону, но не суммы или статистика. Предположим, вы хотите узнать, где овец больше - на Северном острове или на Южном острове. Чтобы узнать это, необходима сумма значений в поле Sheep 2014 по регионам обоих островов.
Общее количество и другую статистику можно создать, выполнив суммирование таблицы или создав диаграмму статистики полей. В данном случае вы будете суммировать таблицу. Когда вы суммируете таблицу, создается автономная таблица, содержащая необходимую статистику. В этом проекте таблица с общей численностью по Северному острову уже создана. Необходимо создать такую же таблицу для Южного острова.
- На панели Содержание, в разделе Автономные таблицы щелкните правой кнопкой North_Island_Statistics и выберите Открыть
 .
.В этой таблице находится одна запись. Итоговые данные по девяти регионам Северного острова были рассчитаны для крупного рогатого скота, молочного скота и овец. В общей сложности, на Северном острове в 2014 году было 14 362 494 овец. Вы найдете сопоставимые итоги поголовья скота для Южного острова.
- На вкладке Карта в группе Выборка щелкните ниспадающее меню Выбрать и выберите Полигон
 .
. - Нарисуйте на карте полигон, который включает или пересекает все регионы Южного острова, но не захватывает Северный остров. Щелкните, чтобы начать рисовать полигон, щелкните еще раз, чтобы сменить направление и дважды щелкните, чтобы завершить его.

На карте должно быть выбрано семь объектов. В правом нижнем углу вида карты появится сообщение Выбрано объектов: 7.
Если у вас число выделенных записей отличается, очистите выборку и повторите попытку. Или, удерживая нажатой клавишу Shift, нарисуйте полигон, чтобы добавить объекты в выборку, а также удерживая нажатой клавишу Ctrl, можно нарисовать полигон, чтобы удалить объекты из выборки. Регион Нельсон, который находится между Тасман и Мальборо, небольшой, его легко пропустить.
- Сделайте активным вид таблицы Regions. Подтвердите эти семь выбранных территорий – Отаго, Кентербери, Саутленд, Мальборо, Тасман, Западное побережье и Нельсон..
- Щелкните вкладку Анализ на ленте. В группе Инструменты щелкните ниспадающую стрелку Галерея анализа.

В галерее Анализ находятся наиболее часто используемые инструменты. Примечание:
В зависимости от размера окна ArcGIS Pro галерея Анализ может отображаться в виде кнопки
 на ленте.
на ленте. - В галерее Инструменты в разделе Суммирование данных щелкните Суммарная статистика
 .
.На панели Геообработка откроется инструмент Суммарная статистика.
Примечание:
Вы можете рассчитать статистику для одного поля в таблице, щелкнув правой кнопкой заголовок и выбрав Статистика
 . В этом случае будет построена диаграмма (вместо таблицы в инструменте геообработки), а статистические показатели будут отображены в панели Свойства диаграммы. См. раздел Гистограмма для получения дополнительной информации.
. В этом случае будет построена диаграмма (вместо таблицы в инструменте геообработки), а статистические показатели будут отображены в панели Свойства диаграммы. См. раздел Гистограмма для получения дополнительной информации. - В раскрывающемся списке Входная таблица щелкните на Regions.
Примечание:
Оставьте переключатель Использовать выбранные записи включенным, чтобы рассчитать статистику только для семи выбранных объектов.
- Измените имя Выходной таблицы на South_Island_Statistics.
Подсказка:
Когда вы начнете вводить имя в поле Выходная таблица, вы увидите путь к базе геоданных проекта. Вы можете либо заменить имя таблицы по умолчанию в конце строки пути, либо удалить весь путь и ввести новое имя выходной таблицы – полный путь будет восстановлен автоматически.
- В разделе Поля статистики, рядом с Поле щелкните Добавить многие
 .
. - Отметьте следующие пункты: Площадь в кв. километрах, Крупный рогатый скот 2014, Молочный скот 2014 и Овцы 2014.

Значения по этим полям суммированы в таблице North_Island_Statistics.
- Щелкните Добавить, чтобы добавить, чтобы добавить отмеченные элементы.
В разделе Тип статистики, статистика SUM применяется к числовым полям по умолчанию.

- Щелкните Запустить
 .
.После выполнения инструмента выходная таблица будет добавлена к панели Содержание. Вы можете проигнорировать сообщение с предупреждением, которое появляется внизу панели Геообработка.
Примечание:
Если во время выполнения инструмента геообработки появляется сообщение об ошибке, можно щелкнуть (или навести курсор на пункт) Просмотр информации, чтобы получить больше информации. В этом случае в одном из полей входной таблицы содержится значение <null> и поэтому оно было пропущено во время обработки. Если вы проверите таблицу атрибутов Regions, то увидите, что регион Nelson имеет значение <null> в поле Dairy Cattle 2014, что указывает на отсутствие информации для этого атрибута.
- В панели Содержание, в разделе Автономные таблицы щелкните правой кнопкой South_Island_Statistics и выберите Открыть
 .
.В поле SUM_SHEEP_2014 видно, что на Южном острове имеется 15 378 674 овец, примерно на миллион больше, чем на Северном острове. На обоих островах овцы составляют важную часть животноводства.
Примечание:
Псевдонимы и формат чисел из таблицы атрибутов слоя не сохраняются при суммировании таблицы.
- Закройте таблицы South_Island_Statistics и North_Island_Statistics.
- При активной таблице Regions, в строке инструментов в верхней части таблицы щелкните Очистить выборку
 . Не закрывайте таблицу Regions.
. Не закрывайте таблицу Regions. - На Панели инструментов быстрого доступа нажмите Сохранить проект
 .
.
Диаграмма распределения овец по регионам
Вы выполнили сортировку, запросы и суммирование для атрибутивной таблицы Regions. Теперь вы визуализируете распределение поголовья овец с помощью диаграммы.
- На панели Содержание щелкните слой Regions, чтобы выбрать его.
- Щелкните на ленте вкладку Данные. В группе Визуализация щелкните ниспадающее меню Создать диаграмму
 и выберите Столбчатая диаграмма
и выберите Столбчатая диаграмма  .
.Появится панель Свойства диаграммы. Также появится пустой вид диаграммы с названием Диаграмма Регионов. На ленте появляется контекстная вкладка Диаграмма.
- Выше панели Свойства диаграммы щелкните при необходимости вкладку Данные. Откройте ниспадающий список Категория или Дата и выберите Имя.
В виде диаграммы рядом с осью X появится имя региона. В этот момент на диаграмме отобразится число имен регионов для каждого региона (то есть 1). Необходимо выбрать поле, значения которого вы хотите отобразить на диаграмме.
- На панели Свойства диаграммы щелкните ниспадающее меню Агрегация и затем <none>.
- Под заголовком Числовые поля щелкните Выбрать
 и поставьте отметку рядом с Sheep 2014.
и поставьте отметку рядом с Sheep 2014.
- Щелкните Применить.
Ось y диаграммы и столбцы данных обновятся, отображая количество овец в каждом регионе. Вы можете не увидеть значений по оси y, если вид диаграммы имеет маленький размер. Вы внесете изменения в размеры диаграммы в следующих шагах.
- Внизу панели Свойства диаграммы в разделе Сортировать щелкните стрелку ниспадающего меню Ось Y по убыванию.
- В верхней части панели щелкните вкладку Общие.
Подсказка:
Если на панели недостаточно места для отображения этой вкладки, щелкните кнопку Опции
 и выберите имя вкладки в ниспадающем списке.
и выберите имя вкладки в ниспадающем списке. - В строке Заголовок диаграммы замените текущий заголовок на Поголовье овец в Новой Зеландии по регионам в 2014 году и нажмите Enter.
Заголовок диаграммы будет обновлен.
- В строке Заголовок по оси X замените текущий заголовок на Имя региона и нажмите Enter.
- В строке Заголовок по оси Y измените заголовок на Поголовье овец и нажмите Enter.
Имена осей будут обновлены, но некоторые подписи имен будут обрезаны. Это происходит потому, что надписи по оси x ограничены 11 символами.
- В верхней части панели Свойства диаграммы щелкните вкладку Оси. В разделе Ось X измените настройку Ограничение символов надписи на 20 и нажмите Enter.
- Щелкните ниспадающий список Ориентация надписи выберите По диагонали.
- Открепите вид диаграммы и переместите его за пределы окна приложения. Измените размер диаграммы, захватив и перетащив один из ее углов или одну из границ.

Вы увидите все 16 регионов, подписанных по оси X и значения данных, подписанные по оси Y. Количество значений данных, которые вы увидите, зависит от размера диаграммы.
Подсказка:
Вы можете применить фильтр, чтобы увидеть меньше регионов. Можно применить фильтр по выборке, для этого выберите объекты на карте или записи в таблице. В виде диаграммы щелкните Фильтр: Выборка
 Чтобы применить фильтр по экстенту, приблизьтесь к вашей области интереса. В виде диаграммы щелкните Фильтр: Экстент
Чтобы применить фильтр по экстенту, приблизьтесь к вашей области интереса. В виде диаграммы щелкните Фильтр: Экстент  . Вы также можете использовать вместе фильтры выборки и экстента. Чтобы удалить фильтр, щелкните кнопку выбранного фильтра в виде диаграммы.
. Вы также можете использовать вместе фильтры выборки и экстента. Чтобы удалить фильтр, щелкните кнопку выбранного фильтра в виде диаграммы. - Наведите курсор на столбец диаграммы.
Подсказка на диаграмме показывает точное число овец в регионе.
Подсказка:
Чтобы подписать столбцы по их значениям, щелкните вкладку Данные на панели Свойства диаграммы. В разделе Надписать данные отметьте пункт Надписать столбцы.
- Очертите на диаграмме прямоугольник, пересекающий четыре самых высоких столбца.
На диаграмме выделены столбцы. Соответствующие записи в таблице и объекты на карте также выделены. На карте видно, что три из четырех регионов с самым большим числом овец находятся на Южном острове.
- Щёлкните любое свободное место диаграммы, чтобы снять выделение столбцов.
- На панели Свойства диаграммы перейдите на вкладку Формат. Щелкните вкладку Элементы текста
 ниже. В списке текстовых элементов щелкните Подписи по оси X.
ниже. В списке текстовых элементов щелкните Подписи по оси X. - В нижней части панели нажмите ниспадающую стрелку Цвет и затем Зеленая хвоя.

Цвет надписей диаграммы по оси x станет выбранного цвета.
- Нажмите Подписи по оси Y и сделайте их также цвета Зеленая хвоя.
- Закройте диаграмму и закройте панель Свойства диаграммы.
Примечание:
Для повторного открытия диаграммы разверните слой Regions на панели Содержание. Под Диаграммами щелкните правой кнопкой на имени диаграммы и выберите Открыть
 . Более подробно о работе с столбчатыми диаграммами.
. Более подробно о работе с столбчатыми диаграммами. - Закройте таблицу Regions.
- На Панели инструментов быстрого доступа нажмите Сохранить проект
 .
.
Настройка всплывающих окон
Вы можете настроить всплывающие окна, добавив текст, диаграммы и изображения. Напомним, что в таблице Regions имеется атрибут IMAGE_URL с ссылками на изображения. Вы настроите всплывающие окна таким образом, что при щелчке на регионе на карте вы увидите изображение данного региона во всплывающем окне.
- На панели Содержание щелкните правой кнопкой мыши слой Regions и щелкните Настроить всплывающие окна
 .
.Откроется панель Настроить всплывающие окна. Наверху панели имеются кнопки для работы с текстом, полями, диаграммами, изображениями и элементами карусели. Под строкой кнопок находится заголовок, заданный на отображение значения из поля {REGIONNAME} в заголовке всплывающего окна.
Под заголовком всплывающего окна имеется элемент Поля, предназначенный для настройки полей. Он отображается как Поля(5), поскольку во всплывающем окне в текущий момент отображается пять полей.
- На панели Настроить всплывающие окна щелкните Изображение
 .
. - В элементе Изображение щелкните Редактировать элемент всплывающего окна

Панель отображает возможности работы с изображением.
- В поле Заголовок удалите заголовок по умолчанию.
- В поле Подпись удалите подпись по умолчанию.
- Щелкните в поле URL-адрес источника. В верхней части панели, под Опциями изображения щелкните ниспадающий список Поля и выберите IMAGE URL {IMAGE_URL}.

Примечание:
Список Поле показывает как псевдоним, IMAGE_URL, так и имя поля {IMAGE_URL} в фигурных скобках. В этом случае псевдоним и имя совпадают.
Затем, когда вы сделаете щелчок на регионе на карте, связанное изображение в соответствующей записи таблицы будет отображено во всплывающем окне. Поскольку в каждой записи хранится собственная ссылка, вы можете видеть разные изображения для разных регионов.
- На панели Всплывающие окна щелкните кнопку Назад
 .
. - На ленте щелкните вкладку Карта. В группе Навигация щелкните инструмент Исследовать
 .
. - Щелкните регион на карте, чтобы просмотреть его всплывающее окно.

- Щелкните другие регионы, чтобы просмотреть их всплывающие окна.
Возможно вы захотите продолжить настройку всплывающих окон. У изображения может быть заголовок и название, а также гиперссылки. Вы можете добавить элемент диаграммы, чтобы отображать различные типы диаграмм для выбранных атрибутов. Добавив карусель, вы можете включить несколько фотографий и диаграмм в один контейнер. Вы можете добавить текстовый элемент, чтобы вставить во всплывающее окно собственный текст. Более подробно см. Настройка всплывающих окон.
Подсказка:
Внизу панели Настроить всплывающие окна вы можете отключить всплывающие окна, настроить их при помощи выражений ArcGIS Arcade или вернуть их в прежнее состояние.
- Закройте панель Всплывающее окно и панель Настроить всплывающие окна.
- На Панели инструментов быстрого доступа нажмите Сохранить проект
 .
.
Теперь, когда у вас есть опыт работы с атрибутами, попробуйте выполнить упражнения Создание карты и Присвоение символов слоям карты, чтобы узнать, как используются атрибуты при работе с картой.