Доступно с лицензией Location Referencing.
В течение срока службы дороги геометрия и длина маршрута могут меняться. Существующие участки маршрута обновляются, в то время как другие добавляются. Серьезные изменения, такие как забота об окружающей среде или ремонтные работы, могут потребовать обновления геометрии и длины маршрута.
ArcGIS Roads and Highways использует центральные линии, чтобы выполнить перестроение. Инструмент Перестроить можно использовать для перестроения одного маршрута или для перестроения нескольких смежных маршрутов, являющихся частью одной линии.
Объекты центральной линии, используемые для перестроения, могут быть существующими объектами в классе объектов центральной линии, быть оцифрованы в класс объектов центральных линий (с использованием аэрофотосъемки или других базовых карт для руководства), скопированы и вставлены из других классов объектов или импортированы из файлов САПР или других источников данных, поддерживаемых ArcGIS.
В следующих таблицах описываются параметры, используемые в инструменте Перестроение:
| Переменная | Сеть непрерывного измерения |
|---|---|
Сеть | Сеть, в которой существуют непрерывные маршруты. |
Дата вступления в силу | Дата, когда перестроение произошло на месте. |
Исходный маршрут: ID маршрута | Маршрут, для которого происходит перестроение. |
Исходный маршрут: Измерение От | Измерение для исходного маршрута, где начинается перестроение, показано зеленой точкой. |
Исходный маршрут: Измерение До | Измерение для исходного маршрута, где заканчивается перестроение, показано красной точкой. |
Перестроенный маршрут: Измерение От | Начальное измерение для перестроенной части. |
Перестроенный маршрут: Измерение До | Конечное измерение для перестроенной части. |
Сценарий перестройки маршрута
В следующем примере маршрут (RouteXYZ) имеет начальное измерение 0 и конечное измерение 30 до перестроения. Перестраиваемая секция имеет измерения от 10 до 20.
| ID маршрута | RouteXYZ |
|---|---|
Измерение От | 10 |
Измерение До | 20 |
Перекалибровка по направлению движения | Да |
После перестроения перестроенный участок имеет измерения от 10 до 35, а весь маршрут имеет измерения от 0 до 45.
| ID маршрута | RouteXYZ |
|---|---|
Измерение От | 10 |
Измерение До | 35 |
Сценарий перестройки сложного маршрута
Создание перестройки сложных маршрутов, включая кольцевые, в виде леденца на палочке, с промежутками, ветвящиеся и бесконечные маршруты, приводятся далее.
Перестройка на кольцевом маршруте
Маршрут перестраивается с измерения 0 на измерение 4, то есть от начала до середины маршрута. В следующем примере у МаршрутX начальное измерение 0 и конечное измерение 12 до перестройки.
При перекалибровке по ходу движения в результате перенастройки начальное измерение RouteX равно 0, а конечное измерение равно 17.5.
Перестройка на маршруте в виде леденца на палочке
МаршрутX перестраивается с измерения 0 на измерение 15. В следующем примере у МаршрутX начальное измерение 0 и конечное измерение 15 до перестройки.
Поскольку перестроение выполняется от середины к концу, перекалибровка по ходу движения не применяется. МаршрутX перестраивается с начальным измерением 0 и конечным измерением 17.
Перестройка на маршруте с промежутками
В следующем примере маршрут с промежутками (МаршрутX) имеет начальное измерение 0 и конечное измерение 4 до перестройки. Маршрут перестраивается с измерения 1 на измерение 3, которое находится в середине маршрута.
При перекалибровке по ходу движения перестроение приведет к тому, что начальное измерение RouteX будет равно 0, а конечное измерение будет равно 12.
Перестройка на бесконечном маршруте
В следующем примере маршрут (МаршрутX) имеет начальное измерение 0 и конечное измерение 24 до перестройки. Маршрут перестраивается с измерения 7 на измерение 11, которое находится в середине маршрута.
При перекалибровке по ходу движения RouteX имеет начальное измерение 0 и конечное измерение 26.
Перестройка на разветвленном маршруте
В следующем примере МаршрутX с начальным измерением 0 и конечным измерением 9 до перестройки перестроен в середине:
При перекалибровке по ходу движения перестроенный RouteX имеет начальное измерение 0 и конечное измерение 12.
Для перестроения маршрута выполните следующие действия:
Примечание:
При редактировании маршрутов соблюдаются правила калибровки промежутков.
- Добавьте на карту центральные линии и класс сетевых объектов.
Либо откройте карту, на которой присутствуют центральные линии и класс сетевых объектов.
Примечание:
Сети с традиционными версиями должны редактироваться через прямое подключение к базе геоданных. Сети сервис-ориентированных версий, включая сети, настроенные с использованием созданным пользователем ID маршрута, должны редактироваться через сервис объектов.
- Увеличьте масштаб до того места, где вы хотите перестроить маршрут.
- На вкладке Location Referencing в группе Маршруты щелкните Перестроить
 .
.
Появится панель Перестроить маршрут с опцией выборки Выбрать прямоугольником
 по умолчанию.
по умолчанию. - Выберите одну или несколько центральных линий прямоугольником в месте нового маршрута.
Вы также можете щелкнуть стрелку ниспадающего списка Выбрать одну или несколько центральных линий, чтобы выбрать один из инструментов выборки: Выбрать полигоном
 , Выбрать лассо
, Выбрать лассо  , Выбрать окружностью
, Выбрать окружностью  , Выбрать линией
, Выбрать линией  , или Выбрать трассировкой
, или Выбрать трассировкой  .
.Либо используйте инструменты интерактивной выборки на вкладке Карта на ленте ArcGIS Pro.
Выбранные центральные линии выделяются на карте, и на панели Перестроить маршрут появляется кнопка Разрешить выбор одной или нескольких центральных линий
 . Количество Выбранных центральных линий показано над таблицей.
. Количество Выбранных центральных линий показано над таблицей.Примечание:
- Направление оцифровки центральной линии, обозначенное направлением стрелки на выбранной центральной линии, также определяет направление увеличения калибровки измерения. Вы можете изменить направление выбранных центральных линий, используя кнопку Перевернуть направление центральных линий
 . Это приводит к изменению направления центральных линий в памяти, и изменение направления непостоянное.
. Это приводит к изменению направления центральных линий в памяти, и изменение направления непостоянное. - После перестроения маршрута вы можете сохранить выбранные центральные линии.
- Если центральная линия была создана, как кривая, Roads and Highways преобразует кривую в уплотненный полилинейный объект.
- Направление оцифровки центральной линии, обозначенное направлением стрелки на выбранной центральной линии, также определяет направление увеличения калибровки измерения. Вы можете изменить направление выбранных центральных линий, используя кнопку Перевернуть направление центральных линий
- Щелкните кнопку Разрешить выбор одной или нескольких центральных линий
 .
.На панели Перестроить маршрут появится таблица с каждой выбранной центральной линией в пронумерованной строке, соответствующей порядку выборки. Выбранные центральные линии нумеруются на карте и выделяются. Количество Выбранных центральных линий показано над таблицей.
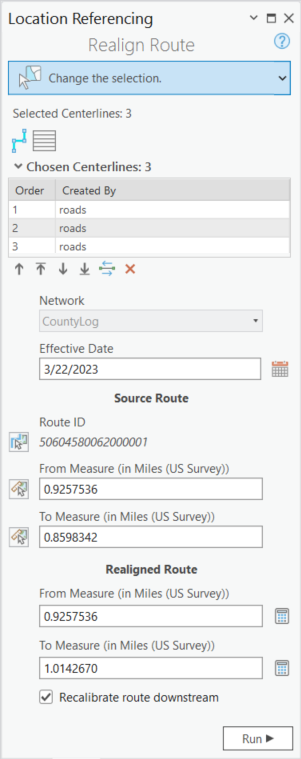
- Можно также выбрать одну или несколько строк в столбце Порядок и воспользоваться кнопками под таблицей, чтобы изменить порядок выбора центральных линий. Можно и перетащить строки для изменения порядка.
Изменения в порядке выборки в таблице также отображаются на карте.
Инструменты, доступные в таблице центральных линий
Инструмент Имя инструмента Описание инструмента 
Разрешить выбор одной или нескольких центральных линий
Позволяет выбрать центральные линии на карте и отобразить их в таблице в порядке выборки. Используйте кнопки перемещения под таблицей или перетащите строки, чтобы изменить порядок выбранных центральных линий.

Очистить выбранные центральные линии
Очищает выбранные центральные линии и сохраняет выбранные центральные линии. Вы можете выбрать после щелчка по этой кнопке или щелкнуть кнопку Разрешить выбор одной или нескольких центральных линий во второй раз.

Переместить выбранные центральные линии выше
Перемещает одну или несколько выбранных центральных линий вверх на строку в порядке таблицы.

Переместить выбранные центральные линии наверх
Перемещает одну или несколько центральных линий в верхнюю часть таблицы.

Переместить выбранные центральные линии ниже
Перемещает одну или несколько центральных линий вниз по строке в порядке таблицы.

Переместить выбранные центральные линии вниз
Перемещает одну или несколько центральных линий в нижнюю часть таблицы.

Перевернуть направление центральных линий
Обращает направление выбранных центральных линий. Это приводит к изменению направления центральных линий в памяти, и изменение направления непостоянное.

Удалить выбранные центральные линии
Удаляет выбранную центральную линию из порядка таблицы, но оставляет ее выбранной.
Подсказка:
Чтобы изменить поле отображения в таблице центральных линий, щелкните правой кнопкой класс пространственных объектов центральных линий на панели Содержание и выберите Свойства в контекстном меню. Щелкните вкладку Отобразить в диалоговом окне Свойства слоя, и щелкните стрелку ниспадающего списка Поле отображения, чтобы изменить его значение. На предыдущем изображении поле отображения OBJECTID.
- На панели Перестроить маршрут выберите сеть, в которой вы хотите перестроить маршрут.
Примечание:
Чтобы редактировать с помощью сервисов объектов, сеть LRS должна быть опубликована с возможностью линейной привязки и управления версиями.
- Щелкните стрелку ниспадающего списка Дата вступления в силу и выберите дату для редактирования.
Подсказка:
Вы также можете ввести дату или дважды щелкните пустое текстовое поле Дата вступления в силу, чтобы вставить текущую дату.
- При необходимости, если центральная линия не касается маршрута, используйте средства выбора для заполнения параметров Имя маршрута От, Имя маршрута До, Измерение От и Измерение До.
Если центральная линия касается маршрутов, параметры Имя маршрута От, Измерение От, Имя маршрута До и Измерение До в разделе Исходный маршрут заполняются автоматически.
Примечание:
После щелчка по кнопке Выбрать маршрут на карте
 или по кнопке Выбрать измерение на карте
или по кнопке Выбрать измерение на карте  , вы можете навести курсор на маршрут, чтобы увидеть маршрут и измерение в местоположении курсора.
, вы можете навести курсор на маршрут, чтобы увидеть маршрут и измерение в местоположении курсора.Если в редактируемом местоположении на карте существует только один применимый маршрут, щелкните, чтобы выбрать его. Если применимо несколько маршрутов, щелкните местоположение и выберите один из применимых маршрутов в диалоговом окне Выбрать маршрут.
Примечание:
Если появляется сообщение о получении блокировок или согласовании, предотвращение конфликтов включено.
- При желании предоставьте значение для Измерение От.
Значение Измерение От автоматически заполняется в разделе Перестроенный маршрут. Предлагаемое значение Измерение От -- это измерение в месте, где начало центральной линии касается исходного маршрута.
- При необходимости укажите значение для Измерения До по вашему выбору.
Значение Измерение До автоматически заполняется в разделе Перестроенный маршрут.
Примечание:
- Z-значения учитываются при расчете геометрической длины центральных линий.
- Центральные линии и маршруты поддерживают z-значения.
- Щелкните Запустить.
Примечание:
Если изменение маршрута приведет к появлению одного или нескольких реальных промежутков на маршруте, появится запрос, предупреждающий вас перед запуском инструмента. Если вы не планировали создавать маршрут с промежутком, ответьте Нет и отредактируйте оцифрованные центральные линии, чтобы не возникало промежутков во время редактирования маршрута.
Вы можете предотвратить незапланированные центральные линии, включив замыкание на активной карте или включив замыкание с помощью кнопки Замыкание
 в группе Замыкание на вкладке Редактирование.
в группе Замыкание на вкладке Редактирование.Перестроение маршрута запускается.