Как участник организации ArcGIS Online вы можете использовать ArcGIS Pro при соблюдении следующих условий:
- ArcGIS Pro установлено на ваш компьютер.
- У вас есть тип пользователя, который предоставляет доступ к ArcGIS Pro.
Если вы не знаете, есть ли у вас доступ к ArcGIS Pro, просмотрите ваши настройки в своей организации ArcGIS Online и перейдите на боковую вкладку Лицензии.
Вход в ArcGIS Pro
При первом запуске ArcGIS Pro с лицензией именованного пользователя, вы должны войти в приложение с учетными данными вашей организации ArcGIS Online. После этого вам не нужно снова входить в систему, если вы явно не выйдете из системы.
Для входа в ArcGIS Pro выполните следующие шаги:
- Запустите ArcGIS Pro.
Откроется окно Вход в ArcGIS.
- Введите имя пользователя и пароль.
Имя пользователя и пароль для ArcGIS Pro такие же, как и для ArcGIS Online.

Отметка Входить автоматически по умолчанию отмечена. Пока вы оставляете эту отметку включенной и не выходите из системы ArcGIS Pro, вам не нужно будет входить в систему при следующем запуске приложения.
- Щелкните Вход.
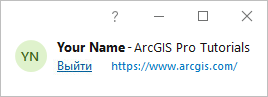
Ваше имя и активный портал отображаются в верхней части окна приложения ArcGIS Pro. Можно выполнить вход в ArcGIS Pro на трех компьютерах одновременно.
Примечание:
Если получено сообщение об ошибке Неправильное имя пользователя или пароль, возможно вы допустили в них ошибку. В случае появления других ошибок см. раздел Проблема со входом.
Просмотр информации о лицензии
Чтобы просмотреть информацию о вашей лицензии, включая уровень лицензии и авторизованные дополнительные модули для использования в ArcGIS Pro, выполните следующие шаги:
- На начальной странице ArcGIS Pro щелкните вкладку Настройки
 . Либо, если у вас в приложении есть открытый проект, щелкните вкладку Проект на ленте.
. Либо, если у вас в приложении есть открытый проект, щелкните вкладку Проект на ленте. - В списке боковых вкладок щелкните Лицензирование.

Три уровня лицензии ArcGIS Pro (Basic, Standard и Advanced) отображаются под пунктом Лицензия именованного пользователя ArcGIS Pro. Уровень вашей лицензии – тот, у которого стоит значение Да. В данном случае уровень вашей лицензии - Advanced.
Дополнительные модули показаны в разделе Дополнительные модули ArcGIS Pro. У вас есть лицензия для работы с любым дополнительным модулем, для которого указано Да в столбце Лицензировано.
Примечание:
Для изменения уровня лицензии или доступных дополнительных модулей свяжитесь со своим администратором ArcGIS Online.
- Щелкните кнопку Назад в верхней части приложения или нажмите Esc, чтобы вернуться на стартовую страницу ArcGIS Pro или к вашему открытому проекту.
Авторизовать ArcGIS Pro для работы в офлайн
Если необходимо работать в автономном режиме, без доступа к Интернету, можно авторизовать ArcGIS Pro для автономной работы. Это позволяет вам использовать приложение без входа в систему.
При авторизации ArcGIS Pro для автономной работы работать с приложением можно будет только на одном компьютере. Это будет компьютер, на котором будет получена автономная лицензия. Вы не можете использовать ту же лицензию именованного пользователя, чтобы войти в ArcGIS Pro на любом компьютере, пока вы не вернете автономную лицензию. Если учетная запись именованного пользователя используется на других компьютерах, она выходит из системы и ArcGIS Pro автоматически закрывается через 60 минут. Учетная запись пользователя не может быть использована для повторного входа в систему до тех пор, пока не будет возвращена автономная лицензия.
Если вы работаете в среде с периодическим доступом в интернет, вы сможете дополнительно войти на портал для обмена ресурсами с ArcGIS Online при появлении доступа. Вы должны войти на портал, чтобы получать ресурсы от ArcGIS Online или публиковать их в ArcGIS Online. Подробнее см. раздел Управление подключениями портала в ArcGIS Pro.
Примечание:
Ваш администратор ArcGIS Online может отключить автономное использование ArcGIS Pro для организации. Если автономное использование отключено, при включении опции Авторизация ArcGIS Pro для автономной работы появится сообщение об ошибке.
Чтобы авторизовать ArcGIS Pro для работы в автономном режиме, выполните следующие шаги:
- На начальной странице ArcGIS Pro щелкните вкладку Настройки
 . Либо, если у вас в приложении есть открытый проект, щелкните вкладку Проект на ленте.
. Либо, если у вас в приложении есть открытый проект, щелкните вкладку Проект на ленте.
- В списке боковых вкладок щелкните Лицензирование.
- Выберите описательный псевдоним рабочей станции, если вы еще этого не сделали.
- Рядом с Псевдонимом рабочей станции нажмите Редактировать.
- В диалоговом окне Редактировать псевдоним введите имя, которое позволит идентифицировать компьютер, на котором вы будете работать в ArcGIS Pro автономно, и щелкните OK.
Описательный псевдоним рабочей станции помогает администратору вашей организации просматривать сведения о лицензии и отслеживать, у каких компьютеров, а не только у пользователей, есть автономная лицензия. Это может быть полезным, если компьютер потерян или поврежден и необходимо получить новую лицензию.
- В Настройках установите отметку Авторизовать ArcGIS Pro для работы в офлайн.

Опция станет недоступной и появится запрос.

- В запросе щелкните Да для подключения к активному порталу ArcGIS Online с целью работы с ресурсами и их публикации, или щелкните Нет.
Если вы нажмите Нет, вы можете подключиться к активному порталу позднее - когда появится подключение к Интернету.
Прикрепление автономной лицензии
При работе в подключенной среде вы можете возвратиться к своей лицензии.
Чтобы подключить автономную лицензию, выполните следующие шаги:
- Запустите ArcGIS Pro.
Вам нужно запустить ArcGIS Pro на том же компьютере, который использовался для авторизации приложения для его автономного использования. Вам нужно также войти в Windows под той же учетной записью.
- Вверху начальной страницы щелкните Войти.

- Войдите на свой портал лицензирования
 под своими учетной записью и паролем, которые вы использовали для авторизации автономной работы.
под своими учетной записью и паролем, которые вы использовали для авторизации автономной работы.Примечание:
Если вы уже вошли в ArcGIS Pro, убедитесь, что портал и учетные данные — те, которые описаны выше.
- На начальной странице ArcGIS Pro щелкните вкладку Настройки
 . Либо, если у вас в приложении есть открытый проект, щелкните вкладку Проект на ленте.
. Либо, если у вас в приложении есть открытый проект, щелкните вкладку Проект на ленте. - В списке боковых вкладок щелкните Лицензирование.
- В Настройках снимите отметку Авторизовать ArcGIS Pro для работы в офлайн.
Появится сообщение о том, что вам требуется снова войти на портал лицензирования.
- Щелкните OK в диалоговом окне сообщения.
- Выполните вход, чтобы заново подключиться к порталу лицензирования.
Изменение портала лицензирования
В какой-то момент вам может потребоваться сменить свой портал лицензирования. Это портал, который проверяет вашу лицензию именованного пользователя и разрешает вам использовать ArcGIS Pro. Например, это необходимо, если лицензия ArcGIS Pro перемещается из организации ArcGIS Online в организацию ArcGIS Enterprise.
Чтобы изменить портал лицензирования, выполните следующие шаги:
- На начальной странице ArcGIS Pro щелкните вкладку Настройки
 . Либо, если у вас в приложении есть открытый проект, щелкните вкладку Проект на ленте.
. Либо, если у вас в приложении есть открытый проект, щелкните вкладку Проект на ленте.
- В списке боковых вкладок щелкните Лицензирование.
На вкладке Лицензирование, в разделе Портал лицензирования, текущий портал лицензирования обозначается значком ключа
 . Это может быть https://www.arcgis.com/ или другой портал.
. Это может быть https://www.arcgis.com/ или другой портал. - Щелкните Настроить опции лицензирования.
- В диалоговом окне Лицензирование, в разделе Настроить опции лицензирования, щелкните ArcGIS Online или ArcGIS Enterprise в соответствии с типом организации, которая управляет вашей лицензией.
- В текстовом поле URL укажите URL портала:
- Для ArcGIS Online можно использовать либо https://www.arcgis.com/, либо URL организации, который имеет вид https://organizationname.maps.arcgis.com/.
- Для ArcGIS Enterprise URL имеет вид https://webadaptor.domain.com/webadaptorname/.

- Нажмите OK.
Появится сообщение о том, что ArcGIS Pro должно быть закрыто, чтобы изменения вступили в силу.
- Щелкните OK в окне сообщения.
- Запустите ArcGIS Pro.
- На странице Вход в ArcGIS введите свои учетные данные для нового портала лицензирования и щелкните Войти.