Доступно с лицензией Advanced.
Вычисление фотограмметрического решения для аэроснимка определяется внешней ориентацией, которая является преобразованием от поверхности земли к камере, а также внутренней ориентацией, которая является преобразованием от камеры к снимку. Для отсканированных изображений на внутреннюю ориентацию также могут повлиять опорные точки и способ сканирования. Эти данные должны быть представлены в табличной форме.
Рабочий процесс по созданию таблиц внешней и внутренней ориентации зависит от доступных метаданных. Например, если у вас уже есть описание модели камеры и таблица, в которой описаны местоположение x,y,z и ориентация Omega, Phi и Kappa для каждого файла изображения, то вы можете использовать мастер Рабочей области орто картографирования для создания требуемых таблиц. Таблица камеры задает модель камеры и внутреннюю ориентацию, а таблица кадров задает внешнюю ориентацию изображений. Эти таблицы могут быть также подготовлены до создания рабочей области с помощью инструмента Построить таблицы кадров и камер. Две таблицы можно задать в формате .csv или как поддерживаемые ArcGIS таблицы. См. Схема таблицы кадров и Схема таблицы камер для получения дополнительной информации.
Тип и качество метаданных будут определять характеристики рабочей области орто картографирования, а также качество продуктов орто картографирования. Например, если вы не укажете информацию о главных точках, вы не сможете улучшить внутреннюю ориентацию. Вы можете оценочно задать опорные точки, чтобы создать для них шаблон, который будет использоваться для улучшения внутренней ориентации и создания продуктов орто картографирования. Возможности обработки, которые поддерживаются разными уровнями информации в метаданных, приведены в таблице ниже.
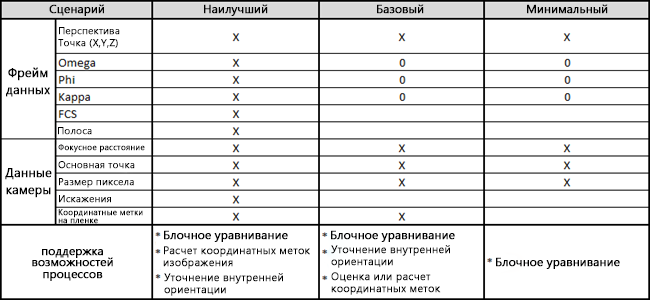
Примечание:
- Значения Omega, Phi и Kappa являются обязательными, но если они отсутствуют, можно ввести значение 0 (ноль) в таблицу кадров, и они будут вычислены автоматически.
- Информация об опорных точках схемки может быть оценочно получена из координат съемок камеры, если не доступен официальный отчет о калибровке.
Решения для неполных метаданных
Если у вас неполные метаданные, например, нет оценки центра перспективы (x, y, z) или мало сведений о модели камеры, то создание таблиц камер и кадров в формате, поддерживаемом ArcGIS, потребует большего ручного вмешательства.
Если вы используете географически привязанное отсканированное изображение или относительно небольшое количество изображений для обработки, ортокартографирование поддерживает создание рабочей области из изображений с географической привязкой. Вы должны предоставить информацию о модели камеры в таблице камер, такую как фокусное расстояние и размер пиксела, а также значения для точки перспективы (x, y, z) в таблице кадров; однако вы можете ввести значение 0 (ноль) для Omega, Phi и Kappa в таблице кадров. Эти параметры будут автоматически оценены при создании рабочего пространства сканирования.
Требования к данным для рабочего процесса
Рабочий процесс сканирования для обработки изображений исторических аэрофотоснимков требует три типа данных:
- Таблица кадров - эта информация должна содержать имена изображений, центр перспективы (x, y, z), а также Omega, Phi и Kappa в табличной форме или таблицу кадров Esri.
- Таблица камер - информация о модели камеры должна быть представлена в таблице камер. Это включает в себя такие параметры, как фокусное расстояние, размер пиксела, опорная точка, искажение объектива и координаты опорных точек пленки в камере. Эту информацию можно найти в отчете о калибровке камеры, связанном с вашими изображениями.
- ЦМР – предоставляет исходную информацию о высоте для вычисления блочного уравнивания. Сервисы World Elevation Services используются по умолчанию. Для относительно ровной местности можно указать постоянную высоту или z-значение.
Создание рабочей области орто картографирования
Чтобы создать рабочую область орто картографирования из отсканированных аэрофотоснимков, выполните следующие шаги:
- На вкладке Изображения щелкните Новая рабочая область.
- На странице Настройка рабочей области введите имя рабочей области.
- В ниспадающем списке Тип рабочей области выберите Аэро – Сканированные.
- Щелкните Далее.
- На странице Коллекция изображений укажите файл Файл внешней ориентации / Таблицу кадров Esri. Эта таблица в формате .csv включает спецификацию параметров, которые вычисляют внешнюю ориентацию (EO) снимка.
Если вы указали Файл внешней ориентации, который не является Таблицей кадров Esri, то откроется страница Кадры для ввода информации о сопоставлении полей.
- Параметр Пространственная привязка кадра будет заполнен автоматически на основе привязки перспективных точек, указанных в Таблице кадров Esri. Если не задан параметр Пространственная привязка кадра, щелкните кнопку Пространственная привязка
 , чтобы задать пространственную привязку в той же системе координат, что и точки перспективы.
, чтобы задать пространственную привязку в той же системе координат, что и точки перспективы. - Укажите файл таблицы Камеры. Это файл .csv, который содержит информацию о конфигурации камеры.
Если вы добавили камеру
 или Импортировали файл камеры
или Импортировали файл камеры  , который не подтвержден в схеме таблиц камер, то откроется страница Добавить новую камеру, на которой вы сможете ввести информацию о камере. Вкладка Калибровка на странице Добавить новую камеру - это страница, где вы можете ввести информацию о камере, обычно она предоставляется производителем.
, который не подтвержден в схеме таблиц камер, то откроется страница Добавить новую камеру, на которой вы сможете ввести информацию о камере. Вкладка Калибровка на странице Добавить новую камеру - это страница, где вы можете ввести информацию о камере, обычно она предоставляется производителем.Используйте вкладку Искажения для ввода информации об искажениях камеры, если она доступна. Этот тип информации часто доступен в отчете о калибровке камеры.
Дополнительно, используйте кнопку Экспорт
 на вкладке Свойства источника данных для хранения параметров калибровки камеры в Таблице камер Esri для последующей работы.
на вкладке Свойства источника данных для хранения параметров калибровки камеры в Таблице камер Esri для последующей работы. - Укажите Пространственную привязку для рабочей области, которая будет применена к коллекции изображений и продуктам орто картографирования, которые будут созданы.
- Если различные входные данные, входящие в состав рабочей области, используют разные системы координат, вы можете указать общую систему проекции карты, нажав на кнопку Редактировать
 . Появится диалоговое окно Преобразования системы координат. В ниспадающем списке Выбрать преобразование выберите Географические преобразования в качестве системы координат.
. Появится диалоговое окно Преобразования системы координат. В ниспадающем списке Выбрать преобразование выберите Географические преобразования в качестве системы координат. - Дополнительно, щелкните на вкладке Опции загрузчика данных, чтобы далее уточнить выходную рабочую область.
- Рабочей области орто картографирования требуются данные высот для задания оценки высоты полета для каждого изображения. В качестве параметра ЦМР мастер по умолчанию подставляет World Elevation Services. Вы можете использовать другой сервис или файл ЦМР, перейдя к нему. Выберите ваш Источник высот.
- Если у вас есть доступ к сети интернет, используйте сервис высот по умолчанию в параметре ЦМР и Средняя высота из ЦМР для опции Источник высот.
- Если у вас нет доступа к интернету, укажите файл ЦМР, покрывающий область проекта и выберите Среднюю высоту для опции Источник высот.
- Если у вас нет доступа к интернету или ЦМР, выберите опцию Постоянная высота в ниспадающем меню и введите значение высоты.
- Включите опцию Оценить статистику, чтобы оценить статистику для вашей выходной рабочей области.
- Измените параметры Комбинации каналов, если хотите изменить порядок по умолчанию для комбинации каналов.
- Перед созданием рабочего пространства выберите любую из опций Предварительной обработки, Вычислить статистику или Построить пирамидные слои.
- Рабочей области орто картографирования требуются данные высот для задания оценки высоты полета для каждого изображения. В качестве параметра ЦМР мастер по умолчанию подставляет World Elevation Services. Вы можете использовать другой сервис или файл ЦМР, перейдя к нему. Выберите ваш Источник высот.
- Щелкните Готово, чтобы создать рабочую область.
После создания рабочей области орто картографирования в нее будет загружена коллекция изображений и отображена на карте. Теперь вы готовы к выполнению уравнивания и созданию ортопродуктов.
Руководство пользователя по сканированным историческим изображениям
Руководство пользователя по полному рабочему процессу обработки сканированных изображений, см. в разделе Создание продуктов сканированных аэрофотоизображений в ArcGIS Pro.