На панели Атрибуты  можно просматривать и редактировать атрибуты выбранных объектов, связанных записей и непространственных объектов. Объекты перечислены по настройкам свойства слоя поле отображение. Если это поле пустое, будет показано значение поля OBJECTID. Панель доступна на вкладке ленты Редактирование.
можно просматривать и редактировать атрибуты выбранных объектов, связанных записей и непространственных объектов. Объекты перечислены по настройкам свойства слоя поле отображение. Если это поле пустое, будет показано значение поля OBJECTID. Панель доступна на вкладке ленты Редактирование.
Панель содержит две вкладки, описываемые в следующей таблице:
| Вкладка | Описание |
|---|---|
Выборка | Щелкните на выбранном пространственном или непространственном объекте и измените значения его атрибутов и связанных записей. |
Слои | Выберите слой и переместитесь к каждому объекту вручную или автоматически в шаговой последовательности при помощи элементов управления переноса Воспроизвести и Пауза. |
При редактировании атрибутов объектов учитывайте следующее:
- Чтобы перейти по гиперссылке, сохраненной в поле, нажмите Ctrl и щелкните текст в поле.
- Если класс объектов или связанная таблица находятся не в активном проекте, значок предупреждения
 появляется в виде дерева выборки. Вы можете щелкнуть эти элементы и напрямую редактировать атрибуты или щелкнуть на них правой кнопкой и добавить данные на карту и редактировать их на панели Атрибуты.
появляется в виде дерева выборки. Вы можете щелкнуть эти элементы и напрямую редактировать атрибуты или щелкнуть на них правой кнопкой и добавить данные на карту и редактировать их на панели Атрибуты. - Если выборку фильтрует активный инструмент редактирования, на панели появляется уведомление. Чтобы сбросить выборку, нажмите Esc для отключения активного инструмента или щелкните инструмент Выбрать
 и сделайте новую выборку.
и сделайте новую выборку.
Примечание:
Для редактирования атрибутов объектов в таблице атрибутов слоя, щелкните правой кнопкой слой на панели Содержание и выберите Таблица атрибутов  .
.
Редактирование атрибутов и связанных записей
Чтобы редактировать атрибуты и связанные записи для выбранного объекта, щелкните объект или непространственный объект в дереве выбора и на вкладке Атрибуты.
- На вкладки Редактировать ленты щелкните Атрибуты
 в группе Выборка.
в группе Выборка.Появится панель Атрибуты.
- На панели Атрибуты щелкните вкладку Выборка.
- Щелкните Выбрать один или несколько объектов
 и выберите объекты.
и выберите объекты.Если в данный момент объекты выделены, инструмент выборки выведет сообщение Изменить выборку.
Чтобы сделать выборку более точной, щелкните объект правой кнопкой и выберите пункт Снять выборку
 или Выбрать только это
или Выбрать только это  .
.Выбранные объекты отображаются в ghjcvjnht выборrb, а на панели появится вкладка Атрибуты и другие связанные вкладки.
- Нажмите переключатель Авто-применение
 и включите или выключите ее.
и включите или выключите ее.Вкл.
Автоматически применяет изменения при нажатии клавиши Enter или при выходе курсора за пределы поля. Эта настройка отключает кнопки Применить и Отмена.
Выкл.
Требуется ручное внесение или отмена изменений. Эта настройка включает кнопки Применить и Отмена.
Если эта кнопка отключена и ее нельзя изменить, обратитесь к системному администратору.
- В виде выборки щелкните пространственный или непространственный объект, атрибуты которого вы редактируете.
Либо, чтобы отредактировать одни и те же поля атрибутов для нескольких объектов и применить одно и то же значение, используйте один из следующих методов:
- Нажмите Ctrl и щелкните объекты.
- Чтобы редактировать атрибуты для диапазона выбранных объектов, нажмите Shift и щелкните первый и последний объекты в этой выборке.
- Чтобы редактировать атрибуты для всех объектов одного слоя, щелкните имя этого слоя.
Подсказка:
Если рядом со связанным слоем или таблицей появляется значок Предупреждения
 , щелкните выбранную запись, чтобы отобразить поля атрибутов на панели. Чтобы добавить его на карту, щелкните правой кнопкой и выберите Добавить к карте
, щелкните выбранную запись, чтобы отобразить поля атрибутов на панели. Чтобы добавить его на карту, щелкните правой кнопкой и выберите Добавить к карте  .
.Атрибутивные поля выбранных объектов появятся на вкладке Атрибуты.

- Щёлкните вкладку Атрибуты.
Если выбранный атрибут находится в атрибутивной таблице отношений, щелкните вкладку Атрибутивное отношение.
- Щелкните поле и отредактируйте его значение.
Или щелкните правой кнопкой поле и выберите одну из следующих команд.
Команда Описание Установить на '<Null>'

Установите значение Null, если поле принимает нулевые значения.
Восстановить

Восстановите последнее сохраненное значение.
Получить уникальные значения
Выберите значение, которое в данный момент хранится в этом поле.
Очистить

Очистите это значение и используйте текущее значение базы геоданных по умолчанию.
Если это поле даты, щелкните поле и выберите Календарь
 . Чтобы ввести текущую дату и время, щелкните Сегодня.
. Чтобы ввести текущую дату и время, щелкните Сегодня.Подсказка:
Наведите указатель мыши на имя поля, чтобы просмотреть тип данных, значение базы геоданных по умолчанию и другие свойства поля.
- Если Авто-применение отключено, щелкните кнопку Применить либо нажмите Enter.
В диалоговом окне Атрибуты щелкните Применить или Отменить.
Примечание:
Диалоговое окно Атрибуты требует применения или отмены изменений, если Авто-применение отключено и выбор изменяется, если поле содержит неподтвержденные изменения. Его можно настроить так, чтобы оно появлялось всегда или никогда не появлялось, и изменения атрибутов автоматически применялись или отклонялись.
Чтобы изменить эту настройку в диалоговом окне, поставьте отметку Запомнить выбор и не показывать это сообщение снова и щелкните Применить или Отменить.

Поиск и исправление недопустимых значений
Для поиска и исправления недопустимых значений атрибутов щелкните слой правой кнопкой мыши в виде выборки и щелкните Выбрать только некорректные объекты  . Эта команда доступна для слоев, для которых существует правило данных, включающее правила атрибутов и другие режимы баз геоданных, например, атрибутивные домены.
. Эта команда доступна для слоев, для которых существует правило данных, включающее правила атрибутов и другие режимы баз геоданных, например, атрибутивные домены.
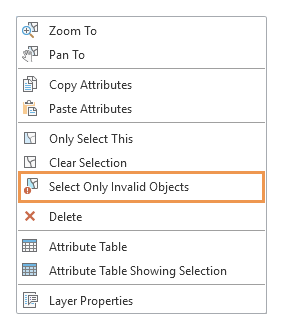
Примечание:
По умолчанию, если значение нарушает правило атрибута, то в верхней части панели появляется уведомление с указанием правила, которое не позволяет внести изменения.
Отключите проверку атрибутов, если для вашего рабочего процесса требуется возможность отмены или коррекции таких значений, как значения домена, или полей, в которых не допускаются значения null или пустые значения полей.
Редактирование значений подтипов и доменов
Для редактирования подтипа или значений атрибутивного домена щелкните стрелку ниспадающего списка и выберите значение. Если поле этого подтипа обозначает слой, нажмите кнопку Выбрать класс символов  , чтобы изменить это обозначение.
, чтобы изменить это обозначение.
Если значения атрибутов по умолчанию, определенные новым подтипом, отличаются от текущих значений по умолчанию, появляется следующее предупреждение:
Нажмите Да, чтобы применить значения атрибутов по умолчанию, заданные для нового подтипа. Если значение по умолчанию для нового подтипа с полем не связано, его значение остается неизменным. Нажмите Нет, чтобы сохранить существующие значения атрибутов объектов.
Подсказка:
Если рабочий процесс требует, чтобы вы всегда применяли значения по умолчанию, вы можете отключить предупреждение о подтипе и автоматически применять значения по умолчанию, определенные новым подтипом, для любых изменений подтипа.
Коды цвета полей
Если поле или его рамка подсвечены или оттенены, цвет означает определенный статус или способ задания значения поля. Цветовые коды описаны в следующей таблице:
| Цвет поля | Описание |
|---|---|
Оранжевое оттенение | Это поле подтипа. |
Пурпурное оттенение | Это измените символы слоя. |
Желтое оттенение | Параметр Подсветка включен в виде Поля. |
Серая рамка | Поле только для чтения, не может редактироваться. |
Зеленая рамка | Поле не использует значение по умолчанию из базы геоданных. |
Синяя граница | Поле использует значение по умолчанию из базы геоданных. |
Желтая граница | Значение поля является недопустимой записью для дополнительных зависящих значений, назначенных полю. |
Красная граница | Значение поля является недопустимой записью по одной из следующих причин:
|
Редактирование зависящих значений
Чтобы изменить зависящие значения, щелкните поле и выберите значение в раскрывающемся списке. Если включено Автообновление в таблице атрибутов, значения в участвующих зависимых полях при обнаружении уникальной комбинации автоматически обновляются.
Зависящие значения действуют как свободно ограниченные поля поиска для атрибутивных доменов. Участвующие поля определяются как группа, в которой указание значения в одном поле определяет следующий набор допустимых вариантов для других полей.
Подсказка:
Для создания и управления зависящими значениями откройте исходную таблицу атрибутов и щелкните на ленте вкладку Данные. В группе Дизайн щёлкните Зависящие значения  .
.
- На вкладки Редактировать ленты щелкните Атрибуты
 в группе Выборка.
в группе Выборка.Появится панель Атрибуты.
- На панели Атрибуты щелкните вкладку Выборка и выберите объект.
- Щелкните инструмент Выбрать
 и выберите объект, определенный с помощью зависящих значений атрибутов.
и выберите объект, определенный с помощью зависящих значений атрибутов. - В виде выборки щелкните объект.
- Щелкните инструмент Выбрать
- Щёлкните вкладку Атрибуты.
- Щелкните и выключите Авто-применение
 .
. - Щелкните поле и выберите значение в ниспадающем списке.
Указанное значение фильтрует списки значений в других зависящих полях, показывая допустимые комбинации. Неправильные значения выделяют это поле вертикальной желтой полосой и отображают предупреждающее сообщение на панели.
Лучше всего начинать сверху иерархии значений и выбирать значения в последующих полях, если эти поля являются допустимыми вариантами. Кроме того, вы можете щелкнуть элементы управления, описание которых содержится в следующей таблице; эти элементы управления появляются в раскрывающихся списках в зависимости от доступных комбинаций.
Показать совпадения Показать все допустимые варианты для поля по его первичному значению. Это установка по умолчанию. Эта опция появляется вверху ниспадающего списка при нажатии на Показать все.
Частичное совпадение Показать значения доменов по группам в соответствии с совпавшими полями. Эта опция позволяет создавать частичные совпадения, которые все же являются допустимыми комбинациями с поднабором зависящих полей для данной строки. Другие поля могут потребовать дальнейшего редактирования до тех пор, пока не будет достигнута допустимая комбинация.
Показать все Показать все значения доменов для данного поля, включая удаленные и недопустимые комбинации. Эта опция позволяет создавать совершенно другую комбинацию значений. Эта опция появляется внизу ниспадающего списка при нажатии на Показать совпадения.

- Чтобы применить ваши изменения, нажмите Применить.
Копирование и вставка атрибутов с помощью буфера обмена
Чтобы скопировать и вставить значения атрибутов с помощью буфера обмена, щелкните правой кнопкой объект в виде выборки и выберите Копировать атрибуты  .
.
При копировании и вставке атрибутивных значений имейте в виду следующее:
- По умолчанию значения полей вставляются в соответствующие имена полей с совпадающими типами данных или в поля, определенные текущими настройками сопоставления полей.
- Чтобы передать атрибуты между объектами путем щелчка исходного и целевого объектов на карте, используйте инструмент Перенос атрибутов
 .
. - Чтобы скопировать и вставить атрибуты в приложения, отличные от ArcGIS Pro, выберите записи в таблице в интерактивном режиме и нажмите Копировать
 на панели инструментов таблицы атрибутов.
на панели инструментов таблицы атрибутов.
Примечание:
Чтобы скопировать значения координат, щелкните вкладку Геометрия. Выберите строки и щелкните Копировать  на панели инструментов. Вы можете вставлять их в другие элементы ArcGIS Pro, например, в текстовую графику, или в другие приложения, например, Microsoft Excel.
на панели инструментов. Вы можете вставлять их в другие элементы ArcGIS Pro, например, в текстовую графику, или в другие приложения, например, Microsoft Excel.
- На вкладки Редактировать ленты щелкните Атрибуты
 в группе Выборка.
в группе Выборка.Появится панель Атрибуты.
- На панели Атрибуты щелкните Выбрать
 , выберите объекты и разверните выборку в панели.
, выберите объекты и разверните выборку в панели. - Щелкните правой кнопкой мыши объект, содержащий атрибуты, которые вы хотите скопировать, и щелкните Копировать атрибуты
 .
.Атрибутивные значения скопируются в буфер обмена.
- Щелкните правой кнопкой мыши целевой объект или слой и щелкните Вставить атрибуты
 .
. - Если Автоприменение отключено, щелкните Применить.
Просмотр, редактирование или копирование координат геометрии
На панели Атрибуты  вы можете просматривать, редактировать или копировать значения координат геометрии в буфер обмена с помощью команд на панели инструментов вкладки Геометрия. Панель инструментов содержит ярлыки основных инструментов редактирования для редактирования геометрии выбранного в данный момент объекта.
вы можете просматривать, редактировать или копировать значения координат геометрии в буфер обмена с помощью команд на панели инструментов вкладки Геометрия. Панель инструментов содержит ярлыки основных инструментов редактирования для редактирования геометрии выбранного в данный момент объекта.
При просмотре, редактировании и копировании значений координат учитывайте следующее:
- Чтобы изменить единицы отображения, щелкните на стрелке отображения координат в нижней части вида текущей карты или сцены.
- Чтобы скопировать значения координат из таблицы свойств геометрии в буфер обмена, выберите строки и щелкните Копировать
 на панели инструментов. Вы можете вставлять их в другие элементы ArcGIS Pro, например, в текстовую графику, или в другие приложения, например, Microsoft Excel.
на панели инструментов. Вы можете вставлять их в другие элементы ArcGIS Pro, например, в текстовую графику, или в другие приложения, например, Microsoft Excel.
