Географические ресурсы часто содержат присущие им диапазоны, например, это может быть глубина под землей, стоимость земельных участков или соленость воды. Вы можете использовать анимацию для просмотра этого процесса либо непосредственно в ArcGIS Pro, либо в виде экспортированного видео, которое вы можете опубликовать. Также можно указать промежуток времени, которое потребуется для этого. Например, вы можете пройти по каждому из 39 этажей в здании ООН в Нью-Йорке за 5 минут, переключиться между 10 классами плотности населения за 40 секунд или медленно исключить блоки с низким содержанием золота в подземной шахте за несколько минут.
Изображение ниже показывает анимацию для второго, третьего и четвертого планов этажей с применением бегунка диапазона.
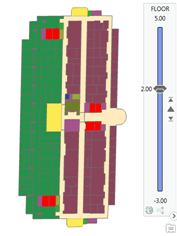
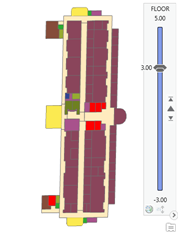
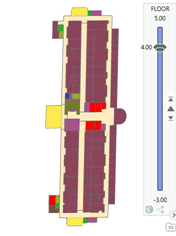
Анимация работает непосредственно через данные с использованием диапазонов в вашей карте или сцене. Это означает, что необходимо настроить свойства диапазона для слоев внутри вида, прежде чем вы сможете выполнять анимацию данных. Некоторые данные, поддерживающие диапазоны, будут основаны на логических последовательностях чисел, например, этажи в здании, а другие будут основаны на масштабируемых значениях, например, стоимость недвижимости.
После настройки свойств диапазона для слоев вашего вида, вы можете переходить по всему диапазону, создавая анимацию, устанавливая текущий диапазон карты, захватывая значения в два или более ключевых кадра, и выполняя воспроизведение по ключевыми кадрами в указанном режиме. Каждый ключевой кадр хранит информацию о текущем диапазоне карты или промежутке диапазона, и анимация произведет интерполяцию между этими значениями в процессе воспроизведения. Например, если в анимации имеется два ключевых кадра, и для первого определен диапазон 0-2, а для второго 10-12, то точка между ними будет иметь интерполированный диапазон 5-7. Если промежуток диапазона изменяется между ключевыми кадрами, то он также будет интерполирован. То есть, если для второго кадра был определен промежуток диапазона 8-12, то срединным интерполированным диапазоном будет 4-7.
Ниже перечислены способы анимации диапазона карты между ключевыми кадрами:
- С помощью плавного линейного продвижения. Этот метод используется по умолчанию.
- С помощью пошагового продвижения.
- Используя несколько диапазонов.
Плавная анимация данных в диапазоне
Плавная анимация данных в диапазоне напоминает вращение ручки регулятора громкости: значение будет изменяться от минимального до максимального по мере прохода через все возможные значения. При плавной анимации между двумя кадрами с включенным диапазоном в качестве интерполируемого диапазона будет использоваться их возможное дробное отношение. Например, если у вас есть десятисекундная анимация с ключевыми кадрами с учетом диапазона от 500 до 1000, после 5 секунд воспроизведения значение диапазона будет 750, а через 8 секунд - 900. Эти указанные значения не должны храниться в анимации; они обрабатываются в постепенной, линейной последовательности во время проигрывания.
Плавная анимация по всему диапазону хорошо подходит для продолжительных числовых данных, например, процентных данных, плотности населения или температур. Ее также можно использовать для визуализации резко отличающихся значений. Например, вы могли бы использовать плавную анимацию для постепенной фильтрации возможных местоположений для размещения магазина на основе значений индекса пригодности. Это позволит не только найти лучших кандидатов, но и показывать, насколько они лучше других, основываясь на том, как быстро исчезают более слабые кандидаты.
Убедитесь, что для вида установлен диапазон. Свойства диапазона для вашего слоя задаются в диалоговом окне Свойства слоя.
- В виде с включенной поддержкой диапазонов щелкните Добавить
 в группе Анимация на вкладке Вид.
в группе Анимация на вкладке Вид.Появится вкладка Анимация, с помощью которой вы будете создавать анимацию для текущей карты или сцены.
- На вкладке Диапазон настройте бегунок диапазона на его начало для своей анимации.
Или вы можете задать опцию Промежуток диапазона.
- Вернитесь на вкладку Анимация и щелкните Присоединить
 , чтобы создать первый кадр.
, чтобы создать первый кадр.Для этого кадра будет включена поддержка диапазона.
Чтобы указать другое стартовое местоположение, дополнительно можно переместить камеру в другую точку обзора и щелкнуть Присоединить
 .
. - Задайте конец диапазона вашего бегунка для своей анимации.
Или вы можете обновить опцию Промежуток диапазона.
- Щёлкните Присоединить
 , чтобы создать первый кадр с включенным диапазоном.
, чтобы создать первый кадр с включенным диапазоном.Чтобы изменить общее время воспроизведения анимации, вы можете изменить значение Продолжительность.
- Щелкните Воспроизвести
 для просмотра анимации.
для просмотра анимации.
Подсказка:
Вы можете повторить шаги 3-5 для более сложных анимаций в указанном диапазоне, например, замедление в последней секции диапазона для фокусирования на объектах итогового диапазона. Для этого необходимо изменить время воспроизведения между ключевыми кадрами, которое доступно в ниспадающем Списке ключевых кадров, чтобы обеспечить корректную анимацию значений диапазонов.Пошаговая анимация данных в диапазоне
Пошаговая анимация данных в диапазоне использует функцию импорта анимации для создания шагов бегунка диапазона. Это похоже на переключение каналов с помощью пульта: значение передвигается вверх до следующего значения, начиная с минимального и до максимального значения. При анимации по шагам, диапазон передвигается вперед от начального до конечного значения между ключевыми кадрами, используя по умолчанию среднюю точку между ними. Например, если для набора ключевых кадров выбраны значения диапазона от 100 до 200 с общей длительностью воспроизведения 10 секунд, то значением диапазона на карте на участке 1, 2 или 4.9 секунды будет 100, а на участке в 5, 5.1 или 8 уже 200.
Создание кадров на основе бегунка диапазона в виде шагов подходит при работе с целочисленными значениями, например, для данных этажей в здании или года рождения известного поэта. Этот тип также подходит для прохода по данным, которые были классифицированы в числовой иерархии, например, количество званий чемпиона страны, полученных спортивной командой.
- В виде с включенной поддержкой диапазонов щелкните Добавить
 в группе Анимация на вкладке Вид.
в группе Анимация на вкладке Вид.Появится вкладка Анимация, помощью которой вы будете создавать анимацию для текущей карты или сцены.
- Переместите камеру в точку с хорошим обзором.
- На вкладке Диапазон настройте бегунок диапазона с использованием нужных параметров, включая следующие:
- В группе Полный экстент задайте Минимум и Максимум диапазона для определения полного экстента анимации: к примеру 0 и 27.
- В группе Текущий диапазон задайте значение Интервала. Например, интервал, равный 0, лучше всего подходит для поэтажных данных для каждого этажа здания, а интервал, равный пяти, может использоваться для просмотра данных об осадках каждые пять лет.
- В группе Шаг задайте либо опцию Число шагов, либо Интервал шага, который может быть тем же самым, что и временной диапазон.
- Вернитесь на вкладку Анимация и щелкните стрелку ниспадающего меню Импорт и выберите Шаги бегунка диапазона.
Будет создан набор ключевых кадров с поддержкой диапазона, который появится на панели Временная шкала анимации.
- Дополнительно можно изменить настройку Продолжительность, чтобы задать общее время воспроизведения.
- Щелкните Воспроизвести
 для просмотра анимации.
для просмотра анимации.
На расположенных ниже трех изображениях бегунок диапазона настроен для прохождения по набору упорядоченных срезов объема, который был разбит на кубики.
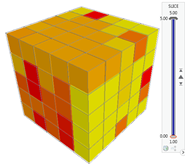
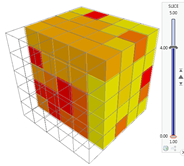
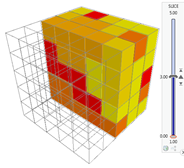
Анимация с использованием несколько диапазонов
Можно настроить слои с несколькими диапазонами. При работе с несколькими диапазонами на карте, одновременно с бегунком диапазона активно может быть связан только один диапазон. По мере создания ключевых кадров в анимации, сохраняется имя текущего активного диапазона, а также все другие значения диапазона. Поэтому при приближении к определённому ключевому кадру вы также приближаетесь к текущему активному диапазону, связанному с бегунком диапазона. Просматривайте или редактируйте полный список диапазонов, их значения и имя активного диапазона на панели Свойства анимации.
Создавайте ключевые кадры с несколькими диапазонами, чтобы показать совокупное влияние нескольких параметров на набор данных. Например, можно отфильтровать внутренние пространства здания, чтобы найти переговорную комнату сначала по номеру этажа, а затем по максимальной вместимости.
На трех следующих изображениях бегунок диапазона использует диапазон с названием Этаж, чтобы отфильтровать внутренние пространства здания на отдельном этаже. Затем фильтр с названием Вместимость используется для того, чтобы показать комнаты на основании их вместимости.

Выполните эти шаги, чтобы создать анимацию карты с несколькими диапазонами:
- Проверьте, что в карте или сцене включены несколько диапазонов. На вкладке Вид в группе Анимация щелкните Добавить
 .
.Появится вкладка Анимация, помощью которой вы будете создавать анимацию для текущей карты или сцены.
- Дополнительно переместите карту или сцену к точке с хорошим обзором.
- На вкладке Диапазон настройте все значения диапазона с желаемыми настройками:
- В группе Активный диапазон выберите диапазон из ниспадающего списка Имя.
- В группе Текущий диапазон задайте значения Мин и Макс и дополнительно Промежуток для диапазона. Например, задайте диапазон Максимальной вместимости от 0 до 50 человек.
- Повторите эти шаги для всех диапазонов, чтобы задать отфильтрованное состояние вида.
- На вкладке Диапазон в группе Активный диапазон выберите из ниспадающего списка Имя, какой из диапазонов будет активным при возвращении к этому ключевому кадру.
- Переключитесь на вкладку Анимация в группе Создать щелкните Присоединить
 , чтобы создать ключевой кадр.
, чтобы создать ключевой кадр. - Повторите шаги с 2 по 5 столько раз, сколько нужно для завершения анимации.
Например, второй ключевой кадр может фильтровать диапазон для максимальной вместимости 23-30 человек, а третий ключевой кадр – на основании сокращения числа этажей.
- После того, как все ключевые кадры будут созданы, дополнительно настройке значение Продолжительности в группе Воспроизведение, чтобы задать общее время анимации.
- В группе Экспорт щелкните Экспорт видеоролика
 , чтобы открыть панель Экспорт видеоролика.
, чтобы открыть панель Экспорт видеоролика.- Выберите предварительно настроенный видео файл в Предварительных установках экспорта видеоролика.
- Для Имени файла предоставьте выходное имя видео нажмите Экспорт.
- Щелкните Воспроизвести видео по завершении процесса экспорта, чтобы увидеть результат.