В ArcGIS Pro можно создавать карты и сцены, добавляя данные со своего компьютера, из локальной сети или с портала, в частности, вашей организации ArcGIS Online или ArcGIS Enterprise либо из ArcGIS Living Atlas of the World.
Обзор
- Продолжительность видео: 7:09.
- Это видео было создано с помощью ArcGIS Pro 3.4.
В этом руководстве вы добавите данные из ArcGIS Living Atlas, из базы геоданных проекта по умолчанию и подключения к локальной папке.
- Предполагаемое время: 30 минут
- Требования к программному обеспечению:
- ArcGIS Pro Basic
- Подключение к ArcGIS Online или порталу ArcGIS Enterprise
Примечание:
Краткие руководства обновляются в каждой версии программного обеспечения. Для получения наилучших результатов используйте версию онлайн-справки, соответствующую версии вашего программного обеспечения.
Открытие проекта
Вы будете определять влияние возможного наводнения в Веллингтоне, Новая Зеландия, используя 2D карты и 3D сцену. Ваши данные содержат слои отмывки рельефа и уклона для отображения рельефа, соседних границ и зданий, а также слой, отображающий территории, подверженные затоплению в случае погодных катаклизмов.
- Запустите ArcGIS Pro и выполните вход, если необходимо.
- Откройте диалоговое окно обзора, чтобы выполнить поиск проекта одним из следующих способов:
- На начальной странице щелкните Открыть другой проект
 .
. - В открытом проекте щелкните вкладку Проект на ленте. В списке боковых вкладок щелкните Открыть. На странице Открыть щелкните Открыть другой проект
 .
.

- На начальной странице щелкните Открыть другой проект
- В диалоговом окне Открыть проект на панели навигации в разделе Портал
 щелкните ArcGIS Online
щелкните ArcGIS Online  .
.Примечание:
Если вы вошли в ArcGIS Enterprise
 , вы должны настроить свой активный портал ArcGIS Online на доступ к учебным данным. Если вы не можете этого сделать, можете загрузить данные из браузера.
, вы должны настроить свой активный портал ArcGIS Online на доступ к учебным данным. Если вы не можете этого сделать, можете загрузить данные из браузера. - Вверху диалогового окна в поле Поиск наберите Add data to a project и нажмите клавишу Enter.
- В списке результатов поиска щелкните Добавить данные в проект, чтобы выбрать пакет проекта.
Примечание:
Если с этим именем есть несколько пакетов проекта, выберите пакет с отметкой Достоверный
 . В столбце Владелец имя владельца - ArcGISProTutorials. Если вы не получаете никаких результатов, см. Нет результатов поиска.
. В столбце Владелец имя владельца - ArcGISProTutorials. Если вы не получаете никаких результатов, см. Нет результатов поиска. - Нажмите OK.
Откроется проект с картой, центром которой является г. Веллингтон, Новая Зеландия. Проект также содержит локальную 3D сцену.
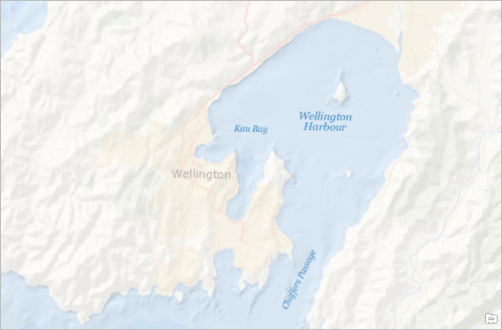
Добавление данных из ArcGIS Living Atlas of the World
Базовым слоем карты Wellington является базовая карта World Ocean. На ней отображается топографический рельеф, но на генерализованном уровне. Слой рельефа с большим разрешением позволит лучше увидеть влияние возможного наводнения. Кроме того, более подробный слой с названиями позволит добавить контекст к локальной географии.
Вы можете найти слои карты в соответствии с вашими потребностями в ArcGIS Living Atlas of the World - коллекции глобальной географической информации. Карты и слои из ArcGIS Living Atlas могут добавляться непосредственно в ArcGIS Pro.
Примечание:
Если вы вошли в ArcGIS Pro через портал ArcGIS Enterprise, у вас есть доступ к меньшему набору ресурсов ArcGIS Living Atlas, чем при входе через портал ArcGIS Online. Однако вы можете получить доступ к веб-слоям, используемым в этом руководстве.
- Щелкните вкладку Вид на ленте. В группе Окна щелкните Сбросить панели
 и выберите Сбросить панели для картографирования (по умолчанию).
и выберите Сбросить панели для картографирования (по умолчанию).При этом открываются панели Содержание и Каталог, а остальные остаются закрытыми.
- Вверху панели Каталог щелкните вкладку Портал.
Под вкладкой Портал есть шесть вкладок, с которых вы можете добавить элементы портала:
- Мои ресурсы
 – карты, слои и другие элементы, добавленные к вашей организации ArcGIS.
– карты, слои и другие элементы, добавленные к вашей организации ArcGIS. - Избранное
 – элементы портала, помеченные вами как избранные. (Это выполняется из подключения браузера к вашему порталу, а не из ArcGIS Pro.)
– элементы портала, помеченные вами как избранные. (Это выполняется из подключения браузера к вашему порталу, а не из ArcGIS Pro.) - Мои группы
 - элементы, опубликованные в группах, участников которых вы являетесь.
- элементы, опубликованные в группах, участников которых вы являетесь. - Моя организация
 - элементы, опубликованные в организации ArcGIS, а также элементы в разделе Мои ресурсы.
- элементы, опубликованные в организации ArcGIS, а также элементы в разделе Мои ресурсы. - ArcGIS Online
 – элементы, опубликованные для общего доступа в ArcGIS Online, а также элементы разделов Моя организация и Мои ресурсы. (Если ваш активный портал – ArcGIS Enterprise, вы увидите ArcGIS Enterprise
– элементы, опубликованные для общего доступа в ArcGIS Online, а также элементы разделов Моя организация и Мои ресурсы. (Если ваш активный портал – ArcGIS Enterprise, вы увидите ArcGIS Enterprise  .)
.) - Living Atlas
 – курируемые элементы, опубликованные в ArcGIS Living Atlas of the World.
– курируемые элементы, опубликованные в ArcGIS Living Atlas of the World.
- Мои ресурсы
- Щелкните вкладку Living Atlas
 .
. - Щелкните кнопку Фильтр
 рядом с окном поиска.
рядом с окном поиска. - Разверните в ниспадающем меню Категории - Окружающая среда. Щелкните Рельеф и батиметрия.

- Вверху ниспадающего списка нажмите Закрыть.
В панели Каталог список элементов ArcGIS Living Atlas отфильтрован для отображения карт и слоев, имеющих отношение к рельефу. Над списком элементов поле с надписью Категория: Высота и батиметрия указывает на примененный фильтр.
- В окне поиска введите world hillshade и нажмите клавишу Enter.
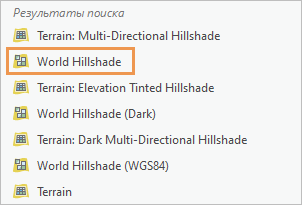
Полистный слой
 World Hillshade появится в верхней части результатов поиска. (Его положение в вашем списке может быть другим.)
World Hillshade появится в верхней части результатов поиска. (Его положение в вашем списке может быть другим.) - Поместите курсор над слоем World Hillshade.

Во всплывающем окне элемента показаны метаданые слоя. В зависимости от настроек всплывающего окна элемента вы также можете увидеть уменьшенное изображение и теги, а можете вообще не видеть всплывающее окно.
- Щелкните слой World Hillshade правой кнопкой и выберите Добавить на текущую карту
 .
.
По умолчанию масштаб карты уменьшится до экстента слоя World Hillshade, который покрывает весь мир. Однако экстент ограничен локальной проекцией карты Новой Зеландии, заданной ранее.
- На ленте щелкните вкладку Карта. В группе Навигация щелкните предыдущий экстент
 для возврата в Веллингтон.
для возврата в Веллингтон. - На панели Содержание перетащите слой World Hillshade под базовый слой World Ocean Base.
К слою World Ocean Base применена частичная прозрачность, поэтому слой World Hillshade отображается сквозь него. Вы можете выключить и включить слой World Hillshade на панели Содержание, чтобы увидеть различия в рельефе.
- На панели Каталог щелкните Очистить фильтры.
- В окне поиска щелкните Удалить
 , чтобы очистить термины текущего поиска.
, чтобы очистить термины текущего поиска. - В окне поиска введите light gray canvas reference и нажмите клавишу Enter.
Векторный слой листов
 Light Gray Canvas Reference (Локальный язык) появится в верхней части результатов поиска.
Light Gray Canvas Reference (Локальный язык) появится в верхней части результатов поиска. - Щелкните правой кнопкой векторный слой листов Light Gray Canvas Reference (Локальный язык) и выберите Добавить к текущей карте
 .
. - На панели Содержание щелкните правой кнопкой на слое World Ocean Referenceи выберите Удалить
 .
.Сейчас на вашей карте есть только один слой с названиями.
- На панели Содержание щелкните слой Light Gray Canvas Reference (Локальный язык), чтобы выбрать его.
- Щелкните на ленте вкладку Векторный слой листов.
- В группе Эффекты в окне Прозрачность
 выделите значение по умолчанию 0,0% и введите 25. Нажмите клавишу Enter.
выделите значение по умолчанию 0,0% и введите 25. Нажмите клавишу Enter.Подсказка:
Также можно щелкнуть стрелку раскрывающегося списка Прозрачность и задать это значение с помощью бегунка.
В очень крупных масштабах названия местоположений не требуются. Вы зададите диапазон видимости так, чтобы слой не отображался при определенных масштабах.
- Щелкните в группе Диапазон видимости стрелку ниспадающего меню рядом с пунктом Максимальный масштаб
 и выберите 1:24 000.
и выберите 1:24 000.Названия местоположений не будут отображаться в масштабах крупнее 1:24 000.
Подсказка:
Если у вас нет этого значения в ниспадающем списке, вы можете ввести его в текстовом окне.
- На панели Содержание щелкните правой кнопкой мыши слой Light Gray Canvas Reference (Локальный язык) и выберите Свойства
 .
. - В диалоговом окне Свойства слоя на вкладке Общие измените название слоя на Reference. Нажмите OK.
- На Панели инструментов быстрого доступа нажмите Сохранить проект
 .
.
Добавление данных из базы геоданных
У каждого проекта ArcGIS Pro есть база геоданных, используемая по умолчанию для хранения данных. В новом проекте база геоданных по умолчанию будет пустой, пока вы не добавите в нее данные - например, запустив инструмент геообработки. В базе геоданных по умолчанию этого проекта уже есть несколько наборов данных.
- На панели Каталог щелкните вкладку Проект. Перейдите к Базы данных > add_data_to_a_project.gdb.

База геоданных содержит два класса пространственных объектов (Buildings и Suburbs) и набор растровых данных (уклон). Сейчас вы добавите на карту данные Suburbs.
- Щелкните Suburbs правой кнопкой и выберите Добавить на текущую карту
 .
.Подсказка:
Вы также можете перетащить слой на карту с панели Каталог.
- На панели Содержание перетащите слой Suburbs ниже слоя Reference.
- Щелкните слой Suburbs правой кнопкой мыши и выберите Приблизить к слою
 .
.Слой Suburbs содержит сплошную заливку, которая не позволяет видеть базовую карту. Вы измените символ цвета заливки и контура.
- На панели Содержание щелкните слой Suburbs правой кнопкой и выберите Символы
 .
.Появится панель Символы. Вверху панели выбрана вкладка Основные символы
 . Методом основных символов является Единый символ, что означает, что все пространственные объекты слоя будут иметь одинаковый символ.
. Методом основных символов является Единый символ, что означает, что все пространственные объекты слоя будут иметь одинаковый символ. - На панели Символы щелкните символ для слоя.
На панели появятся опции форматирования символа. На вкладке Галерея вы можете выбрать символы или выполнить их поиск. На вкладке Свойства можно изменить свойства текущего символа.
- На панели Символы, под пунктом Формат символа полигона, щелкните вкладку Свойства.
- На вкладке Символы
 , под пунктом Оформление, щелкните ниспадающее меню Цвет и выберите Нет цвета.
, под пунктом Оформление, щелкните ниспадающее меню Цвет и выберите Нет цвета. - Щелкните стрелку ниспадающего меню Цвет контура и выберите Черный.
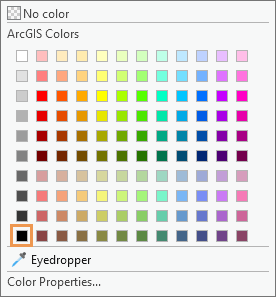
- В нижней части панели щелкните Применить.

Добавление данных из папки
Вы можете добавлять данные в проект из любой папки, базы данных или другого источника, к которому вы создали подключение. У каждого проекта имеется подключение по умолчанию к домашней папке - папке, в которой хранятся файл проекта, база геоданных по умолчанию и набор инструментов по умолчанию. В этом проекте домашняя папка также содержит шейп-файл зоны риска затопления для Веллингтона.
Примечание:
Вы можете добавлять данные со вкладки Компьютер на панели Каталог, не создавая подключение папки к данному местоположению.
- На панели Каталог выберите Папки > Add_data_to_a_project > commondata > userdata.

Папка userdata содержит шейп-файл с именем Flood_Zone_Wellington.shp.
Примечание:
В пакете проекта файлы, которые нельзя сохранить в базе геоданных, например, шейп-файлы, файлы CSV и текстовые файлы, включены в качестве вложений. В структуре папок пакета проекта, вложениях хранятся в папке commondata > userdata.
- Щелкните Flood_Zone_Wellington.shp правой кнопкой мыши и выберите Добавить на текущую карту
 .
. - На панели Содержание перетащите слой Flood_Zone_Wellington под слой Suburbs.
- На панели Содержание щелкните символ для слоя Flood_Zone_Wellington.
Подсказка:
При щелчке по символу на панели Содержание откроется панель Символы с опциями форматирования символа.
- На панели Символы, в разделе Формат полигонального символа, щелкните вкладку Свойства, если необходимо.
- На вкладке Символы
 , под пунктом Оформление, щелкните ниспадающее меню Цвет и выберите Big Sky Blue.
, под пунктом Оформление, щелкните ниспадающее меню Цвет и выберите Big Sky Blue.
- В окне Ширина контура выделите значение по умолчанию и введите 0. Нажмите клавишу Enter и щелкните Применить.
По карте видно, что большинство зон с риском затопления находятся в пределах одного пригорода.

- На панели Содержание щелкните правой кнопкой мыши на слое Flood_Zone_Wellington и выберите Приблизить к слою
 .
.Имена местоположений из слоя Reference больше не отображаются, поскольку масштаб карты крупнее, чем 1:24 000.
Подсказка:
Если вы все еще видите подписи, используйте колесико мыши, чтобы немного изменить масштаб. Либо щелкните Карта на ленте. В группе Навигация несколько раз щелкните кнопку Фиксированное увеличение
 . Вы также можете ввести значение масштаба в окне масштаба внизу вида.
. Вы также можете ввести значение масштаба в окне масштаба внизу вида. - На карте щелкните пригород, в котором наибольшая зона риска затопления.
Появится панель Всплывающее окно, в котором будет идентифицирован объект Te Aro.
Примечание:
По умолчанию, всплывающие окна отображаются для верхнего слоя на панели Содержание (за исключением базовых слоев). Эту настройку можно изменить, щелкнув ниспадающую стрелку инструмента Исследовать
 на вкладке Карта.
на вкладке Карта. - Закройте панель Всплывающее окно.
- На Панели инструментов быстрого доступа нажмите Сохранить проект
 .
.
Визуализация данных в 3D
Вы рассмотрите данные в 3D сцене Веллингтона, чтобы визуализовать потенциальное воздействие наводнения в пригороде Te Aro. Сцена содержит топографическую базовую карту и слой зданий. Вы скопируете и вставите слой зоны наводнения с карты. Вы также добавите набор данных уклонов из базы геоданных по умолчанию.
- На панели Содержание щелкните правой кнопкой слой Flood_Zone_Wellington и выберите Копировать
 .
. - Щелкните вкладку вида Wellington 3D, чтобы сделать сцену активной.
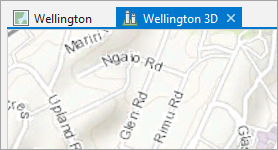
- На панели Содержание в разделе Порядок прорисовки щелкните Wellington 3D правой кнопкой и выберите Вставить
 .
.Слой добавится к сцене и появится на панели Содержание под заголовком 2D Слои.
Примечание:
Слой появляется под заголовком 3D-слои, если были применены такие свойства 3D-отображения, как вытягивание, или если источники данных содержат значения высот (значения z). В противном случае он появится под заголовком 2D Слои.
- На панели Каталог перейдите к Базы данных > add_data_to_a_project.gdb Перетащите набор данных slope в сцену.
По умолчанию для слоя используется цветовая схема от черного к белому. Вы измените ее на принятую для уклонов схему.
- На панели Содержание щелкните символ слоя slope (черно-белая цветовая схема).
- На панели Символы щелкните ниспадающий список Цветовая схема. Внизу ниспадающего списка включите опцию Показывать названия.
Названия отображаются над соответствующими схемами.
- Найдите цветовую схему Уклон (от ярко-зеленой к ярко-красной) и щелкните на ней.
Символы применяются к слою.
Проект содержит две закладки, позволяющие изучать зону наводнения.
- На ленте при необходимости щелкните вкладку Карта. В группе Навигация щелкните Закладки
 . Под Закладки Wellington 3D щелкните Flood View 1.
. Под Закладки Wellington 3D щелкните Flood View 1.
Сцена приблизится к этой закладке. В левом нижнем углу вида, в экранном навигаторе
 обратите внимание на стрелку севера. Вид обращен на юг, или немного на юго-запад. Здесь видно, что вода затронет большинство зданий.
обратите внимание на стрелку севера. Вид обращен на юг, или немного на юго-запад. Здесь видно, что вода затронет большинство зданий. - Щелкните Закладки
 еще раз и выберите Flood View 2.
еще раз и выберите Flood View 2.Этот вид отображает, как вода проходит по ландшафту на западной оконечности пригорода. Используйте инструмент Иследовать
 на вкладке Карта или экранный навигатор, чтобы продолжить изучение пригорода.
на вкладке Карта или экранный навигатор, чтобы продолжить изучение пригорода. - На Панели инструментов быстрого доступа нажмите Сохранить проект
 .
.
Для многих проектов вам потребуется найти данные, чтобы завершить построение карты и анализ. Помимо ArcGIS Living Atlas of the World нужно выполнить поиск карт и слоев на своем портале и ArcGIS Online. Также можно выполнить поиск данных на ArcGIS Hub, чтобы найти данные из огромного числа открытых данных от тысяч организаций, которые публикуют собственные данные.
