Сцены в ArcGIS Pro – это 3D-карты, которые могут быть либо локальными (обычно для небольших областей), либо глобальными (обычно для больших областей). Их можно опубликовать как веб-сцены в ArcGIS Online или на портале ArcGIS Enterprise.
Обзор
- Продолжительность видео: 11:59.
- Это видео было создано с помощью ArcGIS Pro 3.3.
В этом руководстве вы откроете проект, содержащий локальную сцену. Вы преобразуете 2D-здания в 3D, создадите 3D-здание с помощью инструментов редактирования, добавите базовую 3D-карту и опубликуете сцену на своем портале.
- Предполагаемое время: 45 минут
- Требования к программному обеспечению:
- ArcGIS Pro
- Учетная запись ArcGIS Online или ArcGIS Enterprise с правами доступа на публикацию
Примечание:
Краткие руководства обновляются в каждой версии программного обеспечения. Для получения наилучших результатов используйте версию онлайн-справки, соответствующую версии вашего программного обеспечения.
Открытие проекта
Вы откроете проект, содержащий сцену с контурами зданий предполагаемого торгового центра в Кейптауне, Южная Африка.
- Запустите ArcGIS Pro и выполните вход, если необходимо.
- Откройте диалоговое окно обзора, чтобы выполнить поиск проекта одним из следующих способов:
- На начальной странице щелкните Открыть другой проект
 .
. - В открытом проекте щелкните вкладку Проект на ленте. В списке боковых вкладок щелкните Открыть. На странице Открыть щелкните Открыть другой проект
 .
.

- На начальной странице щелкните Открыть другой проект
- В диалоговом окне Открыть проект на панели навигации в разделе Портал
 щелкните ArcGIS Online
щелкните ArcGIS Online  .
.Примечание:
Если вы вошли в ArcGIS Enterprise
 , вы должны настроить свой активный портал ArcGIS Online на доступ к учебным данным. Если вы не можете этого сделать, можете загрузить данные из браузера.
, вы должны настроить свой активный портал ArcGIS Online на доступ к учебным данным. Если вы не можете этого сделать, можете загрузить данные из браузера. - Вверху диалогового окна в поле Поиск наберите Author and share a local scene v330 и нажмите клавишу Enter.
- В списке результатов поиска щелкните Author and share a local scene v330, чтобы выбрать пакет проекта.
Если с этим именем есть несколько пакетов проекта, выберите пакет с отметкой Достоверный
 . В столбце Владелец имя владельца - ArcGISProTutorials. Если вы не получаете никаких результатов, см. Нет результатов поиска.
. В столбце Владелец имя владельца - ArcGISProTutorials. Если вы не получаете никаких результатов, см. Нет результатов поиска. - Нажмите OK.
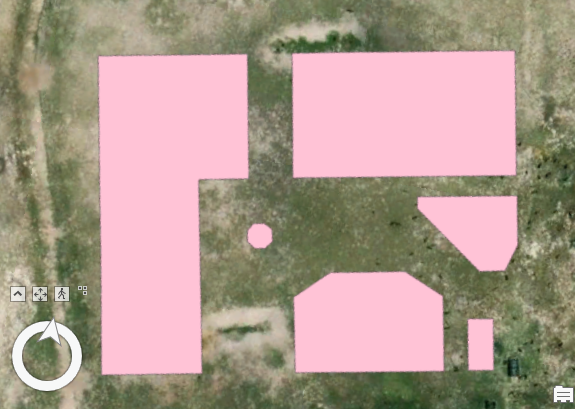
Проект откроется с видом локальной сцены контуров зданий для предполагаемого торгового центра в Кейптауне, Южная Африка. Сцена также содержит слой поверхности высот, которая используется по умолчанию.
Поскольку эта работа происходит в Южной Африке, где используется метрическая система, вы проверите корректность настройки единиц измерения.
- Щелкните вкладку Проект на ленте.
- В списке боковых вкладок щелкните Опции. В диалоговом окне Опции в разделе Проект щелкните Единицы измерения.
- Разверните Единицы расстояния и убедитесь в том, что в качестве единиц измерения расстояния выбраны метры.

- Щелкните OK в диалоговом окне Опции.
- Щелкните вкладку Вид на ленте. В группе Окна нажмите Сбросить панели
 и нажмите Сбросить панели для геообработки.
и нажмите Сбросить панели для геообработки.Это гарантирует, что панели Содержание, Каталог и Геообработка открыты, тогда как остальные панели закрыты.
Вытягивание слоя зданий
Вы вытяните здания в соответствии с их высотами. Контуры зданий представляют собой 2D-объекты, поэтому в их геометрии не сохраняются значения z. Если вы знаете атрибуты, содержащие их высоты, эту информацию можно использовать для вытягивания зданий. Вытянутые объекты отображаются в 3D, хотя их геометрия по-прежнему остается 2D. Позже вы выполните конвертацию зданий в объекты мультипатч, чтобы у них была 3D-геометрия.
- На ленте щелкните вкладку Карта. При необходимости, в группе Навигация щелкните инструмент Исследовать
 .
. - Для обследования сцены используйте экранный навигатор
 или следующие движения мышью:
или следующие движения мышью:Действие Движение мышью Переместить
Щелкните и перетащите.
Масштабировать
Прокрутите колесико мыши (или нажмите правую кнопку и перетащите курсор).
Наклонить
Нажмите колесо прокрутки и перемещайте мышь вверх и вниз.
Повернуть
Нажмите колесо прокрутки и переместите мышь из стороны в сторону.
Подсказка:
Если вы потерялись и не видите свои данные, щелкните правой кнопкой слой Building Footprints на панели Содержание и выберите Приблизить к слою
 .
.Топография отображается в 3D с использованием значений слоя высот WorldElevation3D/Terrain3D. Но объекты слоя Building Footprints лежат на поверхности. Вы проверите атрибут высоты, который можно использовать для вытягивания зданий, в таблице атрибутов этого слоя.
- На панели Содержание щелкните правой кнопкой мыши слой Building Footprints и выберите Таблица атрибутов
 .
.
Поле Height хранит высоту каждого здания в метрах.
- Закройте таблицу.
- На панели Содержание должен быть выбран слой Building Footprints. Щелкните на ленте вкладку Векторный слой.
- В группе Вытягивание щелкните кнопку Тип
 и выберите Максимальная высота
и выберите Максимальная высота  .
. - Щелкните стрелку ниспадающего списка Поле рядом с типом вытягивания и выберите в этом списке Высота. Убедитесь, что в качестве Единицы установлено Метры.

В этой сцене высота отображаемых зданий взята из таблицы атрибутов. Поскольку вытягивание - это свойство 3D, слой переместился из группы 2D-слои в группу 3D-слои панели Содержание.
- На Панели инструментов быстрого доступа нажмите Сохранить проект
 .
.
Преобразование зданий в объекты-мультипатчи
Вытянутые здания хорошо отображаются в ArcGIS Pro, но поскольку геометрия объекта хранится в 2D, они поддерживают только операции 2D-редактирования. Чтобы создать и отредактировать объекты, поддерживающие операции 3D-редактирования, вы преобразуете слой Building_Footprints в геометрию мультипатч, которая по сути своей является 3D. Кроме того, веб-сцены не поддерживают большинство типов вытягивания объектов, в том числе тип Максимальная высота, который вы использовали.
- На панели Геообработка введите в окне поиска 3D-слой в класс объектов. В списке результатов поиска выберите 3D-слой в класс объектов, чтобы открыть этот инструмент.
- На вкладке Параметры в ниспадающем списке Входной векторный слой выберите Building Footprints.
- Замените имя по умолчанию в окне Выходного класса пространственных объектов на Buildings_3D.
Подсказка:
Вы можете удалить весь путь к выходному классу объектов - он будет восстановлен автоматически.
- Поставьте отметку Отключить цвета и текстуры.

Когда новый слой будет добавлен на карту, розовый цвет слоя Building Footprints не сохранится. Позже вы примените другие символы к объектам мультипатч.
- Щелкните Запустить
 .
.Инструмент запустится, а в сцену добавится слой Buildings_3D. Оба слоя рисуются в одном и том же пространстве, поэтому вы увидите смесь розовых и используемых по умолчанию белых символов.
Подсказка:
Выходной класс добавлен в базу геоданных по умолчанию. Вы можете просмотреть содержимое базы геоданных на вкладке Проект панели Каталог. Разверните контейнер Базы данных
 и разверните author_and_share_a_local_scene.gdb.
и разверните author_and_share_a_local_scene.gdb. - На панели Содержание щелкните правой кнопкой слой Buildings_3D и выберите Таблица атрибутов
 .
.Геометрия в поле Shape геометрия - Мультипатч. Описательные атрибуты такие же, как и в слое Building Footprints. У объектов мультипатч нет полей Shape_Length и Shape_Area.
- Закройте таблицу атрибутов.
- На панели Содержание щелкните правой кнопкой слой Building Footprints и выберите Удалить
 .
. - На Панели инструментов быстрого доступа нажмите Сохранить проект
 .
.
Подготовка среды редактирования
Предлагаемый план торгового центра включает шесть зданий, предназначенных для магазинов, ресторанов и объектов инфраструктуры. Недавно было одобрено строительство нового здания, которое будет функционировать как кофейня. Вы отредактируете класс объектов Buildings_3D, чтобы создать новое здание.
Прежде чем приступить к редактированию, вы включите экранные ограничители, добавите сетку редактирования к сцене и убедитесь в том, что замыкание включено. Эти инструменты помогут повысить точность процесса редактирования.
- На вкладке Карта в группе Навигация щелкните Закладки
 . Щелкните закладку Mall.
. Щелкните закладку Mall.Вы создадите кофейню между роскошными магазинами и фуд-кортом.
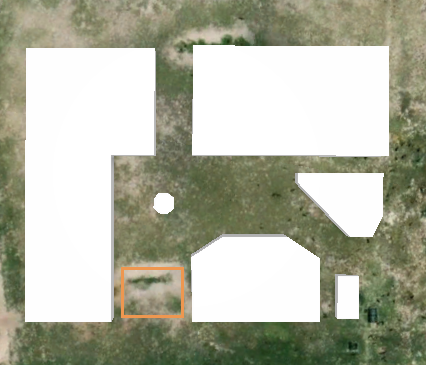
- Перейдите к закладке Coffee Shop
- Щелкните кнопку Ограничители
 в строке состояния внизу вида сцены.
в строке состояния внизу вида сцены.
Ограничители помогают вам добавлять фиксированные значения направлений и расстояний для своих объектов. Вы также включите сетку привязки, чтобы помочь визуализировать местоположение.
- Наведите курсор на область, расположенную между двумя видимыми зданиями.
В строке состояния высота составляет около 15 метров.
Ваши значения будут немного отличаться в зависимости от точного местоположения курсора.

- На панели Содержание дважды щелкните имя сцены (Scene), чтобы открыть ее свойства.
На вкладке Общие задан поворот -9.80. Проектируемые здания, как и соседние постройки района, не ориентированы строго по оси с севера на юг, но благодаря повороту создается впечатление, что это так. Это делает редактирование более простым.
- Нажмите OK.
Вы включите сетку привязки и зададите поворот сетки в соответствии с вращением сцены.
- В строке состояния щелкните кнопку Сетка
 , чтобы включить сетку привязки.
, чтобы включить сетку привязки.
- Наведите курсор на кнопку, чтобы отобразить всплывающее меню Сетка. Убедитесь, что стоит отметка рядом с пунктом Горизонтальная. Установите Интервал в 5 м и Поворот 9.8.
Сетка отображается частично или полностью под поверхностью - в зависимости от настройки по умолчанию в текстовом поле Высота. Вы зададите высоту сетки немного выше средней высоты вокруг кофейни, чтобы вся сетка отображалась как можно ближе к поверхности.
- В текстовом окне Высота введите значение 15.4 м.
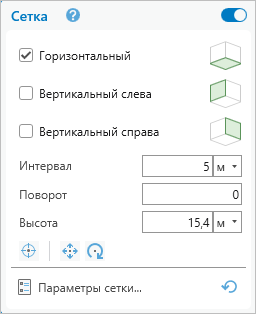
Сетка теперь отображается над поверхностью области вокруг создаваемого объекта. Линии сетки бледные, но вы быстро измените их цвет.
- Перейдите на вкладку Настройки сетки
 .
.Появится диалоговое окно Настройки редактора. Вкладка Сетка выбрана по умолчанию.
- Разверните Вывод & замыкания и убедитесь, что стоит отметка Привязать к сетке.
- Раскройте Отображение и видимость. Рядом с опцией Линии сетки щелкните стрелку ниспадающего меню выбора цвета. В цветовой палитре выберите Черный (строка 10, столбец 1) или другой цвет, который будет отображаться на фоновом изображении. Нажмите OK.
- В строке состояния должно быть включено замыкание.

Включение замыкания позволяет выполнять замыкание на сетку редактирования.
Создание пространственного объекта
Вы будете использовать шаблон объекта для создания объекта кофейни.
- Продолжительность видео: 2:33.
- Это видео было создано с помощью ArcGIS Pro 3.3.
- На ленте щелкните вкладку Редактирование. В группе Объекты щёлкните Создать
 .
.Появится панель Создать объекты.
- Под заголовком Buildings_3D щелкните шаблон Buildings_3D.

Инструмент Создать 3D-геометрию
 выбран в качестве инструмента редактирования по умолчанию для создания объектов-мультипатчей.
выбран в качестве инструмента редактирования по умолчанию для создания объектов-мультипатчей. - Переместите курсор и задержите его над картой.
Курсор изменит вид на перекрестие.
- Щелкните пересечение сетки в местоположении, показанном ниже, чтобы добавить первую вершину.

При наведении на пересечение сетки курсора появляется всплывающая подсказка. Примечание:
Интервал сетки может отличаться от показанного на изображении - это зависит от размера вашего вида сцены. Не имеет значения, соответствует ли ваше местоположение изображению. Однако если вы допустили ошибку при выполнении следующих действий и хотите начать заново, нажмите Отменить
 на Панели инструментов быстрого доступа.
на Панели инструментов быстрого доступа. - Переместите курсор в любом направлении.

При перемещении курсора синяя линия будет соединять курсор с последней добавленной вами вершиной. В текстовом поле ограничения показана длина линии. Вы зададите длину равной 10 метрам.
- Нажмите клавишу Tab, чтобы выделить текущее значение в текстовом поле ограничения. Введите 10 и нажмите клавишу Enter, чтобы зафиксировать это значение.
- Следуя линии сетки, переместите курсор правее первой вершины. Щелкните пересечение линий сетки, чтобы добавить вторую вершину.

Теперь, когда вы создали первую сторону объекта кофейни, вы воспользуетесь ограничениями, чтобы завершить создание прямоугольника.
- Немного переместите курсор в сторону от только что добавленной вершины и нажмите клавишу Tab. В поле ограничителей введите 5 и нажмите клавишу Enter.
- Следуя линии сетки, переместите курсор ниже второй вершины. Убедитесь в том, что индикатор угла подтверждает, что сегменты линии образуют прямой угол. Щелкните пересечение сетки, чтобы добавить третью вершину.

Шаг сетки подтверждает, что ограничения работают правильно. Длина первой стороны составляет два квадрата сетки, то есть 10 метров, а длина второй стороны — один квадрат сетки (5 метров).
- Следуя линии сетки, переместите курсор на 10 метров влево от третьей вершины. Убедитесь в том, что два индикатора угла подтверждают, что фигура представляет собой прямоугольник. Дважды щелкните для завершения контура здания.

Контур здания представляет собой серый прямоугольник. Теперь нужно его вытянуть. Эффект будет лучше виден, если наклонить сцену.
- Щелкните вкладку Карта. В группе Навигация щелкните Закладки
 . Щелкните закладку Angled Editing.
. Щелкните закладку Angled Editing. - Наведите курсор на объект, и появится зеленый элемент управления. Остановите курсор над элементом управления, пока он не станет красной, и медленно перетащите его вверх.
У каждой грани объекта-мультипатча есть свой собственный элемент управления, который можно использовать для редактирования геометрии. При его перетаскивании стрелка будет указывать направление, в котором будет вытянута грань. В данном случае она указывает вверх.
- Перетаскивая элемент управления, нажмите Tab и введите 3.5 в поле ограничений.

- Нажмите клавишу Enter.

Здание теперь трехмерное - высотой 3.5 метра.
- На панели инструментов редактирования, которая появляется в нижней части сцены, нажмите Готово
 .
.Примечание:
Если панель инструментов редактирования отключена, нажмите клавишу F2 для завершения.
Новый объект сцены будет выбран.
- На ленте щелкните вкладку Редактирование. В группе Управление изменениями щелкните Сохранить
 . Щелкните Да на предложение Сохранить изменения.
. Щелкните Да на предложение Сохранить изменения. - В группе Выборка щелкните Очистить
- Закройте панель Создать объекты.
- В строке состояния нажмите кнопки Сетка
 и Ограничения
и Ограничения  , чтобы отключить их.
, чтобы отключить их. - На Панели инструментов быстрого доступа нажмите Сохранить проект
 .
.
Настройка символов зданий
Объекты мультипатчи могут быть показаны как текстурами, так и цветами. Вы примените к зданиям текстуру бетона.
Примечание:
Вы также можете использовали пакеты правил, чтобы сделать объекты мультипатч более сложными и реалистичными.
- На ленте щелкните вкладку Карта. В группе Навигация щелкните Закладки
 . Щелкните закладку Mall.
. Щелкните закладку Mall. - На панели Содержание щелкните слой Buildings_3D правой кнопкой и выберите Символы
 .
. - На панели Символы рядом с опцией Символ щелкните символ (белый прямоугольник).

На панели отображаются настройки форматирования символов сетки.
- В окне поиска на вкладке Галерея введите buildings и нажмите клавишу Enter. Разверните стиль Процедурные символы при необходимости.
- Щелкните символ Текстуры мультипатчей.
Вы измените текстуру кирпичей по умолчанию.
- В верхней части панели Символы щёлкните вкладку Свойства. Под ней щелкните вкладку Слои
 .
. - Щелкните стрелку ниспадающего списка Текстура и нажмите Бетон.

- В нижней части панели Символы щёлкните Применить.
Слой показан текстурой бетона.
- Изучите здания торгового центра с разных точек.
Символы хорошо отображаются в ArcGIS Pro. Однако текстуры мультипатчей не поддерживаются веб-сценами, если они не были применены с помощью инструмента геообработки Слой 3D в класс объектов. Ранее вы запускали этот инструмент для конвертации полигональных 2D-объектов в геометрию мультипатчей. Теперь вы выполните его еще раз, чтобы сохранить символы текстуры при публикации сцены на своем портале.
- Станет активной панель Геообработка.
Инструмент Слой 3D в класс объектов по-прежнему открыт с предыдущими настройками.
- На вкладке Параметры в ниспадающем списке Входной векторный слой выберите Buildings_3D.
- Замените имя в окне Выходной класс пространственных объектов на Concrete_Buildings.
- Снимите отметку Отключить цвета и текстуры.

Если отметка снята, символы входного слоя будут сохранены в выходном. Это гарантирует, что текстура бетона будет применена к зданиям при публикации сцены.
Примечание:
В верхней части панели появится баннер, информирующий вас о том, что ожидающих изменений нет. Сообщение появляется, если входной слой инструмента был отредактирован в текущем сеансе. (Если имели место несохраненные изменения, об этом будет указано в сообщении.)
- Щелкните Запустить
 .
.Инструмент запустится, а к сцене добавится слой Concrete_Buildings. На карте он выглядит так же, как слой Buildings_3D. Класс объектов Concrete_Buildings добавляется в базу геоданных author_and_share_a_local_scene.
- На панели Содержание щелкните слой Buildings_3D правой кнопкой и выберите Удалить
 .
.Благодаря слою World Elevation 3D в сцене отображается высота. Однако базовая карта изображений двухмерная, а дома в окрестностях планируемого торгового центра представляют собой плоскую картинку. Вы добавите базовую карту 3D, чтобы улучшить сцену. Базовые карты 3D предназначены для локальных и глобальных сцен и включают в себя такие слои 3D, как здания и деревья.
Примечание:
Ваш активный портал должен быть настроен на ArcGIS Online для использования базовой карты 3D. Если для вашего активного портала задано значение ArcGIS Enterprise, вы можете продолжить использовать текущую базовую карту и перейти к следующему разделу.
- На вкладке Карта в группе Слой щелкните Базовая карта
 . В разделе Базовая карта 3D щелкните Топографическая.
. В разделе Базовая карта 3D щелкните Топографическая.Новая базовая карта состоит из двухмерной топографической базовой карты и трехмерных слоев зданий, подписей и деревьев.
- Панорамируйте и масштабируйте сцену, чтобы увидеть функции базовой карты 3D.

- На Панели инструментов быстрого доступа нажмите Сохранить проект
 .
.
Добавление атрибутивных значений
В таблице атрибутов слоя Concrete_Buildings значения атрибутов нового объекта кофейни нулевые. Вы добавите значения вручную.
- На панели Содержание щелкните правой кнопкой слой Concrete_Buildings и выберите Таблица атрибутов
 .
.
- В строке 7 в поле Name дважды щелкните значение <Null>. Введите Coffee Stand и нажмите клавишу Enter.
- В поле Type дважды щелкните значение <Null>, введите Dining и нажмите клавишу Enter.
- В поле Height дважды щелкните значение <Null>, введите 3.5 и нажмите клавишу Enter.

- На ленте щелкните вкладку Редактирование. В группе Управление изменениями щелкните Сохранить
 . Щелкните Да на предложение Сохранить изменения.
. Щелкните Да на предложение Сохранить изменения. - Закройте таблицу атрибутов.
Задать свойства сцены
Прежде чем опубликовать карту или сцену на своем портале ArcGIS Online или ArcGIS Enterprise, вам необходимо изменить систему координат, чтобы она соответствовала системе координат вашей базовой карты. В данном случае это WGS 1984 Web Mercator. Поскольку эта система координат существенно искажает пространственные свойства объектов, она не лучшим образом подходит для картографирования. Вы сделаете копию своей сцены, чтобы ее опубликовать, и сохраните оригинал на случай, если позже вам понадобится внести какие-то изменения. Прежде чем публиковать сцену, вы зададите ряд свойств сцены, включая систему координат.
- На панели Каталог на вкладке Проект разверните Карты
 . Щелкните правой кнопкой Сцена и выберите Дублировать
. Щелкните правой кнопкой Сцена и выберите Дублировать  .
.Теперь у вас есть копия вашей сцены. Вы закроете и переименуете исходную сцену.
- Щелкните Закрыть
 в виде Сцена.
в виде Сцена.
Сцену можно будет снова открыть из панели Каталог позже, если потребуются вносить какие-то еще изменения. Вы переименуете ее и откроете копию для публикации.
- На панели Каталог щёлкните правой кнопкой Сцена и щёлкните Переименовать
 . Введите Локальная проекция и нажмите клавишу Enter.
. Введите Локальная проекция и нажмите клавишу Enter. - На панели Каталог щелкните правой кнопкой Сцена1 и выберите Открыть локальный вид
 .
.Откроется сцена идентичная исходной.
- На панели Содержание - не на панели Каталог - дважды щелкните имя сцены, чтобы открыть ее свойства.
- В диалоговом окне Свойства карты перейдите на вкладку Общие. В поле Имя замените имя по умолчанию на Strandfontein Mall.
- Поставьте отметку Разрешить назначение уникальных числовых ID для публикуемых веб-слоев.
Установка отметки назначает идентификатор слоя каждому слою в сцене в зависимости от порядка отрисовки слоев. Например, ID слоя Buildings_3D равен 0. Идентификатор (ID) каждого слоя появится на вкладке Общие диалогового окна Свойства слоя. Идентификаторы слоев отслеживают слои после того, как они публикуются в Интернете, и поддерживают целостность веб-карт, веб-сцен и веб-приложений при их изменении и перезаписи.
- Вы также можете щелкнуть Применить.
Нажимать кнопку Применить нет необходимости, поскольку каждое изменение, внесенное вами в диалоговом окне Свойства карты, сохраняется при нажатии кнопки ОК. Однако при щелчке на Применить внесенное изменение немедленно отображается на карте. Это полезно, когда вы вносите несколько изменений и хотите подтвердить эффект изменения, прежде чем вносить другие изменения.
- Щелкните вкладку Метаданные и заполните следующие поля, как показано ниже. Используйте запятые для разделения тегов.
- Заголовок - Strandfontein Mall
- Теги — buildings, South Africa
- Краткая информация — Строительная площадка нового торгового центра в Южной Африке.
- Описание — 3D-вид строительной площадки нового торгового центра в Кейптауне, Южная Африка.
При публикации сцены на странице подробных сведений об элементе веб-сцены появятся метаданные.
Вы зададите для сцены дату и время и отобразите реалистичные тени.
- Щелкните вкладку Освещение. В разделе Тень поставьте отметку Показать тени в 3D.
- Под опцией Освещение задано по щелкните опцию Дата и время.
- Щелкните кнопку календаря
 . Задайте нужное вам время.
. Задайте нужное вам время. - Щелкните стрелку ниспадающего меню часового пояса и выберите (UTC +2:00) Хараре, Претория.
- Щелкните кнопку календаря
- Щелкните вкладку Системы координат.
Текущая система координат XY сцены — Hartebeesthoek94 Lo17 (E-N).
- Разверните Слои, а затем - каждый из трех заголовков слоев.
Слои находятся в разных системах координат.
- Слой Concrete_Buildings находится в системе координат Hartebeesthoek94 Lo17 (E-N).
- Слои Buildings, Places and Labels и Trees находятся в географической системе координат WGS 1984. Эти слои - часть базовой карты 3D.
- Базовая топографическая карта и слои поверхности высот - в системе координат WGS 1984 Web Mercator.
Эти различные системы координат согласовываются между собой с помощью проецирования «на лету», чтобы данные выравнивались должным образом. Однако когда вы публикуете локальную сцену в Интернете, ее система координат должна совпадать с системой координат слоев базовой карты и поверхности высот.
На данный момент текущая система координат XY сцены была сброшена на WGS 1984 Web Mercator, при условии, что эта система выбрана в разделе Слои.

- Убедитесь, что текущая система координат XY - WGS 1984 Web Mercator (auxiliary sphere). Нажмите OK.
Сцена обновляется с новой системой координат.
- На вкладке Карта в группе Навигация щелкните Закладки
 . Под заголовком Закладки Strandfontein Mall щелкните закладку Mall.
. Под заголовком Закладки Strandfontein Mall щелкните закладку Mall.
Ваши тени могут выглядеть по-разному в зависимости от времени суток, которое вы выбрали в настройках освещения. - На Панели инструментов быстрого доступа нажмите Сохранить проект
 .
.
Публикация веб-сцены
Вы готовы к публикации сцены в сети. Вы должны быть подключены к ArcGIS Online или к порталу ArcGIS Enterprise, а у вашей учетной записи должны быть права доступа для публикации размещенных веб-слоев.
- Убедитесь, что в меню входа в заголовке ArcGIS Pro отображается, что вы выполнили вход в портал.

- На ленте щёлкните вкладку Общий доступ. В группе Опубликовать как щелкните Веб-сцена
 .
.Откроется панель Опубликовать как веб-сцену. На вкладке Сцена, в разделе Сведения об элементе отображаются добавленные вами в метаданные сцены имя, краткая информация и теги.
- Измените имя, включив в него свое имя или инициалы.
Когда вы публикуете веб-сцену, создается слой веб-сцены с тем же именем, что и у сцены. У слоев веб-сцены в вашей организации ArcGIS должны быть уникальные имена. Присвоение сцене уникального имени предотвращает потенциальные конфликты.
- При необходимости в разделе Расположение щелкните стрелку ниспадающего списка и выберите в нем папку в разделе Мои ресурсы, в которую следует сохранить вашу веб-сцену.
Также можно создать папку, указав ее имя в поле для ввода. Если вы не укажете папку, веб-сцена будет сохранена в корневой директории ресурсов.
- Дополнительно в разделе Уровень общего доступа установите соответствующие метки, если хотите поделиться этой сценой со всеми, с участниками своей организации ArcGIS или со своими группами.
- В верхней части панели щёлкните вкладку Ресурсы.
На вкладке Новые ресурсы
 вы увидите ресурсы портала, которые будут созданы, когда вы опубликуете сцену.
вы увидите ресурсы портала, которые будут созданы, когда вы опубликуете сцену.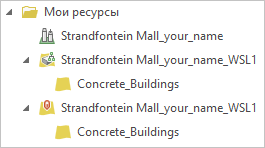
Содержание состоит из веб-сцены Strandfontein Mall и слоя сцены Strandfontein Mall_WSL1. Слой сцены публикуется, как Слой сцены 3D-объектов
 со связанным векторным слоем
со связанным векторным слоем  , поддерживающим редактирование и другие возможности.
, поддерживающим редактирование и другие возможности. - Рядом со вкладкой Новые ресурсы щелкните вкладку Существующие ресурсы
 .
.На этой вкладке вы видите существующие веб-слои, которые будут добавлены к сцене: слой высот, слои Buildings, Places and Labels и Trees и слой базовой карты (Топографическая).
- Внизу панели, в разделе Завершить публикацию, щелкните Анализировать для проверки предупреждений или ошибок.
Предупреждений и ошибок быть не должно.
- Щёлкните Опубликовать.
- Дополнительно щелкните Задания для отслеживания состояния публикации на панели Статус задания.
После успешной публикации сцены внизу панели Опубликовать как веб-сцену появится синее сообщение. На этом этапе вы можете открыть веб-сцену в Scene Viewer. Тем не менее слой веб-сцены все еще кэшируется и может полностью не отображаться. Когда слой веб-сцены закончит кэширование, синее сообщение сменится зеленым, означающим, что процесс завершен.

- При появлении зеленого сообщения об успешном завершении щелкните ссылку Управлять веб-сценой в сообщении.
Откроется окно или вкладка браузера.
- При появлении запроса войдите на портал, чтобы открыть страницу информации об элементе веб-сцены.
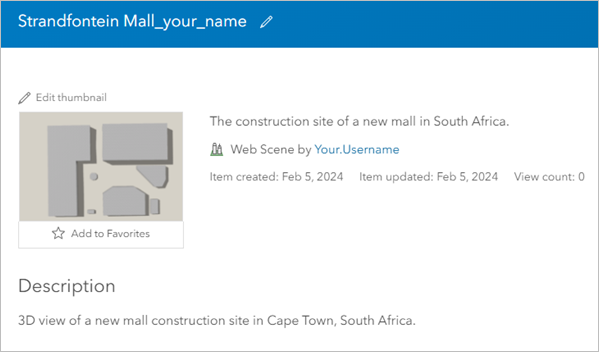
Метаданные, которые вы добавили в ArcGIS Pro, отображаются на странице. Вы можете отредактировать эту информацию на странице информации об элементе, если это необходимо.
- Щелкните Открыть во вьюере сцен.

Когда откроется веб-сцена, здания будут отображаться с текстурами бетона, которые вы применили в ArcGIS Pro.
В нижней части сцены наложение Диспетчер слайдов отображает слайды для каждой закладки вашей сцены.
- Можно также удалить слайды.
- На панели инструментов Содержание (темная) щелкните Менеджер слайдов
 . Для Mall щелкните кнопку удаления слайдов
. Для Mall щелкните кнопку удаления слайдов  .
. - Повторите этот шаг для слайдов Coffee Shop и Angled Editing.
- На панели инструментов Содержание (темная) щелкните Менеджер слайдов, чтобы закрыть панель.
- На панели инструментов Содержание (темная) щелкните Менеджер слайдов
- Используйте Scene Viewer, появляющиеся при наведения курсора на сцену для просмотра сцены с другой перспективой.
Подсказка:
Действия, выполняемые при нажатии на кнопку мыши по умолчанию в Scene Viewer и в ArcGIS Pro, различаются. На панели инструментов Настройки (светлая) щелкните Настройки
 , чтобы увидеть действия по умолчанию. При необходимости щелкните опцию ArcGIS Pro, чтобы изменить поведение мыши.
, чтобы увидеть действия по умолчанию. При необходимости щелкните опцию ArcGIS Pro, чтобы изменить поведение мыши. - Щелкните на разных зданиях, чтобы просмотреть их всплывающие окна.

- На панели инструментов Конструктор (темная) щелкните Сохранить
 . В окне Сохранить сцену щелкните Сохранить.
. В окне Сохранить сцену щелкните Сохранить.На панели инструментов на клавише Сохранить есть синяя точка, если в сцене имеются несохраненные изменения.
- В верхней части страницы, рядом с именем сцены, щелкните кнопку опций
 , а затем Содержание.
, а затем Содержание.
Вы видите ресурсы, которые были созданы при публикации сцены: веб -сцена, слой сцены со связанным с ним векторным слоем и определение сервиса, которое содержит спецификации публикации для слоя сцены. Вы можете добавить слой сцены к другим веб-сценам.
В этом упражнении вы создали локальную сцену. Вы вытянули здания на основе атрибутов и преобразовали их в объекты-мультипатчи. Вы использовали инструменты редактирования, чтобы создать новый объект и отредактировать его атрибуты. Вы добавили метаданные и изменили свойства сцены. Вы отобразили здания с помощью символов, используя процедурные символы. После создания вы опубликовали сцену на своем портале и отобразили ее в Scene Viewer.