Доступно с лицензией Image Analyst.
Доступно с лицензией Spatial Analyst.
Контролируемое глубокое обучение предполагает, что люди размечают данные для обучения нейронных сетей. Эти отмеченные данные позволяют нейронным сетям глубокого обучения обучаться и выполнять такие задачи, как классификация изображений и обнаружение объектов. Инструменты на панели Отметить объекты (для глубокого обучения) можно использовать для задач разметки.
Указание исходных изображений и открытие панели
Чтобы указать исходные изображения и открыть панель, выполните следующие действия:
- Щелкните вкладку Изображения.
- Щелкните стрелку ниспадающего списка Инструменты глубокого обучения и выберите Отметить объекты для глубокого обучения.
- В ниспадающем списке Отметить, используя выберите один из следующих вариантов:
- Существующий слой изображений - выберите слой изображений в ниспадающем списке Слой изображений.
- Новый слой коллекции изображений - найдите и выберите папку, содержащую изображения.
Чтобы создать метки для нескольких изображений в папке, вы можете выбрать всю папку, что создаст и добавит на карту слой коллекции изображений.
Появится панель Отметить объекты. Вы можете использовать инструменты на этой панели для создания схем разметки и меток и управления ими, а также для экспорта обучающих данных.
Создание схемы
Схема - это структурированная система, которая определяет различные классы, используемые для отмечания объектов (или пикселов) для обучающих моделей.
Чтобы создать схему с классами, выполните следующие шаги:
- Создайте схему, выполнив следующие действия:
- На панели Классификация изображений щелкните правой кнопкой Новая схема и выберите Редактировать свойства.
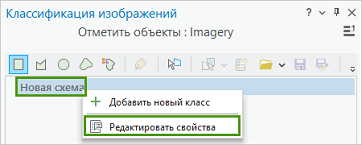
- Введите имя для схемы.
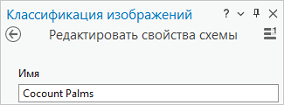
- Щелкните Сохранить.
Схема будет переименована на панели Классификация изображений, где вы сможете добавлять к ней классы.
- На панели Классификация изображений щелкните правой кнопкой Новая схема и выберите Редактировать свойства.
- Добавьте класс в схему, выполнив следующие действия:
- Щелкните правой кнопкой созданную вами схему и выберите Добавить новый класс.
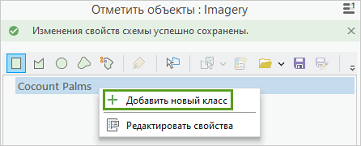
- Введите имя класса.

- Введите имя класса
Значение не должно быть равным нулю.
- При необходимости выберите цвет для класса.
- Нажмите OK.
Класс будет добавлен в схему на панели Классификации изображений.
- При желании повторите шаги с 2a по 2e, чтобы добавить еще классы.
- Щелкните правой кнопкой созданную вами схему и выберите Добавить новый класс.
Примечание:
Если вы не хотите вручную создавать все метки, как показано в приведенных выше шагах, используйте стрелку ниспадающего списка Обзор, чтобы создать схему при помощи следующих опций:
- Перейти к существующей схеме - создает новую схему из существующей схемы.
- Создать из обучающей выборки - создает новую схему из существующего класса объектов обучающей выборки.
- Построить из классифицированного растра - создает новую схему из существующего классифицированного набора растровых данных.
- Использовать схему по умолчанию - Создать новую схему на основе 2011 National Land Cover Database schema
Разметка изображений
Вы можете маркировать изображения, используя инструменты скетча и инструменты с поддержкой искусственного интеллекта. В подразделах ниже описываются различные инструменты разметки.
Разметка с помощью инструментов скетча
Чтобы разметить изображения с помощью инструментов скетча, выполните следующие шаги:
- Щелкните один из инструментов скетча, например Прямоугольник, Полигон, Окружность или Произвольная, чтобы начать сбор примеров объектов.
Если вы создаете объект без указания класса, появится диалоговое окно Задать класс. Дополнительные сведения см. в разделе Задать класс главы Отметить объекты для глубокого обучения.
- С помощью инструментов скетча очертите объект изображения, представляющий объект на карте.
Если вы создаете объект без указания класса, появляется диалоговое окно Задать класс. Подробнее см. раздел Задать класс.
- Продолжайте создавать и отмечать объекты, как указано в шагах выше.
- Используйте вкладку Отмеченные объекты (в нижней части панели), чтобы удалить или упорядочить образцы размеченных объектов.
- Когда завершите настройку отмеченных объектов, нажмите кнопку Сохранить на вкладке Отмеченные объекты, чтобы сохранить изменения.
Разметка с помощью инструментов Автоматического определения
Чтобы разметить изображения с помощью инструментов Автоматического определения, выполните следующие шаги:
- Щелкните инструмент Автоматическое определение
 , чтобы начать сбор образцов объектов.
, чтобы начать сбор образцов объектов.Примечание:
Среда глубокого обучения для ArcGIS должна быть установлена для использования этой функциональности.
- Приблизьтесь к объекту.
Инструменту Автоматическое определение требуется значительное количество пикселов объекта для отображения на карте.
- Щелкните интересующий объект.
Рисуется прямоугольник, ограничивающий рамку. Чтобы создать полигональную границу объекта, нажмите клавишу Shift, щелкнув объект; это рисует периметр вокруг формы объекта.
- Продолжайте создавать и отмечать объекты, как указано в шагах выше.
- Используйте вкладку Отмеченные объекты (в нижней части панели), чтобы удалить или упорядочить образцы размеченных объектов.
- Когда завершите настройку отмеченных объектов, нажмите кнопку Сохранить на вкладке Отмеченные объекты, чтобы сохранить изменения.
Примечание:
Инструмент Автоматическое определение хорошо работает в случае отдельных объектов. Не рекомендуется использовать его для непрерывных пространственных объектов, примыкающих друг к другу.Разметка с помощью инструмента Текстовая подсказка
Чтобы разметить изображения с помощью инструмента Текстовая подсказка, выполните следующие шаги:
- В текстовом окне Имя класса введите имя интересующего объекта, например деревьев или прямоугольников.
Примечание:
Среда глубокого обучения для ArcGIS должна быть установлена для использования этой функциональности.
- Щелкните кнопку Выявить.
Вокруг получившихся объектов рисуются ограничивающие рамки.
- Продолжайте создавать и отмечать объекты, как указано в шагах выше.
- Используйте вкладку Отмеченные объекты (в нижней части панели), чтобы удалить или упорядочить образцы размеченных объектов.
- Когда завершите настройку отмеченных объектов, нажмите кнопку Сохранить на вкладке Отмеченные объекты, чтобы сохранить изменения.
Примечание:
Чтобы улучшить результаты, установите значения Порог рамки и Порог текста в опциях Настройки.Отметить все изображение
Если вам не нужно рисовать границы вокруг объектов, вы можете использовать кнопку Отметить изображение  , чтобы отметить все изображение выбранным классом, независимо от пространственного аспекта объекта.
, чтобы отметить все изображение выбранным классом, независимо от пространственного аспекта объекта.
Чтобы отметить все изображение, выполните следующие действия:
- Убедитесь, что вы используете правильную коллекцию изображений или набор данных мозаики в качестве источника.
- На вкладке Коллекция изображений с помощью стрелок выберите изображение, которое вы хотите отметить.
- Выберите соответствующую метку для класса в схеме.
- Щелкните кнопку Отметить изображение
 .
.Выбранная метку присваивается всему изображению.
- Продолжайте создавать и отмечать объекты, как указано в шагах выше.
- Используйте вкладку Отмеченные объекты (в нижней части панели), чтобы удалить или упорядочить образцы размеченных объектов.
- Когда завершите настройку отмеченных объектов, нажмите кнопку Сохранить на вкладке Отмеченные объекты, чтобы сохранить изменения.
Отметить коллекции изображений
Если у вас есть коллекция изображений, которые вы хотите отметить по одному, используйте слой набора данных мозаики или слой коллекции изображений, чтобы отметить каждое из изображений.
Чтобы отметить коллекцию изображений, выполните следующие действия:
- Щелкните стрелку ниспадающего списка Инструменты глубокого обучения и выберите Отметить объекты для глубокого обучения.
- В ниспадающем списке Отметить, используя выберите Новый слой коллекции изображений.
- Найдите и выберите папку, содержащую изображения.
- Нажмите OK.
Появится панель Классификация изображений.
- На панели Классификации изображений щелкните вкладку Коллекция изображений.
- Используйте кнопки со стрелками рядом с названием изображения, чтобы выбрать следующее изображение, которое нужно просмотреть и отметить.
- Используйте инструменты скетча или инструменты с поддержкой искусственного интеллекта для создания меток, как описано в разделах выше.
- Продолжайте создавать и отмечать объекты, как указано в шагах выше.
- Используйте вкладку Отмеченные объекты (в нижней части панели), чтобы удалить или упорядочить образцы размеченных объектов.
- Когда завершите настройку отмеченных объектов, нажмите кнопку Сохранить на вкладке Отмеченные объекты, чтобы сохранить изменения.
Примечание:
Если вы не хотите проецировать изображения в пространство карты, отметьте Отметка в пиксельном пространстве. Это приводит к отрисовке изображения для более легкой интерпретации.Управление метками
Вкладка Отмеченные объекты, на которой можно управлять обучающими выборками, собранными для каждого класса, находится в нижней части панели Классификация изображений. Обучающая выборка содержит информацию о местоположении (полигон), связанный класс и процентное соотношение пикселов. Чтобы просматривать обучающие выборки и управлять ими, выберите обучающую выборку и выполните любое или все из следующих действий:
- Приблизиться к метке на карте - в таблице обучающей выборки дважды щелкните строку обучающей выборки, к которой вы хотите приблизиться.
- Удаление обучающей выборки - щелкните кнопку Удалить
 .
. - Назначить обучающую выборку другому классу или новому классу - используйте кнопку Редактировать свойства класса
 .
. - Сохранить метки как класс объектов - используйте кнопку Сохранить
 или кнопку Сохранить как
или кнопку Сохранить как  .
. - Добавить существующие метки - используйте кнопку Загрузить обучающую выборку
 .
.
Экспорт обучающих данных
Вы можете экспортировать собранные образцы в обучающие данные, используя вкладку Экспорт обучающих данных.
Если у вас есть обучающие выборки в наборе растровых данных или классе объектов, вы также можете использовать инструмент Экспорт обучающих данных для глубокого обучения для обучения модели глубокого обучения.
Чтобы экспортировать обучающие данные с помощью вкладки Экспорт обучающих данных, выполните следующие действия:
- На панели Классификации изображений щелкните вкладку Экспорт обучающих данных и выполните следующие действия:
- Укажите значение Выходной папки.
Это путь и имя папки, предназначенной для хранения выходных кусочков изображений и метаданных.
- Можно также ввести значение Полигон маски.
Это полигональный класс объектов, который обозначает области, где будут создаваться кусочки изображений. Будут создаваться только те кусочки, которые находятся полностью внутри полигонов.
- При необходимости выберите для кусочков значение Формат изображения.
Допустимыми форматами являются TIFF, PNG, JPEG и MRF.
- Можно, кроме того, задать значения Размера листа по X и Размера листа по Y.
Это размеры x и y фрагментов изображений. Значения по умолчанию, как правила, позволяют получить хорошие результаты. Обычно для обоих размеров указывается одно и то же значение.
- При необходимости укажите значения Шаг по X и Шаг по Y.
Это расстояние для смещения по направлению x и y при создании следующих кусочков изображения. Когда шаг равен размеру листа, наложения (перекрытия) не будет. Если шаг равен половине размера листа, величина перекрытия составит 50 процентов.
- Можно также указать значение Угол поворота.
Кусочек изображения будет повернут на указанный угол для создания дополнительного фрагмента изображения. Дополнительный фрагмент изображения создается для каждого угла до тех пор, пока этот кусочек не повернется полностью. Например, если вы укажете угол поворота 45 градусов, будет создано восемь фрагментов изображения. Фрагменты изображений создаются для следующих углов: 45, 90, 135, 180, 225, 270 и 315 градусов.
- Вы можете также выбрать значение Система привязки.
Это система привязки, которая будет использоваться при интерпретации входного изображения. Вариантами являются Пространство карты и Пиксельное пространство. В пространстве карты используется система координат карты, которая является настройкой по умолчанию, если для входного растра задана пространственная привязка. В пиксельном пространстве используется система координат пространства изображения, у которой нет поворота и искажений. Параметр Пиксельное пространство рекомендуется использовать, когда входные изображения повернуты или наклонены. Указанная система привязки должна совпадать с привязкой, которая использовалась для тренировки модели глубокого обучения.
- Вы можете также поставить отметку Выходные листы Нет объектов.
Если стоит эта отметка, экспортируются все кусочки изображений, включая те, которые не захватывают обучающие выборки. Если опция не отмечена, экспортируются только кусочки изображений, которые захватывают обучающие выборки. По умолчанию не отмечен.
- При необходимости выберите значение Формат метаданных.
Форматами метаданных, поддерживаемыми обнаружением объектов, являются Отмеченные листы, Классы визуальных объектов Pascal и маски RCNN.
- Щелкните Запустить, чтобы экспортировать обучающие данные.
- Укажите значение Выходной папки.
Экспортированные обучающие данные теперь можно использовать в модели глубокого обучения.
Дополнительную информацию о маркировке изображений и обучающих данных см. в следующих статьях блога ArcGIS: