Среди устройств 3D-ввода, используемых для поддержки стереокартографирования в ArcGIS Pro, есть специальный манипулятор - мышь с протоколом Stealth. Эти устройства поддерживают рабочие процессы стереоскопического картографирования, способствуя снижению утомляемости при оцифровке при помощи двуручной мыши и сокращая продолжительность сбора объектов, предоставляя удобный доступ к множеству команд редактирования. Каждое устройство оснащено колесом прокрутки, предназначенным для точного определения высоты, и несколькими программируемыми кнопками. Дополнительная информация по установке, настройке и использованию манипулятора Stealth приведена ниже.

Мышь Stealth — это устройство 3D-ввода, разработанное специально для работы в приложениях топографического картирования. Есть четыре модели (S1, S2, S3 и S4), которые можно реализовать с использованием протокола Z. Протокол, используемый манипулятором Stealth, можно определить, посмотрев на наклейку на нижней стороне устройства.
У манипулятора Stealth есть 10 кнопок, высокоточное колесико для определения высоты и два джойстика (только модель S4). 10 кнопок можно запрограммировать для хранения до 32 команд, что упростит рабочий процесс редактирования путем назначения часто используемых команд редактирования клавишам, уменьшив необходимость доступа к нужным командам главного меню ArcGIS Pro.
После инициализации ArcGIS Pro манипулятор Stealth можно использовать как в качестве системной мыши, так и как стереоскопическое устройство ввода. В отличие от обычной системной мыши, манипулятор Stealth не будет работать при отсутствии активного экземпляра ArcGIS Pro.
Настройка манипулятора Stealth-Z
Следуйте инструкциям ниже, чтобы настроить мышь Stealth-Z. Сначала установите драйвер FTDI, а затем настройте мышь Stealth-Z для работы в ArcGIS Pro.
Установка драйвера FTDI
Перед использованием требуется однократная установка драйвера мыши Stealth. В процессе установки мышь Stealth должна быть отключена. Изучите следующее руководство для загрузки и установки необходимого драйвера.
Примечание:
При работе с более старой моделью манипулятора Stealth (2015 года или ранее) устройство может не распознаваться ArcGIS Pro. Рекомендуется обратиться к производителю манипулятора для получения инструкций, касающихся дальнейших действий.
- Загрузите пакет драйвера в папку на вашем диске.
- Разархивируйте загруженный пакет.
- Щелкните правой кнопкой извлеченный установочный файл и выберите Запуск от имени администратора.
Нажмите Да, если будет предложено продолжить процесс установки.
Откроется окно Драйверы FTDI CDM.
- Нажмите Извлечь в окне Драйверы FTDI CDM, чтобы загрузить мастер установки драйвера устройства.
Появится мастер установки драйвера устройства.
- Щелкните Далее на странице Добро пожаловать в Мастер установки драйвера устройства.
Появится страница Лицензионное соглашение.
- Поставьте отметку Я принимаю соглашение, а затем нажмите Далее, чтобы начать установку.
Драйвер устанавливается. Это займет некоторое время.
- Щелкните Готово по окончании процесса установки.
Драйвер FTDI установлен.
Настройка манипулятора Stealth
После установки драйвера устройства FTDI вы можете приступить к настройке мыши Stealth для ее использования в ArcGIS Pro. Выполните следующие действия, чтобы правильно настроить мышь Stealth.
- Подключите мышь Stealth к компьютеру через USB-порт.
- Откройте проект ArcGIS Pro или создайте новый.
- После открытия ArcGIS Pro выберите в главном меню Проект > Опции.
Появится окно Опции, позволяющее задать предпочтительные параметры работы манипулятора Stealth в ArcGIS Pro.
- В разделе Приложение щелкните Устройство 3D ввода.
Появится окно Задать опции мыши для стереокарты.

Рядом с надписью Тип мыши отобразится уведомление Обнаружена мышь Stealth, указывающее на то, что подключенная мышь Stealth распознана ArcGIS Pro. Если этого уведомления нет, значит, мышь не подключена.
После подключения мышь Stealth можно отключить и снова подключить без перезапуска ArcGIS Pro.
- В ниспадающем списке Тип мыши выберите модель мыши Stealth, с которой вы работаете.
На странице появится изображение выбранной модели манипулятора. Возможно, вам придется развернуть страницу, чтобы увидеть изображение целиком.
Пользовательский интерфейс функций кнопок отображает назначения кнопок по умолчанию и позволяет назначать команды нужным вам кнопкам манипулятора.
Примечание:
Кнопки со связанными функциями, которые недоступны и отображаются значком замка, не подлежат настройке. Это следующие кнопки мыши Stealth: 1 (левый сдвиг), 4 (левая кнопка), 5 (правая кнопка) и 8 (правый сдвиг).
Назначение кнопок мыши
Кнопкам мыши Stealth можно назначить различные функции редактирования и стереокартографирования, чтобы повысить эффективность создания стереокарт. Мышь Stealth оснащена 10 кнопками, колесиком и двумя джойстиками (только модель Stealth S4). Не считая джойстиков, эти кнопки могут выполнять до 32 программируемых функций. Функции нельзя назначать джойстикам. Список команд, которые можно назначить кнопкам мыши, показан ниже.
- В столбце Button нажмите кнопку или номер комбинации кнопок, чтобы назначить функцию.
Функция, связанная с выбранной кнопкой мыши, выделяется в списке. Выбранная кнопка мыши выделяется синим цветом на изображении мыши Stealth.

- Щелкните функцию.
Появится ниспадающий список поддерживаемых функций.
- Выберите в списке функцию, которую нужно назначить соответствующей кнопке или кнопкам.
- Повторите вышеуказанные действия, чтобы назначить другие функции кнопкам мыши Stealth.
- Завершив назначение функций кнопкам, нажмите ОК внизу окна, чтобы принять все изменения.
Щелкните кнопку Сброс, чтобы вернуться к назначениям по умолчанию.
В таблице ниже содержатся команды, которые можно назначить кнопкам мыши Stealth.

В таблице ниже содержится краткое описание непрограммируемых функциональных клавиш мыши Stealth.
| Кнопка | Функция | Объяснение |
|---|---|---|
1 | Сдвиг влево | Подобно функциональной клавише, клавиша Shift работает в сочетании с другими клавишами, расширяя функциональные возможности кнопок манипулятора. |
8 | Сдвиг вправо | Подобно функциональной клавише, клавиша Shift работает в сочетании с другими клавишами, расширяя функциональные возможности кнопок манипулятора. |
4 | Щелчок левой кнопкой | Имитирует функцию щелчка левой кнопкой системной мыши. |
5 | Щелчок правой кнопкой | Имитирует функцию щелчка правой кнопкой системной мыши. |
1 + 8 | Захват | Захват позволяет перемещать мышь, не меняя положения x, y и z курсора на экране. |
Назначение пользовательских команд кнопкам мыши
В дополнение к списку команд по умолчанию, доступных для сопоставления кнопкам, можно получить доступ к расширенному списку, поддерживающему рабочие процессы редактирования. После выполнения доступа новая команда добавляется в список функций кнопок по умолчанию и становится доступной для назначения кнопкам.
Рабочий процесс, используемый для назначения пользовательских команд в список по умолчанию, показан ниже.
- Откройте ArcGIS Pro и щелкните Проект > Опции.
Появится главное окно Опции.
- В разделе Приложение щелкните Устройство 3D ввода.
Появится окно Задать опции мыши для стереокарты.
- Убедитесь в том, что в ниспадающем списке Тип мыши выбрано соответствующее устройство 3D-ввода.
- Щелкните функцию, расположенную рядом с номером кнопки мыши, которой вы хотите назначить пользовательскую команду, и откройте ниспадающий список.
Возможно, вам придется щелкнуть по строке дважды.
- В ниспадающем списке выберите пункт Дополнительные команды в нижней части списка.
Откроется диалоговое окно Команды.
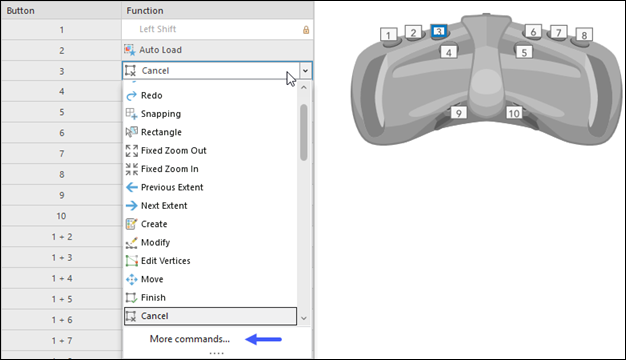
- В диалоговом окне Команды щелкните ниспадающий список под надписью Выбрать команды из, чтобы отобразить список опций, которые можно использовать для поиска новых команд, назначаемых кнопкам мыши. Среди них: Все команды (по умолчанию), Список вкладок, Популярные инструменты геообработки и Все инструменты геообработки.

- Выбрав Все команды, введите ключевое слово, которое будет использоваться для поиска нужной вам команды в поле Поиск.
К примеру, введите Редактировать, и в результатах поиска будет содержаться ряд связанных команд для выбора.

- Выберите в результатах поиска нужную команду и нажмите ОК.
Новая команда назначается выбранной кнопке мыши и добавляется в список команд по умолчанию.

- На странице Задать опции мыши для стереокарты нажмите кнопку ОК в нижней части страницы, чтобы принять все изменения.
Настройки экспорта кнопок
Сопоставления кнопок можно экспортировать на диск посредством опции Экспорт на странице Задать опции мыши для стереокарты. Необходимые для экспорта сопоставления кнопок действия перечислены далее.

- Откройте ArcGIS Pro и щелкните Проект > Опции.
Появится главное окно Опции.
- В разделе Приложение щелкните Устройство 3D ввода.
Появится окно Задать опции мыши для стереокарты.
- Убедитесь в том, что в ниспадающем списке Тип мыши выбрано соответствующее устройство 3D-ввода.
- Нажмите кнопку Экспорт.
Откроется окно Экспорт.
- Перейдите в папку для сохранения экспортированного файла, введите имя файла, а затем нажмите Сохранить.

Экспортированный файл будет сохранен в указанном месте с расширением .json.
Настройки импорта кнопок
Настройки кнопок можно импортировать посредством опции Импорт на странице Задать опции мыши для стереокарты. Необходимые для импорта настроек кнопок действия перечислены далее.

- Откройте ArcGIS Pro и щелкните Проект > Опции.
Появится главное окно Опции.
- В разделе Приложение щелкните Устройство 3D ввода.
Появится окно Задать опции мыши для стереокарты.
- Убедитесь в том, что в ниспадающем списке Тип мыши выбрано соответствующее устройство 3D-ввода.
- Щелкните кнопку Импорт.
Откроется окно Импорт.
- Перейдите в папку, в которой находится файл конфигурации, которую необходимо импортировать, выберите его и нажмите ОК.

Импортированные сопоставления кнопок заменят те, которые были указаны ранее.
Обратить прокручивание колесика мыши
Вы можете инвертировать направление прокрутки колесика мыши Stealth, выполнив описанные далее действия.
- Откройте ArcGIS Pro и щелкните Проект > Опции.
Появится главное окно Опции.
- В разделе Приложения щелкните Навигация.
Появится панель Задать опции для навигации по картам и сценам.
- В разделе Прокрутка колеса мыши вперед щелкните кнопку Уменьшить и нажмите ОК в нижней части окна, чтобы принять изменения.
Панель Задать опции для навигации по картам и сценам закроется.
- Щелкните стрелку назад в окне О программе ArcGIS Pro, чтобы вернуться на домашнюю страницу ArcGIS Pro.
Сброс настроек кнопок
Настройки пользовательских кнопок можно восстановить до значений по умолчанию, нажав кнопку Сброс.

Настройка чувствительности мыши к скорости изменения z
Колесико мыши Stealth позволяет точно регулировать высоту в стереоокне. Изменение приращения высоты управляется параметром Изменить Z-значение по в разделе Стерео курсор, расположенном в верхней части окна Задать опции мыши для стерео карты.
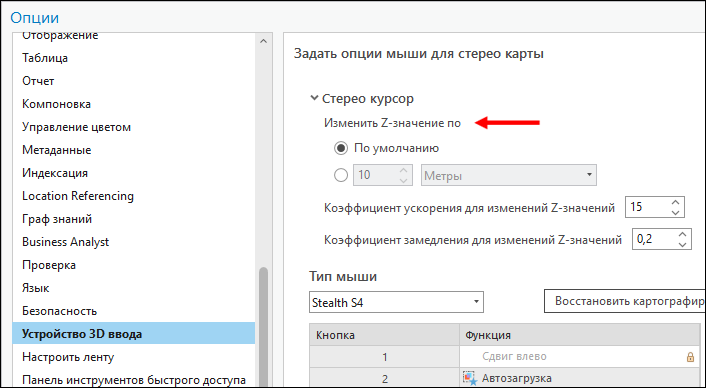
Эту опцию также можно найти в главном меню ArcGIS Pro на вкладке Стерео карта с опцией Z-чувствительность в группе Курсор. Для удобства рекомендуется использовать опцию Z-чувствительность при работе в режиме стереокарты.

Настройки по умолчанию изменяют значение высоты с шагом, определяемым системой. Для задания меньшего или какого-то конкретного шага выполните перечисленные ниже действия.
- Откройте окно Стерео карта. Щелкните Вставка в главном меню, и в ниспадающем меню Новая карта щелкните Новая стерео карта.
Вкладка Стерео карта включена в главном меню ArcGIS Pro.
- Перейдите на вкладку Стерео карта и нажмите Z-Чувствительность в группе Курсор.
Откроется диалоговое окно Z-Чувствительность.
- Нажмите кнопку под По умолчанию, чтобы включить пользовательские настройки приращения высоты.
- Чтобы настроить значения z с шагом 30 см, введите значение 0.3 в поле рядом с настройкой единиц измерения.
- Щелкните Применить, чтобы сохранить настройки и закрыть диалоговое окно Z-Чувствительность.
Вращая колесико мыши Stealth, вы увидите, что значения z в строке координат (в нижней части окна Стерео) изменяются с шагом 30 сантиметров.
