Доступно с лицензией Network Analyst.
ArcGIS Pro предлагает функции геообработки, доступные в наборе инструментов Network Analyst. Эти инструменты геообработки, связанные в модели, могут помочь автоматизировать повторяющиеся задачи и снизить вероятность ошибки. В модели выходные данные одного инструмента используются в качестве входных данных для другого инструмента.
В этом упражнении будет создана модель для построения наиболее быстрого маршрута, соединяющего 25 магазинов.
Примечание:
Это руководство может быть выполнено с использованием в качестве источника сетевых данных либо назначенного учебного сетевого набора данных, ArcGIS Online, или сервиса маршрутизации ArcGIS Enterprise, опубликованного с использованием сетевого набора данных, который охватывает географию входных данных анализа. Если вы используете ArcGIS Online, будут расходоваться кредиты. Более подробно о сервисах сетевого анализа с помощью сервиса.Получение данных
Данные для этого учебного руководства доступны для скачивания.
- Перейдите на страницу скачивания данных.
- Щелкните Загрузить и сохраните файл на свой компьютер.
- Разархивируйте загруженный файл.
Создание карты
Для создания карты выполните следующие действия:
- Запустите ArcGIS Pro.
- Создайте новый проект, щелкнув на шаблоне Карта. Также можно изменить имя и местоположение вашего проекта.
Появится новый проект с картой.
Добавление в проект учебных данных
Выполняя этот набор шагов, вы добавите на карту набор сетевых данных.
- На панели Каталог, находящейся по умолчанию на правой стороне приложения, щелкните правой кнопкой Папки и выберите Добавить подключение к папке
 .
.Появится диалоговое окно Добавить подключение к папке.
- Перейдите к папке, в которую вы разместили учебные данные, дважды щелкните Network Analyst и укажите Tutorial для выбора папки.
- Нажмите OK.
Будет создано подключение к папке Tutorial
- На панели Каталог разверните Папки > Руководство пользователя > SanFrancisco.gdb > Транспорт.
- Перетащите на карту Streets_ND со значком
 на карту.
на карту.Набор сетевых данных добавляется на панель Содержание и на карту.
- На панели Каталог разверните Папки > Руководство > SanFrancisco.gdb > Анализ.
- Перетащите класс объектов Stores на карту.
Набор точечных данных добавляется на панель Содержание и на карту.
Затем добавьте на карту один из наборов сетевых данных, содержащихся в папке.
Примечание:
Вам не нужно добавлять сетевой набор данных на карту, если вы собираетесь использовать ArcGIS Online или сервис маршрутизации ArcGIS Enterprise в качестве источника сетевых данных.
Создание и запуск модели
Следуйте нижеописанным шагам в ModelBuilder для создания и запуска модели.
- На вкладке Анализ в группе Геообработка щелкните кнопку ModelBuilder
 .
.Новая модель откроется для редактирования.
- На вкладке Анализ в группе Геообработка щелкните Инструменты.
Появится панель Геообработка.
- Щелкните Наборы инструментов и разверните набор Инструменты Network Analyst.
- Щелкните группу инструментов Анализ и перетащите инструмент Создать слой анализа маршрута в окно новой модели.
- Дважды щелкните Источник сетевых данных в окне модели.
- В ниспадающем списке Источник сетевых данных выберите Streets_ND и щелкните OK.
- Дважды щелкните инструмент Создать слой анализа маршрута в модели.
Откроется диалоговое окно инструмента Создать слой анализа маршрута, в котором можно отредактировать параметры.
- Измените параметр Последовательность на Найти оптимальный порядок и нажмите ОК, чтобы закрыть диалоговое окно инструмента.
Опция Найти оптимальный порядок позволяет изменить порядок остановок на маршруте, чтобы минимизировать общее время в пути.
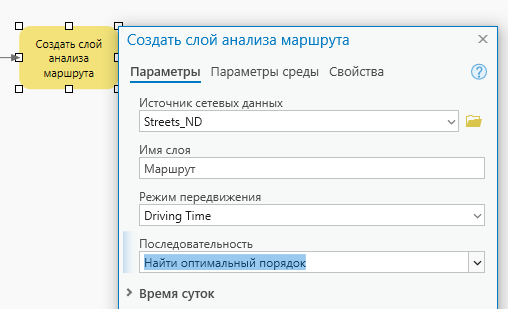
- На панели Геообработка из группы инструментов Анализ панели инструментов Инструменты Network Analyst перетащите инструмент Добавить местоположения в окно модели.
- Выберите векторный слой Stores на панели Содержание и перетащите его в окно модели слева от Добавить местоположения.
- Подключите Stores к Добавить местоположения и щелкните Входные местоположения в открывшемся контекстном меню.
- Подключите Route к Добавить местоположения и щелкните Входной слой сетевого анализа в открывшемся контекстном меню.
- Щелкните вкладку ModelBuilder на ленте.
- В группе Вид щелкните кнопку Автокомпоновка
 .
.Модель организована в логическом порядке и напоминает приведенный ниже пример:

- На панели Геообработка перетащите из группы инструментов Анализ набора Инструменты Network Analyst инструмент Расчет в окно модели.
- Соедините выходные данные Обновленный входной слой сетевого анализа с инструментом Расчет. Щелкните Входной слой сетевого анализа в появившемся контекстном меню.
- На ленте ModelBuilder в разделе Вставка щелкните ниспадающее меню Утилиты и выберите опцию Выбрать данные.
- Соедините Слой сетевого анализа с Выбрать данные. Щёлкните на Входной элемент данных в появившемся контекстном меню.
- Откройте Выбрать данные и из ниспадающего меню Дочерний элемент данных выберите подслой Routes.
- Нажмите OK.
- На панели Геообработка в строке поиска введите Копировать объекты и перетащите инструмент Копировать объекты (Управление данными) в окно модели.
- Соедините Маршруты и Копировать объекты и щелкните в появившемся контекстном меню Входные объекты.
Это скопирует извлеченные объекты из подслоя Routes в новый класс объектов базы геоданных вашего проекта.
- На панели Геообработка откройте набор инструментов Инструменты Network Analyst в группе Анализ перетащите инструмент Удалить слой сетевого анализа в окно модели.
Инструмент Удалить слой сетевого анализа полезен для моделей, в которых слой сетевого анализа создается в качестве промежуточного. Если такую модель запускать несколько раз, в базе геоданных проекта могут накапливаться нежелательные данные подслоев. Этот инструмент позволяет очистить данные слоя сетевого анализа в рабочем процессе модели.
- Соедините Выходной класс объектов с инструментом Удалить слой сетевого анализа и щелкните Предварительное условие в появившемся контекстном меню.
Это позволит гарантировать, что слой сетевого анализа не будет удален до тех пор, пока маршруты не будут скопированы в новый класс пространственных объектов.
- Соедините Слой сетевого анализа с инструментом Удалить слой сетевого анализа и щелкните в появившемся контекстном меню Входной слой сетевого анализа.
- Щелкните кнопку Авто-компоновка
 , чтобы выровнять элементы модели.
, чтобы выровнять элементы модели.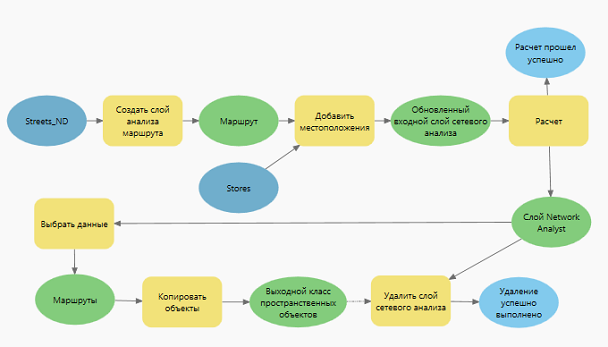
Примечание:
Компоновка элементов модели была изменена по сравнению со стандартной, чтобы ее было удобнее просматривать.
- Щелкните кнопку Сохранить
 , чтобы сохранить модель.
, чтобы сохранить модель. - Щелкните кнопку Проверить
 , чтобы убедиться, что все элементы модели работают правильно.
, чтобы убедиться, что все элементы модели работают правильно. - Нажмите на кнопку Запустить
 .
. - По завершении, закройте окно состояния.
- На панели Каталог разверните раздел Базы данных и найдите класс объектов Routes_CopyFeatures в базе геоданных проекта.
- Добавьте Routes_CopyFeatures к текущей карте для визуализации выходных данных.
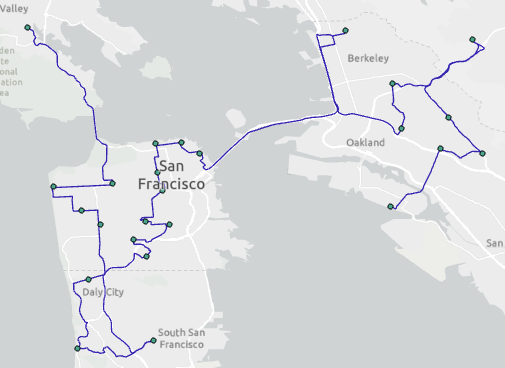
- Выключите видимость слоя и перейдите в следующий раздел.

Примечание:
Входная переменная Источник сетевых данных может отсутствовать. В этом случае щелкните правой кнопкой инструмент Создать слой анализа маршрута и выберите Создать переменную > Из параметра > Источник сетевых данных. Элементы в модели по-прежнему будут отображаться серым цветом, поскольку переменной Источник сетевых данных еще не присвоено значение, но вы можете продолжить выполнение действий руководства.

Примечание:
В качестве источника сетевых данных вы также можете указать ArcGIS Online или портал ArcGIS Enterprise либо использовать путь к набору сетевых данных.
Примечание:
Также вы можете использовать векторный веб-слой, размещенный на портале ArcGIS Online или ArcGIS Enterprise для загрузки входных объектов.
После успешного запуска модели вы можете дополнительно визуализировать выходные данные этой модели, которые здесь представляют собой класс линейных объектов, в котором хранится маршрут, проходящий через входные местоположения.
Запуск модели как инструмента геообработки
Как и другие инструменты геообработки, вы можете открыть и запустить инструмент модели на панели Геообработки. Переменные, заданные как параметры модели, показываются как параметры инструмента при запуске модели как инструмента геообработки, что позволяет пользователю выбирать различные данные и значения для модели, по сравнению с заданными при ее создании.
- Переключитесь к виду модели и щелкните Stores правой кнопкой мыши. Выберите Параметр в открывшемся контекстном меню.
Переменная устанавливается как параметр, который обозначается буквой P рядом с переменной в модели. Пользователь инструмента моделирования сможет выбрать входные данные для модели.
- Повторите шаг 1 для переменных Streets_ND и Выходной класс объектов в модели.
Установка Streets_ND в качестве параметра модели позволяет пользователю инструмента моделирования выбирать источник сетевых данных для использования при анализе. Поскольку Выходной класс объектов является конечным результатом модели, установка его в качестве параметра позволяет пользователю инструмента модели указать желаемый путь к выходному файлу. Кроме того, при запуске инструмента выходные данные будут добавлены в вид карты и на панель Содержание.

Примечание:
Компоновка элементов модели была изменена по сравнению со стандартной, чтобы ее было удобнее просматривать.
- Сохраните и закройте модель.
Модель сохранена в наборе как инструмент геообработки.

- Перейдите в местоположение, где сохранена модель и дважды щелкните ее, или щелкните ее правой кнопкой и выберите Открыть.
Модель появилась на панели Геообработка.
- Заполните при необходимости параметры и нажмите кнопку Запустить
 в правом нижнем углу, чтобы запустить анализ.
в правом нижнем углу, чтобы запустить анализ.Новый векторный слой с рассчитанным оптимальным маршрутом будет добавлен в вид карты и на панель Содержание.