Чтобы отобразить эти инструменты пространственной привязки, выберите векторный слой САПР на панели Содержание и щелкните вкладку Данные САПР. Щелкните Пространственная привязка  в группе ленты Выравнивание.
в группе ленты Выравнивание.

Приведенные ниже разделы настроены для обычного рабочего процесса пространственной привязки. Используемые вами методы и порядок их выполнения могут различаться в зависимости от ваших данных.
Выбрать векторный слой пространственной привязки САПР
Все команды и инструменты на вкладке Пространственная привязка действуют на векторный слой САПР, выбранный на панели Содержание. При выполнении пространственной привязки одного векторного слоя САПР преобразуется весь набор данных САПР. После того как вы произвели пространственную привязку слоя объектов САПР, вы можете добавить на карту другие классы пространственных объектов этого набора данных, и их местоположение будет определяться теми же опорными точками.
Примечание:
Вкладка Данные САПР не отображается, если выбран составной слой САПР. Чтобы отобразить вкладку, выберите дочерний векторный слой в составном слое САПР.
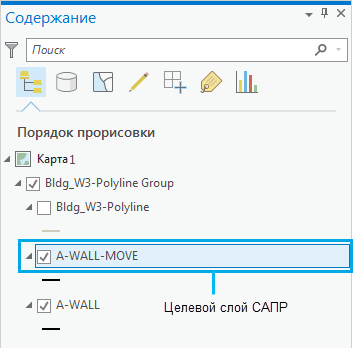
Назначение пространственной привязки
Если для вашего набора данных САПР не определена система координат, вам необходимо выбрать ее с помощью инструмента Определить проекцию, прежде чем привязывать данные к местности. Вы можете обнаружить, что, назначив правильную систему координат для ваших данных САПР, вам может не потребоваться географическая привязка данных. Кнопка Определить проекцию  находится в группе Выравнивание на вкладке ленты Данные САПР. Назначение пространственной привязки требуется для проведения точного преобразования.
находится в группе Выравнивание на вкладке ленты Данные САПР. Назначение пространственной привязки требуется для проведения точного преобразования.
Пространственная привязка
Инструменты, необходимые для пространственной привязки набора данных САПР в ArcGIS Pro, расположены на вкладке Пространственная привязка. Чтобы добавить эту вкладку ленты, нажмите кнопку Пространственная привязка на вкладке Данные САПР после выбора векторного слоя САПР на панели Содержание. Вы можете использовать эти интерактивные инструменты для изменения положения данных, а также для регистрации опорных точек в определенных географических координатах.
Примечание:
Вкладка Пространственная привязка будет отключена, если для карты или сцены не задана система координат.
Перемещение набора данных в текущий вид
Если координаты начала отсчета чертежа САПР в значительной степени отличаются от начала отсчета проекции карты в фрейме данных, набор данных САПР может отобразиться за пределами экстента карты. В этом случае увеличьте масштаб изображения до того места, где, как вы знаете, должны находиться данные, и нажмите кнопку Переместить к отображению в группе Подготовка на вкладке Пространственная привязка. При этом векторный слой САПР перемещается в текущий вид независимо от координат данных САПР.
Данные сохраняют исходный масштаб. Если вам нужно дополнительно масштабировать файл, чтобы он соответствовал вашей карте, см. раздел ниже.
Перемещение, поворот и масштабирование набора данных
В большинстве случаев выравнивание размещения вашего набора данных перед добавлением опорных точек может способствовать более эффективному выполнению задачи. Инструменты Повернуть  , Переместить
, Переместить  и Масштабировать
и Масштабировать  позволяют управлять набором данных без использования опорных точек. Эти инструменты находятся в группе Подготовка на вкладке Пространственная привязка. Используя комбинацию замыкания и инструмента Переместить, можно выполнить точное выравнивание данных САПР, если данные САПР были нарисованы с использованием тех же единиц чертежа, что и определение системы координат, и имеют соответствующую ориентацию на север.
позволяют управлять набором данных без использования опорных точек. Эти инструменты находятся в группе Подготовка на вкладке Пространственная привязка. Используя комбинацию замыкания и инструмента Переместить, можно выполнить точное выравнивание данных САПР, если данные САПР были нарисованы с использованием тех же единиц чертежа, что и определение системы координат, и имеют соответствующую ориентацию на север.
Изменить положение опорных точек
Добавление опорных точек определяет точность пространственной привязки. Опорные точки позволяют сопоставлять координаты конкретных объектов САПР в наборе данных с соответствующими объектами на карте, что позволяет одновременно выполнять операции перемещения и поворота.
Чтобы добавить опорные точки, нажмите Добавить опорные точки  в группе Трансформировать на вкладке Данные САПР вкладки Инструменты. Чтобы обновить отображение карты на основании добавленных опорных точек, щелкните Применить
в группе Трансформировать на вкладке Данные САПР вкладки Инструменты. Чтобы обновить отображение карты на основании добавленных опорных точек, щелкните Применить  .
.
В таблице опорных точек вы можете изменять числовые значения создаваемых опорных точек. Чтобы открыть Таблицу опорных точек, нажмите кнопку Таблица опорных точек  в группе Просмотр на вкладке Пространственная привязка.
в группе Просмотр на вкладке Пространственная привязка.
Сохранить преобразование
После внесения корректировок с помощью любой комбинации инструментов Переместить, Масштабировать и Повернуть или добавления опорных точек у вас появится три варианта сохранения преобразования для пространственной привязки набора данных САПР. Эти параметры находятся в группе Сохранить на вкладке Пространственная привязка.
- Сохранить
 - сохраняет опорные точки в файл WLD3 в рабочей области САПР и применяет данное преобразование.
- сохраняет опорные точки в файл WLD3 в рабочей области САПР и применяет данное преобразование. - Сохранить в рабочую область
 - сохраняет универсальный файл привязки (esri_cad.wld) в рабочей области САПР, и применяет его ко всем файлам САПР в каталоге без отдельного файла привязки. Если он используется, предполагается, что для всех файлов САПР без собственного файла привязки в этом каталоге нужно заданное им преобразование координат.
- сохраняет универсальный файл привязки (esri_cad.wld) в рабочей области САПР, и применяет его ко всем файлам САПР в каталоге без отдельного файла привязки. Если он используется, предполагается, что для всех файлов САПР без собственного файла привязки в этом каталоге нужно заданное им преобразование координат. - Сохранить как новый
 - открывает диалоговое окно Сохранить как, позволяющее сохранить файл привязки или универсальный файл привязки в рабочей области САПР или вне её. Эта опция используется для создания копии информации о преобразовании, и она не будет допущена, пока она не соответствует соглашению об именовании для файла привязки, а также не находится в том же каталоге файлов, что и предполагаемый файл САПР.
- открывает диалоговое окно Сохранить как, позволяющее сохранить файл привязки или универсальный файл привязки в рабочей области САПР или вне её. Эта опция используется для создания копии информации о преобразовании, и она не будет допущена, пока она не соответствует соглашению об именовании для файла привязки, а также не находится в том же каталоге файлов, что и предполагаемый файл САПР.