Для подключения к Google BigQuery вы должны установить и настроить файлы клиента для осуществления коммуникации между ArcGIS и BigQuery, а также создать файлы подключения к базе данных из ArcGIS Pro. Для публикации веб-слоев файлы подключения к базе данных должны быть зарегистрированы на сайте хост-сервера портала ArcGIS Enterprise. Для лучшей производительности клиентские части ArcGIS следует развернуть в Google Cloud.
Обычно ИТ-специалисты устанавливают программное обеспечение ArcGIS и драйверы, необходимые для подключения к хранилищу данных. Они также настраивают сеть, брандмауэр и другие каналы связи, необходимые для обеспечения связи между ArcGIS и облачным хранилищем данных.
Затем администратор облачного хранилища данных создает учетные записи и предоставляет им права доступа к определенным таблицам в облачном хранилище данных. Администратор может создать подключение из ArcGIS Pro к облачному хранилищу данных и поделиться файлом подключения с издателями, либо предоставить издателям учетные данные, необходимые для создания собственных файлов подключения.
Чтобы опубликовать веб-сервисы ArcGIS Server, которые ссылаются на данные в облачном хранилище, издатели должны зарегистрировать файл подключения к базе данных на сайте ArcGIS GIS Server, который является хост-сервером портала ArcGIS Enterprise.
Установить и настроить драйверы
Для подключения из ArcGIS Pro к BigQuery вы должны установить последний драйвер Открытого подключения к базе данных (ODBC) Magnitude Simba на тех же машинах, на которых установлен ArcGIS Pro. Для публикации слоя изображения карты или векторного слоя, содержащего данные из BigQuery, вы должны установить драйверы и настроить машины на сайте хост-сервера портала ArcGIS Enterprise для подключения к BigQuery.
Для получения дополнительной информации, а также ссылок на загрузку и установку 64-разрядного драйвера ODBC, см. Документацию Google BigQuery.
Компьютеры Microsoft Windows
Установите драйвер ODBC Magnitude Simba на каждой машине, где установлен ArcGIS Pro, и на каждой машине хост-сервера, использующей операционную систему Windows.
Подтвердите, что путь к драйверу ODBC Magnitude Simba указан в PATH системной переменной среды Windows. Если нет, добавьте его.
Компьютеры Linux
Если хост-сервер портала запущен на машинах Linux, вы должны установить драйверы ODBC Magnitude Simba на каждой машине сайта GIS Server.
Когда вы редактируете файл Magnitude Simba /etc/odbcinst.ini, чтобы указать местоположение драйвера ODBC Simba, вы должны изменить заголовок раздела на Simba ODBC Driver for Google BigQuery. Текст должен в точности совпадать. Например, если заголовок будет Simba ODBC Driver for Google BigQuery 64bit или какой-либо ещё, подключения из ArcGIS не будут выполнены.
После настройки файла /etc/odbcinst.ini, настройте файл ArcGIS Server init_user_param.sh для получения доступа к драйверам.
Измените скрипт init_user_param.sh
После установки init_user_param.sh скрипт ArcGIS Server должен ссылаться на драйверы. Этот скрипт находится в директории <ArcGIS Server installation directory>/arcgis/server/usr.
- Убедитесь, что у владельца установки ArcGIS Server на каждом компьютере есть права доступа к библиотекам клиента облачного хранилища данных как минимум для чтения и выполнения.
- В текстовом редакторе откройте скрипт init_user_param.sh.
- Удалите знаки комментария (#) в строках, которые начинаются с export и замените местоположения драйверов на пути на вашей машине.
# ----------------------------------------------------------------------- # Modify this section to configure an ODBC connection to Google BigQuery Data # Warehouse. # # To make a connection, copy GoogleBigQueryODBC.did to the lib folder under the # extracted directory for Google BigQuery ODBC driver. Edit # simba.googlebigqueryodbc.ini and set DriverManagerEncoding=UTF-16. Configure and # store the odbcinst.ini in the /etc folder. # # ----------------------------------------------------------------------- export LIB_ODBC_DRIVER_MANAGER=<Location_to_ODBC_driver_manager_libraries>/libodbc.so.2 export SIMBAGOOGLEBIGQUERYODBCINI=<Location_to_simba.googlebigqueryodbc.ini>/simba.googlebigqueryodbc.ini - Сохраните и закройте скрипт.
- Чтобы внесенные вами в файл init_user_param.sh изменения сохранились, нужно перезапустить ArcGIS Server.
Вы можете сделать это, запустив скрипт stopserver.sh, а затем скрипт startserver.sh на каждом компьютере вашего сайта ArcGIS Server.
./stopserver.sh
./startserver.sh
Создайте файлы подключения к базе данных
В ArcGIS Pro используйте диалоговое окно Новое подключение к базе данных для создания подключения к BigQuery.
- Откройте панель Каталог в ArcGIS Pro.
- Щелкните правой кнопкой мыши Базы данных или папку в разделе Папки и выберите Новое подключение к базе данных.
- Выберите BigQuery из ниспадающего списка Платформа базы данных.
- Из ниспадающего списка Тип аутентификации выберите тип аутентификации, используемый при подключении.
- Аутентификация пользователя - для аутентификации используется токен обновления.
- Аутентификация сервиса - для аутентификации используется файл ключа учетной записи сервиса.
См. Документацию по аутентификации Google BigQuery, которая поможет вам решить, что использовать.
- Если вы выберете Аутентификацию пользователя, предоставьте токен обновления.

- Если вы выберите Аутентификацию сервиса, перейдите к местоположению файла ключа, который содержит учетные данные, необходимые для подключения к BigQuery, выберите файл и щелкните Открыть.
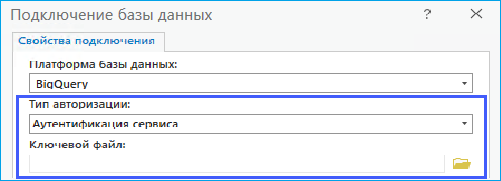
- Введите или выберите ID проекта и набор данных по умолчанию, связанный с пользователем, под которым вы хотите подключиться.

Примечание:
Не подключайтесь, используя любой из общедоступных проектов данных BigQuery в качестве проекта по умолчанию. Вы не можете включить биннинг объектов и не можете создать материализованное представление непосредственно для каких-либо таблиц в наборах данных общедоступных проектов данных.
Если вы собираетесь создать материализованное представление с использованием этого файла подключения, убедитесь, что подключению назначен набор данных по умолчанию, в котором могут быть созданы объекты базы данных. Представление будет создано в этом наборе данных, который может находиться не в том же наборе данных, что и данные, участвующие в материализованном представлении.
- Введите имя для файла подключения в поле Имя файла подключения.
При предоставлении информации о подключении создается имя по умолчанию. Вы можете использовать значение по умолчанию или ввести более информативное имя файла.
Это имя, которое будет отображаться на панели и в виде Каталог, а также имя файла .sde, хранящегося на диске.
- При необходимости разверните раздел Дополнительные свойства и укажите параметры для подключения, которые будут дополнительными к тем, что были заданы на предыдущих шагах.
- AdditionalProjects
- Окончание срока действия
- Трассировка
- LogLevel
- LogPath
Если вам требуется свойство, которое отсутствует в ниспадающем меню, можно ввести его в поле Свойство и указать для него соответствующее значение.
См. документацию Google BigQuery для получения информации о дополнительных параметрах подключения.
Например, для настройки коннектора ODBC на повторение неудачных вызовов API в течение 200 секунд, выберите Timeout в ниспадающем меню Свойства и введите 200 в поле Значение.
- Нажмите ОК, чтобы создать файл подключения.
Подключение к базе данных появляется в разделе Базы данных на панели Каталог, а файл подключения (.sde) создается в директории проекта ArcGIS Pro.
Убедитесь, что учетная запись, которая используется для подключения, имеет необходимые права на доступ к данным в хранилище.
Зарегистрируйтесь на хост-сервере
Чтобы разрешить доступ сайта ArcGIS Server к данным, используйте созданный файл подключения для добавления зарегистрированного источника данных в ArcGIS Pro или добавления элемента хранилища данных на портал.
Что дальше
После настройки клиентов ArcGIS для подключения и создания файла подключения к базе данных вы и другие участники организации можете делать следующее:
- Аналитики и издатели создают слой запроса на карте в ArcGIS Pro.