Для подключения к облачному хранилищу данных Amazon Redshift установите и настройте файлы клиента для осуществления коммуникации между ArcGIS и Redshift, а также создайте файлы подключения к базе данных из ArcGIS Pro. Для публикации веб-слоев файлы подключения к базе данных должны быть зарегистрированы на сайте хост-сервера портала ArcGIS Enterprise. Для оптимальной производительности разверните клиентскую часть ArcGIS в облаке Amazon в том же регионе, что и само хранилище данных.
Обычно ИТ-специалисты устанавливают программное обеспечение ArcGIS и драйверы, необходимые для подключения к хранилищу данных. Они также настраивают сеть, брандмауэр и другие каналы связи, необходимые для обеспечения связи между ArcGIS и облачным хранилищем данных.
Затем администратор облачного хранилища данных создает учетные записи и предоставляет им права доступа к определенным таблицам в облачном хранилище данных. Администратор может создать подключение из ArcGIS Pro к облачному хранилищу данных и поделиться файлом подключения с издателями, либо предоставить издателям учетные данные, необходимые для создания собственных файлов подключения.
Чтобы опубликовать веб-сервисы ArcGIS Server, которые ссылаются на данные в облачном хранилище, издатели должны зарегистрировать файл подключения к базе данных на сайте ArcGIS GIS Server, который является хост-сервером портала ArcGIS Enterprise.
Установить и настроить драйверы
Для подключения к Redshift из ArcGIS Pro вы должны установить последний 64-разрядный драйвер ODBC Amazon Redshift на каждой машине с ArcGIS Pro. Для публикации веб-слоя, содержащего данные из Redshift, вы должны установить 64-разрядный драйвер ODBC Amazon Redshift на каждом компьютере сайта хост-сервера портала ArcGIS Enterprise. Используйте новейший 64-разрядный драйвер ODBC Amazon Redshift, поддерживаемый операционной системой компьютеров, на которых работает сайт хост-сервера.
Загрузите драйвер ODBC Amazon Redshift с веб-сайта Amazon Web Services (AWS) и установите его на всех машинах с клиентами ArcGIS, которые будут подключаться к Redshift. Инструкции по установке и настройке драйвера ODBC приведены в руководстве по управлению Amazon Redshift.
Измените скрипт init_user_param.sh (только Linux)
Если хост-сервер портала запущен на машинах Linux, вы должны установить драйверы на каждой машине сайта GIS Server и настроить скрипт init_user_param.sh для каждой из машин для доступа к драйверам.
После установки init_user_param.sh скрипт ArcGIS Server должен ссылаться на драйверы. Этот скрипт находится в директории <ArcGIS Server installation directory>/arcgis/server/usr.
- Убедитесь, что у владельца установки ArcGIS Server на каждом компьютере есть права доступа к библиотекам клиента облачного хранилища данных как минимум для чтения и выполнения.
- В текстовом редакторе откройте скрипт init_user_param.sh.
- Удалите знаки комментария (#) в строках, которые начинаются с export, замените <Location_to_ODBC_driver_manager_libraries> на местоположения драйверов ODBC на машине ArcGIS Server и замените <Location_to_amazon.redshiftodbc.ini> на местоположение файла amazon.redshiftodbc.ini на машине.
# ----------------------------------------------------------------------- # Modify this section to configure Amazon Redshift ODBC connector # # ----------------------------------------------------------------------- export LIB_ODBC_DRIVER_MANAGER=<Location_to_ODBC_driver_manager_libraries>/libodbc.so.2 export AMAZONREDSHIFTODBCINI=<Location_to_amazon.redshiftodbc.ini>/amazon.redshiftodbc.ini - Сохраните и закройте скрипт.
- Чтобы внесенные вами в файл init_user_param.sh изменения сохранились, нужно перезапустить ArcGIS Server.
Вы можете сделать это, запустив скрипт stopserver.sh, а затем скрипт startserver.sh на каждом компьютере вашего сайта ArcGIS Server.
./stopserver.sh
./startserver.sh
Создайте файлы подключения к базе данных
В ArcGIS Pro используйте диалоговое окно Новое подключение к базе данных для создания подключения к Redshift.
- Откройте панель Каталог в ArcGIS Pro.
- Щелкните правой кнопкой мыши Базы данных или папку в разделе Папки и выберите Новое подключение к базе данных.
- Выберите Redshift в ниспадающем списке Платформа базы данных.
- Введите полное имя сервера, на котором размещена база данных Redshift, в текстовом поле Сервер.

Имя в формате <cluster>.<server>.<region>.redshift.amazon.com. Например, если кластер базы данных называется mycluster, сервер называется myserver, и он развернут в регионе Amazon us-east-2, имя сервера будет mycluster.myserver.us-east-2.redshift.amazon.com.
- Выберите Тип аутентификации.
Используемый тип определяет, какую информацию об аутентификации необходимо предоставить.
- Стандартная — введите имя пользователя и пароль учетных данных, которые будут использоваться для аутентификации. Если вы будете использовать файл подключения к базе данных для публикации веб-слоев или использования в моделях геообработки, установите опцию Сохранить пользователя/Пароль.
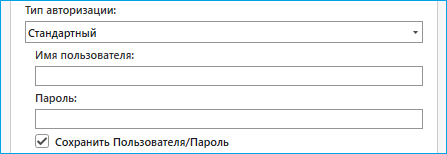
- Учетные данные AWS IAM - введите имя пользователя базы данных в поле Пользователь базы данных и ключ доступа и секретный ключ доступа, которые вы настроили для роли IAM, в поля Идентификатор ключа доступа и Секретный ключ доступа соответственно. Обратитесь к документации AWS за инструкциями по настройке ролей IAM.

- Стандартная — введите имя пользователя и пароль учетных данных, которые будут использоваться для аутентификации. Если вы будете использовать файл подключения к базе данных для публикации веб-слоев или использования в моделях геообработки, установите опцию Сохранить пользователя/Пароль.
- Выберите базу данных для подключения из ниспадающего списка База данных.
- Введите имя для файла подключения в поле Имя файла подключения.
При предоставлении информации о подключении создается имя по умолчанию. Вы можете использовать значение по умолчанию или ввести более информативное имя файла.
Это имя, которое будет отображаться на панели и в виде Каталог, а также имя файла .sde, хранящегося на диске.
- При необходимости разверните раздел Дополнительные свойства, выберите дополнительный параметр, который требуется для подключения в дополнение к тем, которые требовались на предыдущих шагах, и введите значение для него.
- Порт — если Redshift работает через порт, не используемый по умолчанию, выберите этот параметр и введите корректный порт в поле Значение.
Например, если экземпляр Redshift работает через порт 5440, выберите Порт в ниспадающем меню Свойство и введите 5440 в поле Значение.
- LogLevel — включает ведение журнала для драйвера ODBC и задает уровень журналирования. Введите соответствующий код Redshift ODBC LogLevel в поле Значение.
- LogPath - если вы включаете журналирование с параметром LogLevel, задайте местоположение папки, в которую будут записываться файлы журнала.
Если вам требуется свойство, которое отсутствует в ниспадающем меню, можно ввести его в поле Свойство и указать для него соответствующее значение.
См. документацию Amazon Redshift для получения информации о дополнительных параметрах подключения ODBC.
- Порт — если Redshift работает через порт, не используемый по умолчанию, выберите этот параметр и введите корректный порт в поле Значение.
- Нажмите ОК, чтобы создать файл подключения.
Подключение к базе данных появляется в разделе Базы данных на панели Каталог, а файл подключения (.sde) создается в директории проекта ArcGIS Pro.
Зарегистрируйтесь на хост-сервере
Чтобы разрешить доступ сайта ArcGIS Server к данным, используйте созданный файл подключения для добавления зарегистрированного источника данных в ArcGIS Pro или добавления элемента хранилища данных на портал.
Что дальше
После настройки клиентов ArcGIS для подключения и создания файла подключения к базе данных вы и другие участники организации можете делать следующее:
- Аналитики и издатели создают слой запроса на карте в ArcGIS Pro.