Доступно с лицензиями ArcGIS Pro Standard и Data Reviewer.
Инструмент Просмотр объектов позволяет выявлять ошибки в существующих объектах. С помощью этого инструмента можно вручную просматривать объекты, выбранные на карте, и фиксировать ошибки для объектов, не прошедших визуальную проверку. Ошибки, обнаруженные при визуальной проверке, сохраняются в таблицах ошибок правил атрибутов. Этот инструмент доступен для файловых баз геоданных, мобильных баз геоданных, а также для сервис-ориентированных версий сервисов объектов в многопользовательских базах геоданных.
Примечание:
Этот инструмент отличается от инструмента Просмотр объектов рабочей области Reviewer. Этот инструмент использует таблицы ошибок правил атрибутов и не требует рабочей области Reviewer.
Инструмент Просмотр объектов можно использовать для просмотра любого объекта или класса объектов, даже если визуальная проверка не включена. Но вы не сможете фиксировать объекты как ошибки. Слои ошибок также необходимо добавить на карту, если вы хотите подтвердить объекты в качестве ошибок.
Внимание:
Если для класса объектов функция визуальной проверки отключена, все ошибки визуальной проверки, созданные инструментом Просмотр объектов, удаляются.
Идентификация ошибок в существующих объектах
Выполните следующие шаги, чтобы использовать инструмент Просмотр объектов для подтверждения объектов ошибок, которые не прошли визуальную проверку:
- Убедитесь, что для класса объектов включены глобальные идентификаторы, отслеживание изменений и визуальная проверка.
- На панели Содержание щелкните правой кнопкой мыши слой и щелкните Добавить слои ошибок.
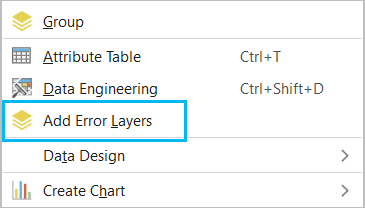
Слои ошибок добавлены на карту.
- На вкладке Редактировать щелкните Управление качеством
 , чтобы активировать вкладку Управление качеством.
, чтобы активировать вкладку Управление качеством. - На вкладке Управление качествомв группе Просмотр в полуавтоматическом режиме щелкните Просмотр объектов
 .
. Появится панель Просмотр объектов.
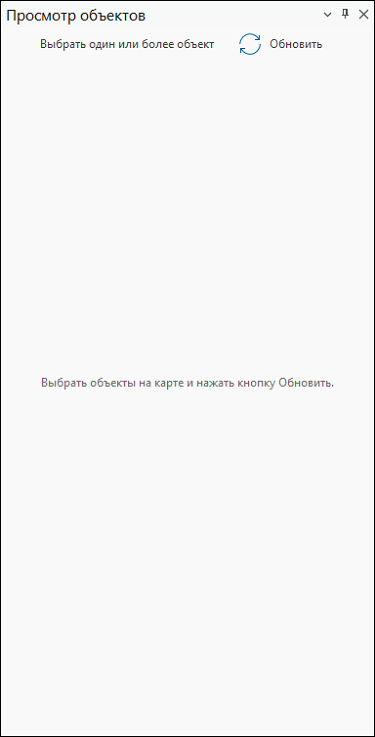
Подсказка:
Если на карте выбраны другие объекты, нажмите кнопку Обновить, чтобы отобразить новый набор выбранных объектов.
- Выберите один или несколько объектов, щелкнув Выбрать один или несколько объектов или Выбрать по прямоугольнику
 , и нажмите Обновить
, и нажмите Обновить  .Объекты, выбранные в активной карте, появятся на панели Просмотр объектов.
.Объекты, выбранные в активной карте, появятся на панели Просмотр объектов.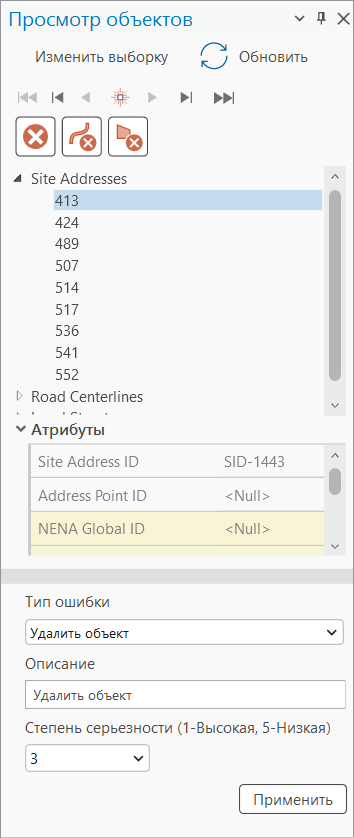
- Щелкните Следующий объект
 или Предыдущий объект
или Предыдущий объект  , чтобы просмотреть набор выбранных объектов и оценить геометрию и атрибуты каждого объекта.
, чтобы просмотреть набор выбранных объектов и оценить геометрию и атрибуты каждого объекта.Подсказка:
Для составных объектов щелкните Следующая часть
 или Предыдущая часть
или Предыдущая часть  для увеличения каждой части объекта.
для увеличения каждой части объекта.Чтобы изменить выборку, нажмите Изменить выборку и сделайте новую выборку. Щелкните Обновить, чтобы обновить список выбранных объектов.
Щелкните объекты, удерживая нажатой клавишу Ctrl, чтобы выбрать несколько объектов из одного класса пространственных объектов.
- Просмотрите выбранные объекты и продолжите выполнение остальных шагов, чтобы зафиксировать выбранный объект как ошибку.
Примечание:
Если вы не выберете параметр геометрии эскиза, геометрия объектов по умолчанию будет зафиксирована как ошибка.
- В разделе сведений о результате щелкните стрелку ниспадающего списка Тип ошибки и выберите опцию, которая лучше всего описывает ошибку.

Выбирается тип ошибки, и поле Описание автоматически заполняется в соответствии с типом ошибки.
Примечание:
Чтобы изменить подтип, щелкните Изменить подтип на и введите новое имя подтипа в текстовом поле Описание.
- Дополнительно, щелкните стрелку ниспадающего списка Важность и обновите степень важности объекта-ошибки.
- Щелкните Подтвердить, чтобы записать объект как ошибочный результат в таблицу ошибок.
Опция Подтвердить доступна только для общей выборки слоев с поддержкой визуальной проверки.
Подсказка:
Вы можете зафиксировать как ошибку более одного объекта, выбрав несколько элементов в списке выборки или выбрав имя слоя с одним и тем же типом ошибки.
- Щелкните Сохранить изменения
 на вкладке Редактировать и щелкните Да для сохранения ваших изменений.
на вкладке Редактировать и щелкните Да для сохранения ваших изменений.
Определение ошибок в существующих объектах с помощью инструментов геометрии эскиза
Выполните следующие шаги, чтобы использовать инструмент Просмотр объектов для подтверждения объектов ошибок, которые не прошли визуальную проверку с помощью инструментов геометрии скетча.
Примечание:
Объекты-ошибки, нарисованные на значительном удалении от их исходного объекта, будут удалены.
- Убедитесь, что для класса объектов включены глобальные идентификаторы, отслеживание изменений и визуальная проверка.
- На панели Содержание щелкните правой кнопкой мыши слой и щелкните Добавить слои ошибок.
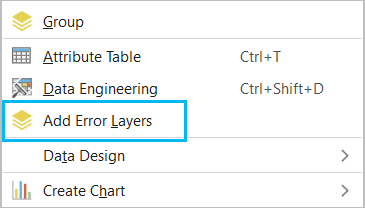
Слои ошибок добавлены на карту.
- На вкладке Редактировать щелкните Управление качеством
 , чтобы активировать вкладку Управление качеством.
, чтобы активировать вкладку Управление качеством. - На вкладке Управление качествомв группе Просмотр в полуавтоматическом режиме щелкните Просмотр объектов
 .
.Появится панель Просмотр объектов.
- Выберите один или несколько объектов, щелкнув Выбрать один или несколько объектов или Выбрать по прямоугольнику
 , и нажмите Обновить.
, и нажмите Обновить.  .
.Объекты, выбранные в активной карте, появятся на панели Просмотр объектов.
- Щелкните Следующий объект
 или Предыдущий объект
или Предыдущий объект  , чтобы просмотреть набор выбранных объектов и оценить геометрию и атрибуты каждого объекта.
, чтобы просмотреть набор выбранных объектов и оценить геометрию и атрибуты каждого объекта. - Выберите один из следующих параметров геометрии эскиза, чтобы создать объект-ошибку:
- Точечная ошибка
 - эскиз точечных объектов-ошибок.
- эскиз точечных объектов-ошибок. - Линейная ошибка
 - эскиз линейных объектов-ошибок.
- эскиз линейных объектов-ошибок. - Полигональная ошибка
 - эскиз полигональных объектов-ошибок.
- эскиз полигональных объектов-ошибок.
Примечание:
Если выбрано несколько объектов, значки геометрии эскиза отображаются отключенными. Вы не можете создать эскиз геометрии-ошибки для нескольких объектов.
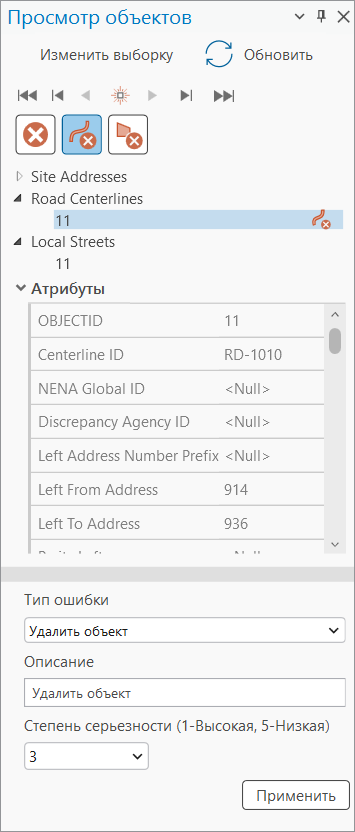
- Точечная ошибка
- В разделе сведений о результате щелкните стрелку ниспадающего списка Тип ошибки и выберите опцию, которая лучше всего описывает ошибку.
Выбирается тип ошибки, и поле Описание автоматически заполняется в соответствии с типом ошибки.
Примечание:
Ошибки должны иметь разные типы геометрии и типы ошибок, чтобы предотвратить дублирование. Повторяющиеся геометрии эскиза будут удалены.
- Дополнительно, щелкните стрелку ниспадающего списка Важность и обновите степень важности ошибочного объекта.
- Перейдите к местоположению на активной карте, в которое вы хотите добавить ошибку, и начните скетч.
Примечание:
Геометрия скетча не сохраняется в слоях ошибок до тех пор, пока ошибка не будет зафиксирована. Если геометрия скетча создана, но не зафиксирована, и для этого же элемента создается новый скетч (того же или другого типа геометрии), первая геометрия отбрасывается.
Примечание:
Геометрия кривых не поддерживается для геометрии эскизов.
- На панели инструментов построения щелкните Готово
 , чтобы завершить создание эскиза объекта с ошибкой.
, чтобы завершить создание эскиза объекта с ошибкой. - Щелкните Применить.
Ошибка фиксируется и отображается на панели Инспектор ошибок.
Примечание:
Зафиксируйте геометрию скетча для каждого объекта в отдельности или выберите несколько объектов из одного класса, чтобы зафиксировать ошибки. Фиксируются только выбранные объекты.
- Щелкните Сохранить изменения
 на вкладке Редактировать и щелкните Да для сохранения ваших изменений.
на вкладке Редактировать и щелкните Да для сохранения ваших изменений.