Инструмент Редактировать вершины  редактирует контрольные точки, если они включены. В контекстном меню отображаются команды для добавления, удаления или конвертации контрольных точек. Этот инструмент находится на панели Изменить объекты.
редактирует контрольные точки, если они включены. В контекстном меню отображаются команды для добавления, удаления или конвертации контрольных точек. Этот инструмент находится на панели Изменить объекты.
При редактировании контрольных точек учитывайте следующее:
- По умолчанию контрольные точки в скетче отображаются в виде ромбов. Если опция контрольных точек отключена, контрольные точки отображаются в виде вершин.
- Вы можете перетаскивать и перемещать контрольные точки так же, как и вершины. Многие из команд для вершин доступны в контекстном меню и работают с контрольными точками.
- Нажмите клавишу T, чтобы показать квадратный вьюер, следующий за курсором и подсвечивающий вершины и контрольные точки, попадающие в пределы допуска замыкания.
Чтобы добавить, удалить или преобразовать контрольную точку, выполните следующие действия:
- Откройте карту, содержащую объекты для редактирования, или добавьте слой на карту.
Дополнительные сведения о добавлении слоев см. в разделе Добавление слоев к карте или сцене.
Подсказка:
Перед редактированием убедитесь, что редактируемые вами слои доступны для редактирования, настройки замыкания повышают эффективность и точность вашего рабочего процесса, а система координат, назначенная активной карте, соответствует типу выполняемого редактирования.
Основной список настроек приведен в разделе Настройка параметров для редактирования.
- На ленте щелкните вкладку Редактирование. В группе Объекты щелкните Изменить
 .
.Появится панель Изменить объекты.
- Щелкните инструмент Редактировать вершины
 .
.Чтобы найти этот инструмент, разверните Изменить форму или введите Вершины в текстовом окне Поиск.
Или щелкните инструмент на вкладке Редактирование на ленте в группе Инструменты.
Примечание:
Если топология карты включена, щелкните вкладку Объекты или отключите топологию карты.
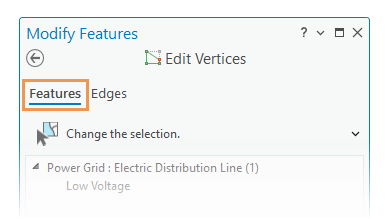
Дополнительные сведения см. в разделе Топология карты.
Откроется инструмент, автоматически запустится инструмент Выбрать объект
 .
. - Выберите только один объект для редактирования.
Если в данный момент объект выделен, инструмент выборки выведет сообщение Изменить выборку.
Чтобы сузить выборку только до одного объекта, щелкните объект правой кнопкой мыши и выберите Снять выборку
 или Выбрать только это
или Выбрать только это  .
.При выборе одного элемента отображается геометрия скетча для выбранного элемента.
- Чтобы добавить контрольную точку, наведите курсор на сегмент, щелкните его правой кнопкой мыши, когда курсор изменится на курсор сегмента
 , и выберите Добавить контрольную точку
, и выберите Добавить контрольную точку  .
. - Чтобы удалить контрольную точку или преобразовать ее в вершину, наведите курсор на контрольную точку, щелкните ее правой кнопкой, когда указатель примет вид направленного курсора
 , и выберите одну из следующих команд:
, и выберите одну из следующих команд:Удалить контрольную точку

Удалить контрольную точку.
Конвертировать контрольную точку в вершину

Конвертировать контрольную точку в вершину.
Подсказка:
Чтобы преобразовать вершину в контрольную точку, щелкните ее правой кнопкой мыши и выберите Конвертировать контрольную точку в вершину
 .
. - Щелкните Готово
 , либо нажмите клавишу F2 когда завершите редактирование.
, либо нажмите клавишу F2 когда завершите редактирование.