Инструмент Редактировать вершины  перемещает, добавляет, удаляет и сокращает вершины, образующие полилинию или полигональный объект. Дополнительные команды появляются на панели инструментов и в контекстном меню при щелчке правой кнопкой мыши по вершине или сегменту. Этот инструмент находится на панели Изменить объекты.
перемещает, добавляет, удаляет и сокращает вершины, образующие полилинию или полигональный объект. Дополнительные команды появляются на панели инструментов и в контекстном меню при щелчке правой кнопкой мыши по вершине или сегменту. Этот инструмент находится на панели Изменить объекты.
Свойства геометрии выбранного объекта отображаются в редактируемом табличном формате, включающем значения координат вершин x, y, z-значения и m-значения, если они существуют.
Чтобы узнать больше, см. Свойства геометрии.
Перемещение вершины
Чтобы переместить вершину, перетащите ее или щелкните правой кнопкой мыши и выберите команды в контекстном меню, чтобы указать координаты x, y, z или расстояние. Чтобы выбрать и переместить совпадающие вершины, используйте инструмент выбора вершин, доступный на панели инструментов.
При перемещении вершины учитывайте следующее:
- В видах карты перетаскивание вершины с учетом z-координаты сохраняет ее z-значение.
- В представлениях сцен нажатие клавиши H при перетаскивании вершины с поддержкой оси z сохраняет значения ее координат x, y.
- Чтобы сохранить общую форму объекта и пропорционально растянуть все сегменты на расстояние перемещения вершины, включите функцию Растянуть пропорционально
 на панели инструментов.
на панели инструментов.Инструкции по включению или отключению этого параметра по умолчанию см. в разделе Задание опций редактирования геометрии.
Чтобы переместить вершину, выполните следующие действия:
- Откройте карту, содержащую объекты для редактирования, или добавьте слой на карту.
Дополнительные сведения о добавлении слоев см. в разделе Добавление слоев к карте или сцене.
Подсказка:
Перед редактированием убедитесь, что редактируемые вами слои доступны для редактирования, настройки замыкания повышают эффективность и точность вашего рабочего процесса, а система координат, назначенная активной карте, соответствует типу выполняемого редактирования.
Основной список настроек приведен в разделе Настройка параметров для редактирования.
- На ленте щелкните вкладку Редактирование. В группе Объекты щелкните Изменить
 .
.Появится панель Изменить объекты.
- Щелкните инструмент Редактировать вершины
 .
.Чтобы найти этот инструмент, разверните Изменить форму или введите Вершины в текстовом окне Поиск.
Или щелкните инструмент на вкладке Редактирование на ленте в группе Инструменты.
Откроется инструмент, автоматически запустится инструмент Выбрать объект
 .
. - Выберите объекты для редактирования.
Если в данный момент объект выделен, инструмент выборки выведет сообщение Изменить выборку.
Если выбрано более одного объекта, на панели появится уведомление Выберите один объект
 . Чтобы получить более точную выборку, щелкните объект правой кнопкой мыши в виде выборки и выберите Снять выборку
. Чтобы получить более точную выборку, щелкните объект правой кнопкой мыши в виде выборки и выберите Снять выборку  или Выбрать только это
или Выбрать только это  .
.Выбранный объект отображается в представлении выбора, а панель инструментов редактирования вершин отображается на карте.
- Если топология карты включена, щелкните вкладку Объекты или отключите топологию карты.
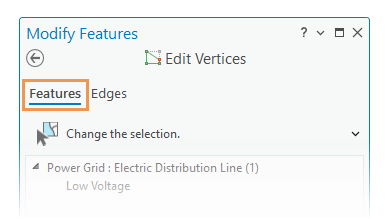
Чтобы узнать больше о топологическом редактировании, см. Топология карты.
- Наведите указатель мыши на вершину и перетащите, когда указатель изменится на курсор направления
 .
.Подсказка:
- Чтобы выбрать несколько вершин, нажмите Ctrl+Shift и щелкните каждую вершину.
- Чтобы выбрать совпадающие вершины, используйте инструмент выбора вершин, доступный на панели инструментов.
По умолчанию выбранные вершины отображаются с символом сплошной заливки. В таблице свойств геометрии строки для выбранных вершин подсвечиваются, а количество выбранных вершин отображается в строке состояния таблицы.
Или, используйте один из следующих методов:
Щелкните правой кнопкой на вершине и выберите Переместить
 .
.Введите расстояние x, y и z и нажмите Enter. Вершина перемещается на указанное расстояние.
Щелкните правой кнопкой на вершине и выберите Переместить в
 .
.Введите координаты x, y, и z и нажмите Enter. Вершина перемещается в указанное координатное местоположение.
Щелкните и отредактируйте поля координат x, y в таблице свойств геометрии.
Вершина перемещается в новое координатное местоположение.
- Щелкните Готово
 , либо нажмите клавишу F2 когда завершите редактирование.
, либо нажмите клавишу F2 когда завершите редактирование.
Добавить или удалить вершину
Чтобы добавить или удалить вершину, вы можете щелкнуть ее правой кнопкой мыши и выбрать команду в контекстном меню или использовать инструменты вершин на панели инструментов. Либо щелкните правой кнопкой мыши строку в таблице свойств геометрии и выберите доступные команды.
Добавление вершины к объекту с z-значением сохраняет угловой шаг сегмента и присваивает интерполированное значение z.
- Откройте карту, содержащую объекты для редактирования, или добавьте слой на карту.
Дополнительные сведения о добавлении слоев см. в разделе Добавление слоев к карте или сцене.
Подсказка:
Перед редактированием убедитесь, что редактируемые вами слои доступны для редактирования, настройки замыкания повышают эффективность и точность вашего рабочего процесса, а система координат, назначенная активной карте, соответствует типу выполняемого редактирования.
Основной список настроек приведен в разделе Настройка параметров для редактирования.
- На ленте щелкните вкладку Редактирование. В группе Объекты щелкните Изменить
 .
.Появится панель Изменить объекты.
- Щелкните инструмент Редактировать вершины
 .
.Чтобы найти этот инструмент, разверните Изменить форму или введите Вершины в текстовом окне Поиск.
Или щелкните инструмент на вкладке Редактирование на ленте в группе Инструменты.
Откроется инструмент, автоматически запустится инструмент Выбрать объект
 .
. - Выберите объекты для редактирования.
Если в данный момент объект выделен, инструмент выборки выведет сообщение Изменить выборку.
Если выбрано более одного объекта, на панели появится уведомление Выберите один объект
 . Чтобы получить более точную выборку, щелкните объект правой кнопкой мыши в виде выборки и щелкните Снять выборку
. Чтобы получить более точную выборку, щелкните объект правой кнопкой мыши в виде выборки и щелкните Снять выборку  или Выбрать только это
или Выбрать только это  .
.Выбранный объект отображается в представлении выбора, а панель инструментов редактирования вершин отображается на карте.
- Если топология карты включена, щелкните вкладку Объекты или отключите топологию карты.
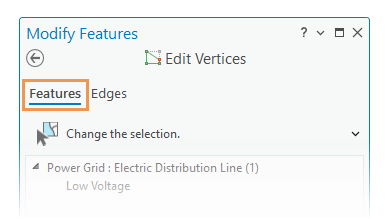
Чтобы узнать больше о топологическом редактировании, см. Топология карты.
- Наведите указатель мыши на сегмент, щелкните его правой кнопкой мыши, когда указатель изменится на курсор сегмента
 , и щелкните Добавить вершину
, и щелкните Добавить вершину  в контекстном меню.
в контекстном меню.Подсказка:
Чтобы курсор точно выполнял замыкание на ребро, включите замыкание и включите агент замыкания Ребро
 .
.Или, используйте один из следующих методов:
Нажмите инструмент Добавить вершину
 на панели инструментов и нажмите на сегмент.
на панели инструментов и нажмите на сегмент. 
Чтобы выйти из этого режима, щелкните инструмент выбора вершины на панели инструментов.
Либо нажмите и удерживайте клавишу A, чтобы временно включить этот инструмент. Z
Щелкните правой кнопкой мыши строку вершины в таблице свойств геометрии и выберите Вставить до
 или Вставить после
или Вставить после  .
.Вершина вставляется в середину сегмента.
- Чтобы удалить вершину, щелкните ее правой кнопкой мыши и выберите Удалить вершину
 в контекстном меню.
в контекстном меню.Примечание:
- Чтобы выбрать несколько вершин, нажмите Ctrl+Shift и щелкните каждую вершину.
- Чтобы выбрать совпадающие вершины, используйте инструмент выбора вершин, доступный на панели инструментов.
По умолчанию выбранные вершины отображаются с символом сплошной заливки. В таблице свойств геометрии строки для выбранных вершин подсвечиваются, а количество выбранных вершин отображается в строке состояния таблицы.
Или, используйте один из следующих методов:
Щелкните вершину и нажмите Удалить.
.Подсказка:
Вершина, на которую нажали, подсвечивается в таблице свойств геометрии.
Нажмите на инструмент Удалить вершину
 на панели инструментов и щелкните вершину.
на панели инструментов и щелкните вершину. 
Чтобы выйти из этого режима, щелкните инструмент выбора вершины на панели инструментов.
Либо нажмите и удерживайте клавишу D, чтобы временно активировать этот инструмент.
Щелкните правой кнопкой мыши строку вершины в таблице свойств геометрии и выберите Удалить
 на панели инструментов таблицы.
на панели инструментов таблицы.При нажатии на строку вершина на карте подсвечивается.
- Щелкните Готово
 , либо нажмите клавишу F2 когда завершите редактирование.
, либо нажмите клавишу F2 когда завершите редактирование.
Сокращение вершин
Команды Обрезать до  и Обрезать после
и Обрезать после  удаляют вершины между начальной или конечной вершиной и вершиной, на которой нажата правая кнопка мыши. Эти команды доступны в контекстном меню, которое появляется при щелчке правой кнопкой мыши по вершине.
удаляют вершины между начальной или конечной вершиной и вершиной, на которой нажата правая кнопка мыши. Эти команды доступны в контекстном меню, которое появляется при щелчке правой кнопкой мыши по вершине.
Подсказка:
Последовательный порядок вершин можно увидеть в таблице свойств геометрии. Чтобы изменить порядок, щелкните правой кнопкой мыши вершину или сегмент и выберите Обратить направление  .
.
Если для выбранного объекта полилинии включена функция COGO и поле Direction содержит значение атрибута, оно меняется на противоположное, добавляя к значению 180 градусов.
- Откройте карту, содержащую объекты для редактирования, или добавьте слой на карту.
Дополнительные сведения о добавлении слоев см. в разделе Добавление слоев к карте или сцене.
Подсказка:
Перед редактированием убедитесь, что редактируемые вами слои доступны для редактирования, настройки замыкания повышают эффективность и точность вашего рабочего процесса, а система координат, назначенная активной карте, соответствует типу выполняемого редактирования.
Основной список настроек приведен в разделе Настройка параметров для редактирования.
- На ленте щелкните вкладку Редактирование. В группе Объекты щелкните Изменить
 .
.Появится панель Изменить объекты.
- Щелкните инструмент Редактировать вершины
 .
.Чтобы найти этот инструмент, разверните Изменить форму или введите Вершины в текстовом окне Поиск.
Или щелкните инструмент на вкладке Редактирование на ленте в группе Инструменты.
Откроется инструмент, автоматически запустится инструмент Выбрать объект
 .
. - Выберите объекты для редактирования.
Если в данный момент объект выделен, инструмент выборки выведет сообщение Изменить выборку.
Если выбрано более одного объекта, на панели появится уведомление Выберите один объект
 . Чтобы получить более точную выборку, щелкните объект правой кнопкой мыши в виде выборки и выберите Снять выборку
. Чтобы получить более точную выборку, щелкните объект правой кнопкой мыши в виде выборки и выберите Снять выборку  или Выбрать только это
или Выбрать только это  .
.Выбранный объект отображается в представлении выбора, а панель инструментов редактирования вершин отображается на карте.
- Если топология карты включена, щелкните вкладку Объекты или отключите топологию карты.
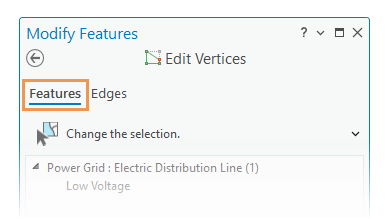
Чтобы узнать больше о топологическом редактировании, см. Топология карты.
- Наведите указатель мыши на вершину и щелкните правой кнопкой мыши, когда указатель изменится на курсор направления
 .
. - Выберите одну из следующих команд:
Команда Описание Сократить до

Удалить все вершины от первой вершины до выбранной вершины.
Сократить после

Удалить все вершины от последней вершины до выбранной вершины.
- Чтобы завершить объект, щелкните Готово
 или нажмите клавишу F2.
или нажмите клавишу F2.
Клавиши быстрого доступа
| Сочетание клавиш | Действие | Комментарий |
|---|---|---|
T и наведение курсора | Показать вершины в пределах допуска замыкания. | Подсвечивает вершины, которые находятся в пределах текущего допуска замыкания в квадрате от курсора. |
Shift и щелчок на вершинах | Выбрать несколько вершин. | Перетащите несколько сегментов одновременно между выбранными вершинами. |
Shift и щелчок на сегментах | Выберите все вершины между выделенными сегментами. | Перетащите несколько сегментов одновременно между выбранными вершинами. |
Shift+Ctrl и щелкните выбранную вершину | Снять выборку вершины. | Отменить выборку одной из множества выбранных вершин. |
A и щелчок | Добавить вершину | Создает вершину в точке, где вы щелкаете на сегменте. |
D и щелчок | Удалить вершину | Удаляет вершину, на которую щелкнули. |
H и перетаскивание | Редактировать высоту. | Вертикально перемещает вершину с включенными z-значениями, сохраняя ее x- и y-координаты. Наведите курсор на элемент управления и подождите, пока он примет вид вершины, затем перетащите вершину. Это доступно в 3D-сценах. |
Ctrl и перетаскивание | Переместить параметрическую кривую. | Перемещает параметрическую кривую с сохранением ее формы. Наведите курсор на кривую, и подождите, пока указатель примет вид сегмента, затем перетащите кривую. |
Ctrl и перетаскивание | Переместить направляющую параметрической кривой. | Перемещает направляющую параметрической кривой, которую нельзя выбрать другим образом, поскольку она совпадает с другой вершиной. Наведите курсор на направляющую, и подождите, пока указатель примет вид вершины, затем перетащите направляющую. |
Ctrl + H | Переместить z-значение к указателю. | Перемещает z-значение выбранной вершины на высоту указателя. Значения x и y сохраняются. Доступно только при включенном стереоскопическом режиме. |
Ctrl + G | Переместить z-значение указателя. | Перемещает z-значение указателя на высоту выбранной вершины. Доступно только при включенном стереоскопическом режиме. |