Следующий рабочий процесс предназначен для добавления фрейма таблицы к существующей компоновке, чтобы завершить ее. Вы добавите таблицу и внесете изменения, чтобы улучшить ее оформление.
Открытие проекта
Прежде чем добавлять таблицу, откройте учебный проект, содержащий правильную карту и компоновку:
- Запустите ArcGIS Pro и выполните вход, если необходимо.
- Откройте диалоговое окно обзора, чтобы выполнить поиск проекта одним из следующих способов:
- На начальной странице щелкните Открыть другой проект
 .
. - В открытом проекте щелкните вкладку Проект на ленте. В списке боковых вкладок щелкните Открыть. На странице Открыть щелкните Открыть другой проект
 .
.

- На начальной странице щелкните Открыть другой проект
- В диалоговом окне Открыть проект на панели навигации, в разделе Портал
 , щелкните ArcGIS Online
, щелкните ArcGIS Online  .
.Примечание:
Если вы вошли в ArcGIS Enterprise
 , необходимо настроить активный портал на доступ ArcGIS Online к учебным данным.
, необходимо настроить активный портал на доступ ArcGIS Online к учебным данным. - Вверху диалогового окна в поле Поиск наберите Work with a table frame и нажмите клавишу Enter.
- В списке результатов поиска щелкните Work with a table frame, чтобы выбрать пакет проекта.
Примечание:
Если с этим именем есть несколько пакетов проекта, выберите пакет с отметкой Достоверный
 . В столбце Владелец имя владельца - ArcGISProTutorials. Если вы не получаете никаких результатов, см. Нет результатов поиска.
. В столбце Владелец имя владельца - ArcGISProTutorials. Если вы не получаете никаких результатов, см. Нет результатов поиска. - Нажмите OK.
Проект открывается компоновкой с картой США, с символами по регионам, и легендой, перечисляющей различные регионы.

Добавление фрейма таблицы в компоновку
Выполните следующие шаги, чтобы добавить фрейм таблицы в компоновку:
- На панели Содержание, если требуется, разверните элемент Фрейм карты и элемент Карта. Щелкните по имени слоя USA States, чтобы выбрать его.
Выберите слой или автономную таблицу для ссылки на фрейм таблицы до добавления фрейма таблицы. Таким образом фрейм таблицы будет автоматически заполнен данными слоя. Если вы не выберете слой перед добавлением фрейма таблицы, фрейм таблицы будет добавлен без каких-либо данных, и вам придется выбрать слой или автономную таблицу для фрейма таблицы на панели Элемент.
- На вкладке Вставка в группе Зарамочное оформление карты щелкните нижнюю половину кнопки Фрейм Таблицы
 .
.Галерея фреймов таблицы открывается.
- Выберите стиль Двойные серые чередующиеся строки из галереи.
- Ниже фрейма карты нарисуйте прямоугольник такой же по ширине, что и фрейм карты, замыкая к направляющим, чтобы задать размеры фрейма таблицы.
Таблица появляется на компоновке Красное многоточие в углу элемента фрейма таблицы показывает, что отображаются не все данные. Вы исправите это в следующем шаге.
- На панели Содержание разверните элемент Фрейм таблицы. Снимите отметки для всех полей, за исключением STATE_NAME, POPULATION и REGION.
Не отмеченные поля больше не отображаются во фрейме таблицы. По умолчанию при создании фрейма таблицы в таблицу добавляются первые 10 полей. Дополнительные поля также можно добавить во фрейм таблицы, щелкнув правой кнопкой мыши Фрейм таблицы на панели Содержание и выбрав Добавить поле в контекстном меню. Поля можно удалить, щелкнув правой кнопкой мыши имя поля во Фрейме таблицы и нажав Удалить
 .
. 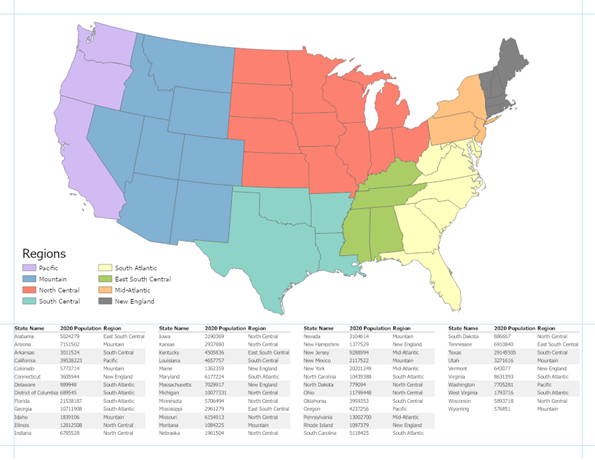
Перестановка и сортировка полей фрейма таблицы
Выполните следующие шаги, чтобы переставить или отсортировать поля в фрейме таблицы:
- На панели Содержание выберите поле REGION.
- Перетащите поле REGION таким образом, чтобы оно находилось между STATE_NAME и POPULATION.
Фрейм таблицы обновляется, чтобы отобразить изменения порядка полей. Теперь поле REGION рисуется между полями STATE_NAME и POPULATION в таблице.
- На панели Содержание щелкните правой кнопкой элемент Фрейм таблицы и выберите Свойства.
Откроется панель Элемент.
- На панели Элемент щелкните вкладку Расположение
 . Для Сортировки нажмите Добавить поле сортировки
. Для Сортировки нажмите Добавить поле сортировки  и выберите STATE_NAME.
и выберите STATE_NAME.Фрейм таблицы расположит штаты в алфавитном порядке.
- В разделе интервал измените значение Столбцы фрейма на 10 тчк.
Фрейм таблицы обновляется так, что столбцы находятся ближе друг к другу.

- На панели быстрого доступа вверху окна ArcGIS Pro щелкните кнопку Сохранить
 , чтобы сохранить проект.
, чтобы сохранить проект.
Изменение фрейма таблицы
Для улучшения внешнего вида таблицы внесите следующие изменения.
Изменение заголовка
Выполните следующие шаги, чтобы изменить заголовок:
- Если требуется, в панели Содержание щелкните правой кнопкой элемент Фрейм таблицы и выберите Свойства, чтобы открыть панель Элемент.
- В панели Элемент щелкните вкладку Отображение
 .
.На этой вкладке представлены параметры для изменения внешнего вида фрейма таблицы, включая параметры для всей таблицы, ячеек таблицы, заголовков и фона строк.
- При необходимости разверните раздел Заголовок. Для Заголовка нажмите кнопку Символ текста.
Панель изменяется, и появляется доступ к текстовым символам.
- На вкладке Общие
 разверните Оформление. Измените Название шрифта на Arial.
разверните Оформление. Измените Название шрифта на Arial. - Измените Размер на 12 тчк.
- Разверните Расположение, измените Выравнивание по горизонтали на По центру
 .
. - Щелкните Применить.
Таблица обновится. Заголовки теперь отцентрированы и больше текста строки.
- В верхней части панели нажмите кнопку Назад
 , чтобы вернуться на вкладку Отображение
, чтобы вернуться на вкладку Отображение  .
. - Для раздела Заголовок рядом с разделом Фон откройте галерею цветов и используйте инструмент Пипетка, чтобы выбрать один из цветов регионов на карте.
Заголовок таблицы обновится с цветом фона, соответствующим цвету одного из регионов на карте.

Изменение текста строк
Измените формат текста и фон для строк таблицы, чтобы упростить чтение:
- На вкладке Отображение
 разверните Строки, если необходимо. Для Текста нажмите кнопку Символ текста.
разверните Строки, если необходимо. Для Текста нажмите кнопку Символ текста.Панель изменяется, и появляется доступ к текстовым символам.
- На вкладке Общие
 разверните Оформление и измените Название шрифта на Arial. Щелкните Применить.
разверните Оформление и измените Название шрифта на Arial. Щелкните Применить.Текст строки во фрейме таблицы обновится с использованием нового шрифта.
- Нажмите кнопку Назад
 , чтобы вернуться на вкладку Отображение
, чтобы вернуться на вкладку Отображение  .
. - Под Строками для Фона 1 уменьшите значение строки до 1 строка.
- Под Строками для Фона 2 уменьшите значение строки до 1 строка.
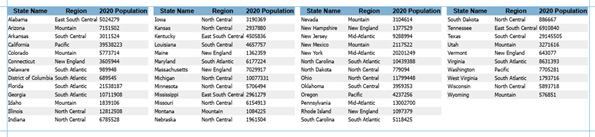
- На панели быстрого доступа вверху окна ArcGIS Pro щелкните кнопку Сохранить
 , чтобы сохранить проект.
, чтобы сохранить проект.
Изменение одного поля
Выполните следующие действия для изменения формата чисел и текста для одного поля:
- На панели Содержание щелкните правой кнопкой элемент Фрейм таблицы и выберите Открыть.
Таблица атрибутов USA States появляется.
- Щёлкните вкладку Таблица на ленте. В группе Поле щелкните Поля
 .
.Откроется вид Поля таблицы.
- Выделите строку таблицы с именем поля POPULATION.
- В столбце Числовой формат для этой строки дважды щелкните значение ячейки Числовое, чтобы отобразить кнопку Определить формат отображения для числовых типов полей.
- Нажмите эту кнопку, чтобы открыть диалоговое окно Формат чисел.
Фреймы таблицы поддерживают настройку Формат чисел для полей. Внесение изменений в поле приведет к обновлению всех фреймов таблицы, отображающих это поле, а также таблицы атрибутов.
- Отметьте Показывать разделитель разрядов и щелкните OK.
- На ленте на вкладке Поля в группе Управление изменениями щелкните Сохранить
 .
.Фрейм таблицы обновится, теперь значения поля POPULATION отображают разделители разрядов.
- Закройте вид Поля для таблицы.
- Закройте таблицу атрибутов.
- На панели Содержание щелкните правой кнопкой поле POPULATION и выберите Свойства.
На появившейся панели Элемент будут показаны опции поля POPULATION.
- На панели Элемент под Отображение рядом с Текстовыми данными щелкните Текстовый символ.
Панель изменяется, и появляется доступ к текстовым символам.
- На вкладке Общие
 разверните Позиция. Для Горизонтального выравнивания выберите Вправо
разверните Позиция. Для Горизонтального выравнивания выберите Вправо  и нажмите Применить.
и нажмите Применить.Фрейм таблицы обновится. Теперь поле POPULATION выровнено по правому краю. Другие поля остаются выровненными по левому краю.
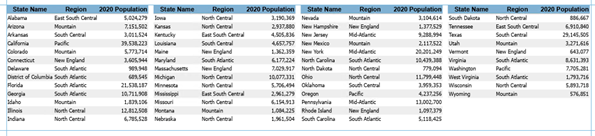
- Щелкните кнопку назад, чтобы вернуться к свойствам фрейма таблицы.
- На панели быстрого доступа вверху окна ArcGIS Pro щелкните кнопку Сохранить
 , чтобы сохранить проект.
, чтобы сохранить проект.
Изменение всего фрейма таблицы
Выполните следующие действия, чтобы форматировать всю таблицу и завершить компоновку:
- На панели Содержание щелкните правой кнопкой элемент Фрейм таблицы и выберите Свойства, чтобы открыть панель Элемент.
Если панель Элемент уже открыта, выберите фрейм таблицы в панели Содержание, чтобы показать ее свойства. Панель Элемент всегда показывает свойства выделенного элемента компоновки.
- В панели Элемент щелкните вкладку Отображение
 .
. - В разделе Таблица для параметра Граница столбца фрейма откройте галерею цветов и используйте инструмент Пипетка, чтобы выбрать тот же цвет региона на карте, который вы использовали для фона заголовка.
Цветная линия шириной 1 тчк появляется вокруг каждого столбца фрейма таблицы, что упрощает чтение таблицы.
- На ленте щелкните вкладку Фрейм таблицы.
- В группе Размер и положение измените Положение точки якоря с позиции Сверху слева на Центр.
Точка якоря фрейма таблицы обновится, теперь он отцентрирован внутри ограничивающего прямоугольника в компоновке.

- На Панели быстрого доступа вверху окна ArcGIS Pro щелкните кнопку Сохранить
 , чтобы сохранить проект.
, чтобы сохранить проект.