Диаграмма - это тип статистического графика, который отображает данные. Диаграммы могут использоваться в ArcGIS Pro в качестве многовариантных символов для отображения количественных различий между атрибутами, при этом каждая часть диаграммы отображает значение атрибута, которое вносит вклад в общий набор значений. Символы диаграмм можно использовать с точечными, линейными и полигональными объектами. Например, вы можете использовать символы круговой диаграммы для показа этнического состава района города. Каждый сектор круговой диаграммы соответствует одной этнической группе. Размер каждого символа диаграммы может быть пропорционально изменен, исходя из общей численности населения района.
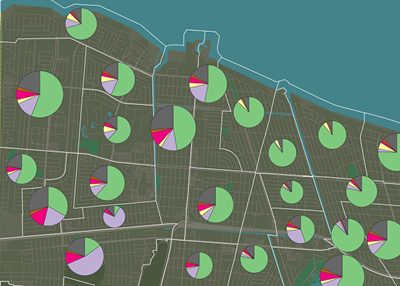
Подсказка:
Символы диаграмм наиболее эффективны при картографировании не более 30 объектов на 2D-карте. Если у вас больше 30 объектов, карта становится плохо читаемой. Если у вас более 30 объектов, выберите другой способ отображения.
Примечание:
Отрисовка символов диаграмм не поддерживается в локальных и глобальных сценах.
Отобразить слой при помощи символов-диаграмм
- Щелкните векторный слой на панели Содержание.
- На вкладке Векторный слой в группе Отображение щелкните стрелку ниспадающего списка Символы
 .
. - Под пунктом Назначить символы слою по количеству щелкните Диаграммы
 .
.Откроется панель Символы
 .
. - На вкладке Основные символы
 щелкните ниспадающее меню Тип диаграммы и выберите тип диаграммы.
щелкните ниспадающее меню Тип диаграммы и выберите тип диаграммы.- Столбчатая диаграмма
 – каждый атрибут объекта будет показан вертикальным столбцом или горизонтальной строкой.
– каждый атрибут объекта будет показан вертикальным столбцом или горизонтальной строкой. - Круговая диаграмма
 – каждый атрибут объекта будет показан секцией круговой диаграммы.
– каждый атрибут объекта будет показан секцией круговой диаграммы. - Диаграмма с накоплением
 – каждый атрибут объекта вложен в единый столбец. Символы диаграммы с накоплением лучше всего подходят для отображения количества по категориям.
– каждый атрибут объекта вложен в единый столбец. Символы диаграммы с накоплением лучше всего подходят для отображения количества по категориям.
- Столбчатая диаграмма
- В таблице Поля выберите числовые поля , которые хотите отобразить в символах диаграммах. Выберите в ниспадающем меню поле, чтобы добавить его в список.
Примечание:
Символы диаграмм не поддерживают использование пользовательских выражений.
- Дополнительно, щелкните ниспадающее меню Цветовой схемы, чтобы выбрать нужную вам цветовую схему для символов диаграммы.
По умолчанию используется схема случайных цветов. Также можно дважды щелкнуть на символе в списке полей, чтобы изменить его свойства. Например, вы можете использовать настройки прозрачности в Редакторе цветов для всех полей, кроме одного, чтобы атрибут выделялся в символе диаграммы.
Примечание:
Цвета из цветовой схемы применяются ко всем классам символов по умолчанию. Чтобы применить цветовую схему только к поднабору классов символов, выберите эти классы, выделив их в таблице (удерживайте Shift или Ctrl пока щелкаете в столбце Надпись, чтобы выбрать классы символов). Выбрав строки класса символов, выберите цветовую схему из ниспадающего списка вверху панели Символы.
- Дополнительно, для символов столбчатых диаграмм или диаграмм с накоплением выберите поле в меню Нормирование. Чтобы разделить значения данных для создания пропорций, выберите процент от целого, или выберите log для отображения на основе логарифма от каждого значения.
Это позволит создавать небольшие диапазоны значений в случае, если набор данных содержит значительные выбросы.
- Щелкните патч символа Фоновый, чтобы задать фоновую заливку для полигональных или линейных объектов. Выберите символ в галерее либо настройте его структуру и оформление на подвкладке Свойства.
Нажмите кнопку Очистить выборку  , чтобы отменить выбор классов, если необходимо.
, чтобы отменить выбор классов, если необходимо.
Изменение настроек полей диаграммы
Символы диаграммы позволяют отображать несколько полей в одном символе. Из-за этого могут потребоваться изменения для управления комплексностью символа. Кроме того, некоторые поля содержат значения, которые необходимо эффективно обрабатывать для улучшения обозначения данных. Например, символ круговой диаграммы с фрагментами, которые слишком малы для просмотра, можно сгруппировать вместе, или данные, содержащие отрицательные значения, можно исключить из символа диаграммы.
На панели Символы  щелкните вкладку Основные символы
щелкните вкладку Основные символы  и щелкните меню Дополнительно, чтобы выполнить следующие задачи:
и щелкните меню Дополнительно, чтобы выполнить следующие задачи:
- Щелкните Показать исключенные значения, чтобы настроить символы исключенных значений. Задать, применить и настроить выражение можно из вкладки Дополнительные опции символов
 .
. - Только для символов круговой диаграммы щелкните Использовать пороговое значение доли, чтобы создать долю круговой диаграммы, объединяющую любую долю, размер которой меньше порогового значения, в одну долю для каждой круговой диаграммы. Например, если пороговое значение доли равно 5,0 процентов, любая доля круговой диаграммы, значение которой меньше 5,0%, добавляется к доле порогового значения. Это может одна, несколько или ни одной доли на символ круговой диаграммы. Когда этот параметр активен, вы можете изменить пороговое значение, символ и надпись из таблицы Поля в подразделе Пороговое значение доли.
- Только для символов круговой диаграммы щелкните Показать недопустимые значения и выберите символ для представления пустых (null), нулевых или отрицательных значений в данных. Этот символ отображается только в том случае, если значение каждого поля в символе круговой диаграммы недопустимо. Когда этот параметр активен, вы можете изменить символ и надпись из таблицы Поля в подразделе Другие значения.
Чтобы отключить вышеуказанные параметры, щелкните ниспадающее меню Дополнительно и снова щелкните этот параметр.
Можно изменить порядок полей после их добавления в список Поля. Зажмите Shift и щелкните, чтобы выбрать одно или несколько полей в списке, и нажмите Переместить выбранные поля вверх  или Переместить выбранные поля вниз
или Переместить выбранные поля вниз  . Можно щелкнуть Еще > Обратить порядок полей, чтобы переключить порядок полей или выбрать Обратить порядок символов, чтобы обратить цвета назначенные символам полей.
. Можно щелкнуть Еще > Обратить порядок полей, чтобы переключить порядок полей или выбрать Обратить порядок символов, чтобы обратить цвета назначенные символам полей.
Чтобы выбрать в списке одно или нескольких полей, щелкните Удалить выбранные значения  .
.
Изменение символов диаграммы
На панели Символы щелкните символ, чтобы изменить его внешний вид в символах диаграммы. Вы также можете настроить общее оформление символов диаграммы в развернутом разделе свойств в нижней части панели. Вы можете включать и изменять линии выноски, добавлять черты, задавать интервал между диаграммами и управлять правилами перекрытия для символов диаграммы.
При обозначении линейных и полигональных слоев символами диаграмм, используйте опцию Отобразить символы диаграммы над всеми слоями, чтобы контролировать расположение символов диаграммы в порядке отображения элементов карты. Эта опция недоступна при присвоении символов точечным объектам.
- Если опция включена, символы диаграммы отображаются над всеми слоями карты, включая слои аннотаций, независимо от порядка отображения слоев, заданного на панели Содержание. Над символами диаграммы отображаются только надписи.
- Если эта опция не включена, этот слой соответствует порядку отрисовки, в соответствии с расположением слоев на панели Содержание, при этом символы диаграммы отображаются над полигональными или линейными символами слоя. Этот выбор гарантирует, что слои аннотаций на карте не будут закрыты символами диаграммы.
Задание размера символа диаграммы
Используйтесь одно или несколько полей в ваших данных, чтобы изменить размер символа диаграммы или задать фиксированный размер для всех символов диаграммы. В зависимости от типа символа диаграммы, доступны следующие настройки Оформления:
| Тип диаграммы | Опция Размер | Детали |
|---|---|---|
Столбчатая диаграмма | Ширина столбца | Задает ширину каждого символа столбчатой диаграммы по указанному размеру. |
Максимальная длина столбца | Задает длину столбца для объекта с наивысшим значением в любом из полей. Минимальная длина столбца всегда равна нулю. | |
Расстояние между столбцами | Задает значение расстояния между столбцами. Не может быть меньше нуля. | |
Круговая диаграмма | Тип размера
| Определяет, как задается размер символа круговой диаграммы. Фиксированный размер делает все символы круговой диаграммы одинакового размера. Сумма выбранных полей использует сумму значений из каждого поля в символе круговой диаграммы для определения размера. Поле варьирует размер символа круговой диаграммы, используя значения поля. Выберите поле атрибутивной таблицы или напишите свое выражение и, при необходимости, примените метод нормализации. |
Размер (только для опции Фиксированный размер) | Устанавливает фиксированный размер каждого символа круговой диаграммы. | |
Минимальный размер | Задает размер символа круговой диаграммы с наименьшей суммой значений во всех полях. | |
Максимальный размер (Суммировать выбранные поля и Поле) | Если опция отмечена, задается максимальный размер символов круговой диаграммы. Наибольшее значение в одном поле, выражение или максимальная сумма между всеми полями устанавливается на этот размер. | |
Стековая диаграмма | Тип длины
| Определяет, как задается длина символа диаграммы в накоплением. Фиксированная длина показывает на карте все символы диаграммы с накоплением одинаковой длины. Сумма выбранных полей использует сумму значений из каждого поля в символе диаграммы с накоплением для определения размера. |
Длина (только для опции Фиксированная длина) | Задает длину каждого символа диаграммы с накоплением. | |
Ширина | Задает ширину каждого символа диаграммы с накоплением. |
- Для символов круговых диаграмм, для которых задан Тип размера Поле или Сумма выбранных полей, поставьте отметку Внешняя компенсация (Флэннери). Будет использован механизм, который подстраивает и увеличивает размер символов, в соответствии с их значением, для учета эффекта недооценки размера круглых символов.
Более подробно:
Читатели карты имеют свойство недооценивать размер пропорциональных кружков на карте; особенно это касается крупных кружков в конце диапазона. Внешняя компенсация использует алгоритм, созданный Джеймсом Флэннери, в котором крупные символы увеличиваются в размере, чтобы не допустить неверного восприятия символов. Вы можете использовать компенсацию оформления только в том случае, если у вас есть символы круговой диаграммы относительно большого размера (пропорционального размера без указания единицы измерения) и не указан Максимальный размер.
- Чтобы добавить контур к символу диаграммы, включите опцию Показать контур диаграммы выберите нужный Символ контура из галереи.
Использование линий выноски
Направляющие линии, или линии выноски, представляют собой линейную графику, которая связывает объект на карте с его символом диаграммы. В областях с большим количеством объектов вы можете использовать линии выноски, чтобы стало ясно, к какому именно объекту относится конкретный символ диаграммы. Другие символы, например, фон и черта, могут быть добавлены к символу диаграммы, чтобы дополнительно подчеркнуть символ диаграммы и выноску. По умолчанию линия выноски рисуется в случае, если символ диаграммы не может быть помещен в центроид объекта.
Чтобы изменить размещение линии выноски на панели Символы  :
:
- Раскройте Линии выноски на вкладке Основные символы
 .
. - Откройте ниспадающее меню Тип и выберите Фоновые. Это создаст символы линий выноски, подобные линиям, используемым в фоновых выносках.
- Чтобы не допустить наложения символов диаграмм друг на друга, поставьте отметку Предотвращать перекрытие диаграмм. Этого делать не требуется при использовании направляющих линий.
Если выбран тип направляющих линий Фоновые, можно внести дополнительные изменения и добавить объем символу линии выноски:
- Символ фона - рисует фоновый символ полигона вокруг символа диаграммы. Вы можете задать его цвет, цвет контура, ширину контура либо выбрать символ из галереи.
- Символ черты - рисует линейный символ (столбец) по касательной к краю символа диаграммы. Можно задать цвет и ширину столбца акцента либо выбрать символ из галереи.
- Символ линии выноски - определяет цвет и ширину символа линии выноски. Вы можете задать цвет и ширину линии выноски либо выбрать символ из галереи.
- Стиль выноски - выберите один из семи стилей линий выноски, управляющих способом отображения линии выноски, направленной от графического символа до соответствующего объекта.
- Допуск выноски - наименьшее расстояние, на котором символ диаграммы может находиться от центра объекта, для того чтобы на карте появлялась линия выноски.
- Пробел - задает размер промежутка между линией выноски и символом диаграммы.
- Поле - задает левое, правое, верхнее и нижнее поля между линией выноски и соответствующим символом диаграммы.
Задание опций отображения символа диаграммы
Дополнительные возможности для символов диаграммы доступны, если развернуть Опции отображения на вкладке Основные символы.
- Ориентация – относительное направление или положение символа диаграммы.
- Символы диаграммы с накоплением и столбчатой могут ориентированы горизонтально или вертикально. Щелкните стрелку ниспадающего меню и выберите Линия
 для задания горизонтальных линеек или Столбец
для задания горизонтальных линеек или Столбец  для задания вертикальных столбцов.
для задания вертикальных столбцов. - Для каждого символа круговой диаграммы ориентация По часовой стрелке
 задает для первого поля символа угол 90 градусов и отображает поля по часовой стрелке. Против часовой стрелки
задает для первого поля символа угол 90 градусов и отображает поля по часовой стрелке. Против часовой стрелки  задает для первого поля символа угол 0 градусов и отображает поля против часовой стрелки.
задает для первого поля символа угол 0 градусов и отображает поля против часовой стрелки.Прежние версии:
В ArcMap ориентировка символа круговой диаграммы может быть географической (по часовой стрелке) или арифметической (против часовой стрелки).
- Символы диаграммы с накоплением и столбчатой могут ориентированы горизонтально или вертикально. Щелкните стрелку ниспадающего меню и выберите Линия
- Отобразить в 3D - поставьте эту отметку, чтобы придать символам диаграммы трехмерный вид. Воспользуйтесь бегунками линий, чтобы задать Наклон (только для символов круговых диаграмм) или Толщину символа.
Примечание:
Используйте настройки наклона символов круговой диаграммы осторожно. Секторы, которые находятся в задней части круга, выглядят меньше, чем они есть на самом деле, что может привести к некорректному восприятию картографических данных.
Добавление легенды размера
В картах и компоновках по умолчанию легенда, показываемая на панели Содержание, содержит предварительное изображение символа диаграммы и отдельные символы для каждого включенного поля. Если вы используете символы диаграммы, а для типа размера или длины символов вашей диаграммы задано поле или сумма значений выбранных полей, вы также можете включить легенду размера.
- На панели Символы
 щелкните вкладку Основные символы
щелкните вкладку Основные символы  и разверните Оформление.
и разверните Оформление. - Включите опцию Показать легенду.
- Укажите при необходимости Цвет контура легенды и Цвет линии выноски легенды.
Легенда размера показывает только относительные значения маленького, среднего и большого символа диаграммы. Цвет заливки отсутствует, а значения редактировать нельзя. Размер наибольшего символа диаграммы зависит от свойств типа размера.