Градуированные цвета показывают количественные различия между картографируемыми объектами посредством изменения цвета символов. Данные классифицируются на диапазоны, каждому из которых назначается свой цвет цветовой схемы. Например, если в схеме классификации пять классов, будет назначено пять различных цветов символов. Размер символов остается одинаковым. Карты, так различающиеся по цветам, обычно называют картограммами. Как правило, вы выбираете непрерывную цветовую схему, которая позволит применить разные оттенки одного цвета, чтобы светлые оттенки соответствовали низким значениям данных, а темные - высоким значениям.
Цвет символов – это эффективный способ представить различия в амплитуде явления, поскольку вариации цвета различимы при небольшом количестве классов. Диапазон из семи цветов - это приблизительный верхний предел количества цветов, которые можно четко различить на карте. Избегайте использования слишком большого количества классов, особенно при работе со светлыми цветами. Хотя цвет символа берется из цветовой схемы, можно изменять цвет каждого класса символов. Это значит, что вы можете разработать пользовательский набор цветов с достаточной их вариацией, чтобы цвета можно было отличить друг от друга.
При классификации данные могут варьироваться около определенного значения, которое вы считаете нужным сохранить, например, медианное значение или другое значимое пороговое значение. К примеру, данные, отображающие положительные и отрицательные изменения, могут считаться изменяющимися относительно значения, равного нулю. Вместо использования непрерывной цветовой схемы с применением цветов средней части диапазона к близким к нулю значениям можно явно отметить нулевые значения, как точки перегиба в распределении данных. Это можно выполнить, добавив критическое значение к этому классу символов, а затем применив цветовую схему с переходом. Это приведет к тому, что верхняя граница одного класса и нижняя граница следующего класса будут использовать критическое значение.

Символы градуированных цветов могут основываться на поле атрибутов в наборе данных, вы также можете написать выражение Arcade, чтобы вычислять числовые значения, на основе которых будут создаваться символы.
На вкладке Основные символы  есть три подвкладки для символов градуированных цветов:
есть три подвкладки для символов градуированных цветов:
- На вкладке Классы можно управлять символами, вручную присваивать значения классам, создавать надписи с описанием и группировать классы символов.
- На вкладке Гистограмма можно просмотреть и изменить диапазоны данных классов символов. См. раздел Гистограмма для получения дополнительной информации.
- Вкладка Масштабы, где вы указываете масштабы, при которых будет отображаться каждый класс символов.
Отрисовка слоя символами градуированных цветов
Для прорисовки слоя с помощью символов градуированных цветов выполните следующие действия:
- Выберите векторный слой на панели Содержание.
- На ленте на вкладке Векторный слой в группе Отображение щелкните Символы, а затем Градуированные цвета, чтобы открыть панель Символы.
- На панели Символы, во вкладке Основные символы
 , выберите числовое поле, с помощью которого будут отображаться данные.
, выберите числовое поле, с помощью которого будут отображаться данные. - Дополнительно, щелкните кнопку выражения
 , чтобы открыть диалоговое окно Конструктор выражений. Напишите выражение и щелкните Проверить
, чтобы открыть диалоговое окно Конструктор выражений. Напишите выражение и щелкните Проверить  , чтобы проверить его.
, чтобы проверить его.Помните, что даже если выражение правильное, оно может, тем не менее, не возвратить допустимое числовое значение. Вы можете использовать кнопку фильтра
 в диалоговом окне Конструктор выражений для отображения только числовых полей, чтобы избежать такой ситуации.
в диалоговом окне Конструктор выражений для отображения только числовых полей, чтобы избежать такой ситуации. - Чтобы нормализовать данные, выберите поле из меню Нормирование. Чтобы разделить значения данных для создания пропорций, выберите процент от целого, или выберите log для отображения на основе логарифма от каждого значения.
Это может быть эффективный способ создания небольших диапазонов значений в случае, если набор данных содержит важные выбросы. Нормирование доступно только в том случае, если символы градуированных цветов основываются на значениях поля. Если же символы задаются на основе выражения, поле Нормирование будет неактивным.
- Классифицируйте данные, используя подходящий метод и число классов.
- Выберите цветовую схему.
Метод классификации и число классов слоя определяют то, какие цветовые схемы из основных стилей появятся в списке. Например, если данные классифицируются методом среднеквадратического отклонения, то доступны схемы расходящихся цветов. Если отображается пять классов, показываются только непрерывные цветовые схемы и схемы из пяти классов. Цветовые шкалы, которые хранятся в Избранных стилях или пользовательских стилях также появятся в списке, независимо от типа или количества цветов.
Примечание:
Цвета из цветовой схемы применяются ко всем классам символов по умолчанию. Чтобы применить цветовую схему только к поднабору классов символов, выберите эти классы, выделив их в таблице на вкладке Классы на панели Символы. (Удерживайте Shift или Ctrl, пока щелкаете столбцы Верхнее значение или Надпись, чтобы выбрать классы символов.) Выбрав строки класса символов, выберите цветовую схему из ниспадающего списка Цветовая схема вверху панели Символы.
Нажмите кнопку Очистить выборку
 , чтобы отменить выбор классов, если необходимо.
, чтобы отменить выбор классов, если необходимо.
Задание цветовой схемы для цели
Если символы присваиваются полигонам, щелкните кнопку Опции цветовой схемы  , чтобы выбрать цель для цветовой схемы. Вы можете применить цвета к заливке полигона, его контуру либо и к тому и к другому.
, чтобы выбрать цель для цветовой схемы. Вы можете применить цвета к заливке полигона, его контуру либо и к тому и к другому.
Когда вы изменяете цель цветовой схемы, другие слои полигональных символов, применяющиеся к каждому классу символов, не обновляются. К примеру, когда вы задается для цветовой схемы цели Применить к контуру, слои символа заливки не меняются, а задание для нее Применить к заливке не приведет к изменению контура полигонов. Это позволяет гарантировать сохранность пользовательских символов. Слои символов с фиксированным цветом не затрагиваются при изменении цветовой схемы, независимо от настроек цели цветовой схемы.
Чтобы обновить все слои символов в соответствии с параметром цели цветовой схемы, щелкните Больше и выберите Построить все символы заново.
| Цель цветовой схемы | Результат | Результат после перестроения символов |
|---|---|---|
| Применить к заливке | Цветовая схема применяется к заливкам (слои символов заливки) полигональных символов. | Цветовая схема применяется к заливкам полигональных символов. Границы полигонов (слои символов штриховки) представлены сплошными серыми линиями. |
| Применить к контуру | Цветовая схема применяется к контурам (слои символов штриховки) полигональных символов. | Цветовая схема применяется к контурам полигонов. Заливка полигонов полностью прозрачна. |
| Применить к заливке и контуру | Цветовая схема применяется к заливкам и границам (слои символов заливки и слои символов штриховки) полигональных символов. | Цветовая схема применяется к контурам полигонов. Цветовая схема применяется к заливкам полигонов. |
Изменение символов градуированных цветов
Вкладка Основные символы панели Символы  включает вложенные вкладки Классы, Гистограмма и Масштабы, в каждой из которых также есть ниспадающее меню Дополнительно, содержащее дополнительные команды.
включает вложенные вкладки Классы, Гистограмма и Масштабы, в каждой из которых также есть ниспадающее меню Дополнительно, содержащее дополнительные команды.
Вкладка Классы содержит интерактивную таблицу, в которой перечислены классы градуированных цветов с соответствующими им символами и заголовками, как это задано в параметрах символов в верхней части панели.
В таблице классов градуированных цветов можно выполнять следующие действия:
| Задача | Шаги |
|---|---|
Изменение символа отдельного класса | Щелкните на одном из них в столбце Символ, чтобы открыть панель Формат символа, где можно изменить символ или выбрать другой символ. Вы можете изменить общие свойства нескольких символов одновременно. Выделите классы символов в таблице, щелкните правой кнопкой и выберите Формат символа. Нажмите кнопку Назад |
Задание формы образца в легенде символа | Щелкните стрелку ниспадающего списка рядом с символом и выберите форму, которая будет применена к классу символов на панели Содержание и в легендах в компоновках. Чтобы изменить несколько форм образцов в легенде одновременно, нажмите Shift или Ctrl, когда щелкаете по символам, чтобы выбрать несколько, щелкните правой кнопкой и выберите Обновить образец легенды. |
Редактирование подписи класса | Щелкните правой кнопкой несимвольную ячейку в таблице и выберите Редактировать подпись |
Редактирование верхнего значения класса | Щелкните правой кнопкой несимвольную ячейку в таблице или дважды щелкните ячейку Верхнее значение и введите новое значение. |
Отредактируйте описание класса символов | Сначала убедитесь в том, что столбец Описание виден в таблице. Если нет, в меню Дополнительно поставьте отметку Показать описание, чтобы добавить столбец в таблицу. Чтобы изменить описание, щелкните правой кнопкой любую ячейку в таблице, не являющуюся символом, или дважды щелкните ячейку в столбце Описание, чтобы открыть диалоговое окно Изменить описание и ввести или изменить описание класса символов. Описания классов символов включаются в легенды компоновки в соответствии с настройками легенды. |
Добавление дополнительных классов символов | Используйте раскрывающееся меню Классы в верхней части панели, чтобы контролировать число классов символов. Если в качестве метода классификации выбран Ручной интервал, вы добавляете дополнительные классы символов вручную внутри самой таблицы. Щелкните правой кнопкой ячейку в таблице, не являющуюся символом, и выберите Вставить границу выше |
Объединение классов символов | Чтобы объединить два или большее число классов символов, выделите строки в таблице, щелкните правой кнопкой и выберите Объединить границы |
Задание критической границы | Чтобы задать в районе центрального, важного значения критическое значение, щелкните правой кнопкой класс символов и выберите Задать как критическое значение |
Удаление критической границы | Щелкните класс символа с критической границей и выберите Удалить критическую границу |
Удаление классов символов | Используйте раскрывающееся меню Классы в верхней части панели, чтобы контролировать число классов символов. Чтобы удалить класс символов, щелкните правой кнопкой не являющуюся символом ячейку и выберите Удалить |
В ниспадающем меню Дополнительно можно выполнить следующие задачи:
| Задача | Шаги |
|---|---|
Показ значений, находящихся вне диапазона | Значения могут выйти за пределы допустимого диапазона в схеме классификации в случае, если они будут добавляться после создания классификации и попадут в удаленные классы или будут содержать значения null. Вы можете отобразить в таблице значения, выходящие за пределы допустимого диапазона, и присвоить им символ, чтобы отобразить их на карте. Щелкните меню Дополнительно и поставьте отметку Показать значения вне диапазона, чтобы добавить <out of range> класс символов. |
Показ исключенных значений | Чтобы указать, какие объекты следует исключить из классификации, на вкладке Дополнительные опции символов В меню Дополнительно поставьте отметку Показ исключенных значений, чтобы добавить <excluded> класс символов. |
Показ числа объектов каждого класса символов | Откройте меню Дополнительно и поставьте отметку Показать количество, чтобы добавить столбец Количество в таблицу. Если исключенные значения или значения, выходящие за пределы диапазона, не показаны в легенде, их соответствующие общие величины будут указаны в нижней части панели Символы. Чтобы обновить количество объектов в каждом диапазоне классификации (и значения вне диапазона), щелкните правой кнопкой столбец Количество в таблице и выберите Обновить количество. |
Показ статистики | Откройте меню Дополнительно и поставьте отметку Показать количество, чтобы добавить раздел Статистика под таблицей. Откройте меню Дополнительно и поставьте отметку Показать количество, чтобы добавить раздел Статистика под таблицей. |
Показ диапазонов классов с использованием значений атрибутов объектов | Откройте меню Дополнительно и поставьте отметку Использовать значения объектов в подписях, чтобы использовать в качестве границ в подписях классов символов только те значения, которые содержатся в поле. Это поможет вам выявить значимые пробелы в данных. |
Включение и выключение автоматического обновления подписей | Щелкните меню Дополнительно и установите или снимите отметку Всегда обновлять подписи классов, чтобы управлять тем, будут ли подписи каждого класса символов обновляться автоматически или вручную. Снятие отметки может пригодиться, если подписи классов являются содержательными в контексте и не часто изменяются. |
Обновить значения | Если исходные данные были изменены или обновлены, щелкните Дополнительно и выберите Обновить значения для обновления диапазона значений в соответствии с новыми настройками вверху панели. |
Включите описание каждого класса символов | Откройте меню Дополнительно и поставьте отметку Показать описание, чтобы добавить столбец Описание в таблицу. Дважды щелкните ячейку в этом столбце, чтобы изменить или обновить описание в диалоговом окне Изменить описание, и нажмите Обновить, чтобы применить описание. Описание отображается вместе с классом символов в легендах компоновки - в соответствии с настройками легенды. |
Формат всех символов | Откройте меню Дополнительно и выберите Формат всех символов, чтобы изменить общие свойства всех символов во всех классах символов. Убедитесь в изменениях всех символов в предварительном просмотре символа. Нажмите кнопку Назад |
Построить все символы заново | Щелкните меню Дополнительно и нажмите Построить все символы, чтобы сбросить каждый класс символов на символы по умолчанию, заданные в текущих параметрах. Вы можете это выполнить, чтобы отменить правки отдельных символов и вернуться к исходному состоянию всех классов символов. |
Обратить порядок символов | Щёлкните меню Дополнительно и выберите Обратить порядок символов. Изменение порядка символов на обратный сохраняет диапазоны классов символов, но меняет порядок символов, назначенных каждому классу, так что символ, который изначально был присвоен нижнему классу символов, будет назначен верхнему, и наоборот. |
Обратить значения | Щелкните меню Дополнительно, а затем Обратить значения. Изменение порядка значений меняет порядок классов символов, оставляя сами символы в исходном порядке, так что самый высокий класс не будет находиться в верхней части таблицы, а будет присвоен символу, который ранее использовался для самого нижнего класса, и наоборот. |
На вкладке Дополнительные опции символов  можно сделать следующее:
можно сделать следующее:
| Задача | Шаги |
|---|---|
Форматирование надписей | Разверните заголовок Форматировать подписи, чтобы изменить округление, выравнивание и другое форматирование подписей классов символов. См. раздел Форматирование чисел в подписях легенды для получения подробных инструкций. |
Уточнение размера выборки | Разверните Размер выборки, чтобы изменить максимальный размер выборки, используемый для расчета диапазонов и статистики классов символов. По умолчанию размер выборки равен 10 000 записям. Ограничивая размер выборки, вы повышаете производительность, но при этом можно пропустить важные выбросы в данных. Вообще говоря, чем больше набор данных, тем больший размер выборки следует использовать. |
Исключение значений | Чтобы исключить значения из классификации, щелкните меню Исключение данных для задания запроса. Чтобы показать на карте исключенные значения, поставьте в меню Дополнительно отметку Показ исключенных значений <excluded>, чтобы добавить класс символов с уникальным символом. |
Задание маскировки на уровне объекта | Разверните заголовок Уровень маскирования объектов, чтобы настроить маскирование уровня объекта. |
Замещение порядка отображения объектов по умолчанию | Чтобы отобразить объекты в другом порядке (обычно в целях избежания перекрытия меньших символов более крупными), разверните заголовок Порядок отображения объектов. Выберите одно или несколько полей и задайте способ сортировки. Для получения подобных инструкций см. раздел Установка порядка отображения объектов. |
Изменение границ классов с помощью гистограммы
Гистограмма предоставляет вам удобный визуальный инструмент для редактирования классов и понимания того, как данные отображаются с помощью различных методов классификации. Работайте с ней, щелкнув на вкладке Гистограмма вкладки Первичные символы  .
.
- Серые столбцы гистограммы отображают распределение данных. Ограничители значений сбоку показывают, как метод классификации применяется к распределению данных.
- Чтобы лучше видеть распределение и границы классов, можно увеличить панель, потянув вверх ее верхнюю границу над гистограммой.
Примечание:
Внесение динамических изменений в гистограмму переключает метод классификации на Вручную.
Символы градуированных цветов можно варьировать по прозрачности, повороту или размеру.
Помимо показа амплитуды объектов с помощью градуированных символов, можно назначить символы для дополнительных атрибутов с помощью прозрачности, поворота или размера символов градуированных цветов. Эти изменения иногда называют визуальными переменными. Хотя все эти визуальные переменные можно применить одновременно, следите за тем, чтобы не перегрузить карту и не сделать ее сложной для восприятия. Рекомендуется использовать вторичные визуальные переменные только при необходимости.
Более подробно о концепциях условных обозначений
- На панели Символы щелкните вкладку Изменять символы по атрибуту
 .
. - Разверните Прозрачность, Поворот или Размер.
Для полигональных объектов Ширина контура заменяет Размер, а Поворот недоступен.
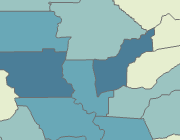
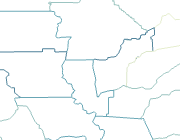

 , чтобы вернуться к панели
, чтобы вернуться к панели  или дважды щелкните ячейку в столбце
или дважды щелкните ячейку в столбце  или
или  , чтобы разместить новый класс символов.
, чтобы разместить новый класс символов. .
. . Выберите цветовую схему с переходом, чтобы отметить центральное значение.
. Выберите цветовую схему с переходом, чтобы отметить центральное значение. .
. .
.