Доступно с лицензией Location Referencing.
Маршруты создаются в сети LRS с использованием характеристик центральной линии, которые определяют местоположение и геометрию маршрута.
Объекты центральной линии, используемые для создания маршрутов, существуют в классе объектов центральной линии и могут быть оцифрованы в класс объектов центральной линии (с использованием аэрофотосъемки или других базовых карт в качестве ориентира), скопированы и вставлены из других классов объектов или импортированы из файлов САПР или других источников данных, поддерживаемые ArcGIS.
Примечание:
- При редактировании сети, поддерживающей линии, с новым маршрутом также создается линия.
- Для запуска этого инструмента на карте должны присутствовать классы центральной линий и сетевых объектов.
- Дополнительная таблица атрибутов отображается на панели Построить маршрут, если в вашем классе сетевых объектов есть дополнительные поля. Вы можете ввести здесь имя маршрута, если сеть настроена на использование ID маршрута, созданного пользователем.
- При создании маршрутов соблюдаются правила калибровки промежутков.
- Добавьте на карту центральные линии и класс сетевых объектов.
Либо откройте карту, на которой присутствуют центральные линии и класс сетевых объектов.
Примечание:
Информационная модель ожидает наличия только одной центральной линии в каждом местоположении. Убедитесь, что центральные линии, используемые вами для редактирования, не пересекаются с другими центральными линиями в LRS.
Примечание:
Сети с традиционными версиями должны редактироваться через прямое подключение к базе геоданных. Сети с версиями ветвей, включая любые сети, настроенные с использованием созданного пользователем ID маршрута, должны редактироваться через сервис объектов.
- Увеличьте масштаб до местоположения, где вы хотите построить маршрут.
Перед созданием маршрута объекты центральной линии маршрута должны существовать в классе объектов центральной линии.

- На вкладке Location Referencing в группе Маршруты щелкните Создать
 .
.
Появится панель Построить маршрут с опцией Выбрать прямоугольником
 по умолчанию.
по умолчанию. - Выберите одну или несколько центральных линий прямоугольником в месте нового маршрута.
Вы также можете щелкнуть стрелку ниспадающего списка Выбрать одну или несколько центральных линий, чтобы выбрать один из инструментов выборки: Выбрать полигоном
 , Выбрать лассо
, Выбрать лассо  , Выбрать окружностью
, Выбрать окружностью  , Выбрать линией
, Выбрать линией  , или Выбрать трассировкой
, или Выбрать трассировкой  .
.Кроме того, вы можете использовать инструменты интерактивной выборки на вкладке Карта:
Выбранные центральные линии выделяются на карте, и на панели Построить маршрут появляется кнопка Разрешить выбор одной или нескольких центральных линий
 . Количество Выбранных центральных линий показано над таблицей.
. Количество Выбранных центральных линий показано над таблицей.Подсказка:
- Направление оцифровки определяет направление калибровки, увеличиваясь в направлении оцифровки. Вы можете изменить направление выбранных центральных линий, используя кнопку Перевернуть направление центральных линий
 . Это приводит к изменению направления центральных линий в памяти, и изменение направления непостоянное.
. Это приводит к изменению направления центральных линий в памяти, и изменение направления непостоянное. - Вы можете сохранить выбранные центральные линии после построения маршрута.
- Если центральная линия была создана, как кривая, Pipeline Referencing преобразует кривую в уплотненный полилинейный объект.
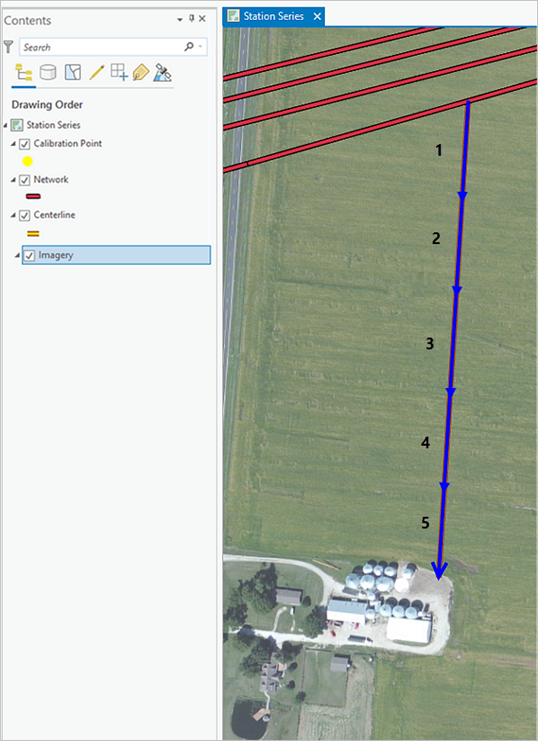
- Направление оцифровки определяет направление калибровки, увеличиваясь в направлении оцифровки. Вы можете изменить направление выбранных центральных линий, используя кнопку Перевернуть направление центральных линий
- Щелкните Разрешить выбор одной или нескольких центральных линий
 .
.На панели Построить маршрут появится таблица с каждой выбранной центральной линией в пронумерованной строке, соответствующей порядку выборки. Выбранные центральные линии нумеруются на карте и выделяются. Количество Выбранных центральных линий показано над таблицей.

- Можно также выбрать одну или несколько строк в столбце Порядок и воспользоваться кнопками под таблицей, чтобы изменить порядок выбора центральных линий. Можно и перетащить строки для изменения порядка.
Изменения в порядке выборки в таблице также отображаются на карте.
Инструменты, доступные в таблице центральных линий
Инструмент Имя инструмента Описание инструмента 
Разрешить выбор одной или нескольких центральных линий
Позволяет выбрать центральные линии на карте и отобразить их в таблице в порядке выборки. Используйте кнопки перемещения под таблицей или перетащите строки, чтобы изменить порядок выбранных центральных линий.

Очистить выбранные центральные линии
Очищает выбранные центральные линии и сохраняет выбранные центральные линии. Вы можете выбрать после щелчка по этой кнопке или щелкнуть кнопку Разрешить выбор одной или нескольких центральных линий
 во второй раз.
во второй раз.
Переместить выбранные центральные линии выше
Перемещает одну или несколько выбранных центральных линий вверх на строку в порядке таблицы.

Переместить выбранные центральные линии наверх
Перемещает одну или несколько центральных линий в верхнюю часть таблицы.

Переместить выбранные центральные линии ниже
Перемещает одну или несколько центральных линий вниз по строке в порядке таблицы.

Переместить выбранные центральные линии вниз
Перемещает одну или несколько центральных линий в нижнюю часть таблицы.

Перевернуть направление центральных линий
Обращает направление выбранных центральных линий. Это приводит к изменению направления центральных линий в памяти, и изменение направления непостоянное.

Удалить выбранные центральные линии
Удаляет выбранную центральную линию из порядка таблицы, но оставляет ее выбранной.
Подсказка:
Чтобы изменить поле отображения в таблице центральных линий, щелкните правой кнопкой класс пространственных объектов центральных линий на панели Содержание и выберите Свойства в контекстном меню. Щелкните вкладку Отобразить в диалоговом окне Свойства слоя, и щелкните стрелку ниспадающего списка Поле отображения, чтобы изменить его значение. На предыдущем изображении поле отображения OBJECTID.
- Щелкните стрелку ниспадающего списка Сеть и выберите сеть, к которой хотите добавить маршрут.
Примечание:
Чтобы редактировать с помощью сервисов объектов, сеть LRS должна быть опубликована с возможностью линейной привязки и управления версиями.
- Щелкните кнопку Календарь
 рядом с Датой начала, чтобы выбрать дату начала для маршрута.
рядом с Датой начала, чтобы выбрать дату начала для маршрута.Подсказка:
Вы также можете дважды щелкнуть текстовое окно Дата начала, чтобы вставить текущую дату, или ввести дату в текстовое окно Дата начала.
- Если создается маршрут в сети, поддерживающей линии, введите имя в текстовом окне Имя линии.
Создайте маршрут на новой или существующей линии:
- Чтобы создать маршрут на новой линии, введите имя линии в текстовое окно Имя линии. Имя линии должно быть уникальным в выбранной сети.
- Чтобы создать маршрут на существующей линии, введите имя существующей линии или используйте кнопку Выбрать линию на карте
 , чтобы выбрать существующую линию на карте.
, чтобы выбрать существующую линию на карте.
- Введите имя маршрута в поле Имя маршрута.
Значение имя маршрута для выбранной сети должно быть уникальным для каждого временного среза.
- Введите значение в текстовое окно Измерение От. По умолчанию это 0.000.
Чтобы вычислить значение начального измерения, выполните следующее:
- Введите значение в текстовое окно Измерение До.
- Щелкните кнопку Пересчитать измерение От
 рядом с текстовым окном Измерение От.
рядом с текстовым окном Измерение От.
- Обновите значение Измерение До если необходимо.
Примечание:
- Z-значения учитываются при расчете геометрической длины центральных линий.
- Изучите, каким образом центральные линии и маршруты поддерживают z-значения
По умолчанию в значение Измерение До автоматически подставляется геометрическая длина выбранной центральной линии.
Примечание:
Для линейной сети измерения могут быть введены как значения пунктов в формате 00+00.00 или 00+00.000.
Чтобы вычислить значение Измерения До, выполните следующее:
- Обновите значение Измерение От если необходимо.
- Щелкните кнопку Пересчитать измерение До
 рядом с текстовым окном Измерение До.
рядом с текстовым окном Измерение До.
- При необходимости заполните дополнительные атрибуты поля в классе сетевых объектов.
Поля атрибутов на панели Построить маршрут поддерживают домены кодированных значений и диапазонов. Это полезно, если вы хотите ограничить значения атрибутов предопределенным списком или диапазоном значений.
Примечание:
Чтобы скопировать атрибуты из существующего маршрута, щелкните Копировать значения атрибутов, выбрав маршрут на карте
 и выберите существующий маршрут.
и выберите существующий маршрут. - Щелкните Запустить.
Примечание:
- Если изменение маршрута приведет к появлению одного или нескольких реальных промежутков на маршруте, появится запрос, предупреждающий вас перед запуском инструмента. Если вы не планируете создавать маршрут с промежутком, щелкните Нет.
- Если в редактируемом маршруте уже есть один или несколько реальных промежутков, и при редактировании не было введено никаких дополнительных реальных промежутков, запрос не появляется.
- Вы можете отключить это предупреждение, сняв отметку Предупредить перед редактированием маршрута, которое может создать реальные промежутки на вкладке Location Referencing в диалоговом окне Опции.
Подсказка:
Щелкните Идентифицировать маршруты

в группе Инструменты на вкладке Location Referencing и щелкните новый маршрут на карте, чтобы просмотреть информацию о нем.
Либо поместите курсор на маршрут, чтобы отобразить на карте информацию о маршруте и измерении. Маршрут и измерение обновляются при перемещении курсора. Если в местоположении существует несколько маршрутов и измерений, все они отображаются.
Вы можете задать опции масштабирования карты для отображения маршрута и информации об измерении в диалоговом окне Опции, на вкладке Location Referencing.
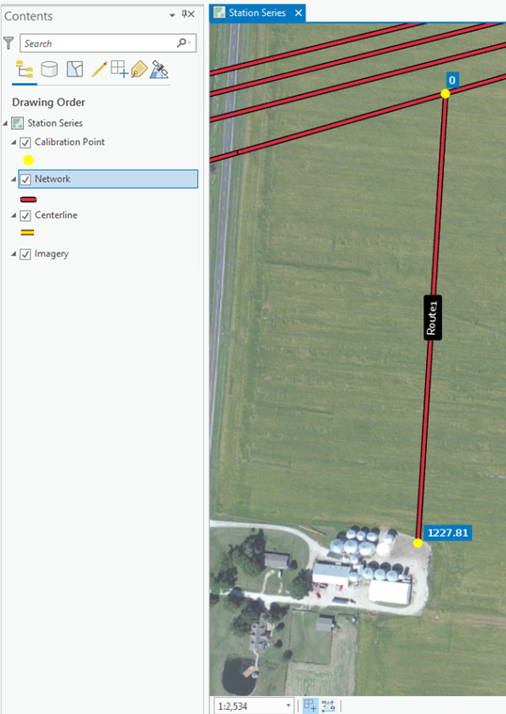
Подсказка:
Вы можете сохранить выбранные центральные линии после построения маршрута. Этот вариант полезен, если вы создаете маршрут в сети инженерных пикетов и хотите создать еще один маршрут для непрерывной сети с использованием тех же центральных линий, и наоборот.
Сценарий построения сложного маршрута
Примеры создания сложных маршрутов, включая кольцевые, в виде леденца на палочке, ветвящиеся, альфа и бесконечные маршруты, приводятся далее.
Кольцевой маршрут
В следующем примере четыре центральные линии (CL1, CL2, CL3 и CL4) используются для построения кольцевого маршрута:
Калибровочные точки добавляются в начале цикла (0), конце цикла (10), а также в трети (3,33) и двух третях цикла (6,67).
Маршрут в виде леденца на палочке
В следующем примере две центральные линии (CL1, CL2) используются для создания маршрута в виде леденца на палочке:
МаршрутX создается с калибровочными точками в начале участка ручки (0), в конце участка петли (12), а также на трети (5,33) и двух третях участка петли (8,67).
Во втором примере две центральные линии (CL1, CL2) с разными направлениями по сравнению с приведенным выше примером используются для создания маршрута в виде леденца на палочке.
МаршрутX создается с калибровочными точками в начале участка петли (0), на трети (3,33) и двух третях участка петли (6,67) и на участке палочки (12) на конце леденца на палочке.
Разветвленный маршрут
В следующем примере две центральные линии (CL1, CL2) используются для создания разветвленного маршрута:
МаршрутX создается с калибровочными точками в начале ветви, в конце ветви, а также в начале и конце воображаемого края ветви.
Во втором примере две центральные линии (CL1, CL2) используются для создания разветвленного маршрута.
МаршрутX создается с калибровочными точками в начале ветви, в конце ветви, а также в начале и конце воображаемого края ветви.
Маршрут альфа
В следующем примере три центральные линии (CL1, CL2, CL3) используются для построения маршрута альфа:
МаршрутX создается с калибровочными точками в начале (0) и конце (16) альфа-части, а также в трети (6,33) и двух третях (9,67) части цикла.
Маршрут в виде гантели
В следующем примере три центральные линии (CL1, CL2, CL3) используются для построения маршрута в виде гантели.
МаршрутX создается с калибровочными точками в начале (0) и конце (18) гантели, а также на трети (2,67 и 12,67) и двух третях (5,33 и 15,33) каждой части петли.
Бесконечный маршрут, который начинается и заканчивается на перекрестке
В следующем примере одна центральная линия (CL1) используется для создания маршрута бесконечной петли, который начинается и заканчивается на перекрестке:
МаршрутX создается с калибровочными точками в начале (0) и конце (20) бесконечного маршрута, а также на трети (3,33 и 13,33) и двух третях (6,67 и 16,67) каждого участка петли.
В следующем примере одна центральная линия (CL1) используется для создания бесконечной петли, которая начинается и заканчивается петлей.
МаршрутX создается с калибровочными точками в начале (0) и конце (10) бесконечного маршрута, а также в середине (1,25 и 8,75) каждого пути в первичном цикле, а также в трети (4,17) и двух третях (5.83) вторичного цикла.
Маршрут в наборе данных инженерной сети
У центральных линий (слой трубопроводов), участвующих в создании маршрута в наборе данных инженерной сети, могут быть поля измерения, заполненные значениями измерений начала и конца.
Примечание:
Если измерения не предоставляются используемым классом объектов центральной линии, инструменты редактирования маршрута LRS предоставляют измерения От и До на маршруте.
Примечание:
Используйте инструмент Настроить класс объектов инженерной сети, чтобы связать слой трубопроводов, и инструмент Обновить измерения из LRS, чтобы заполнить значения измерений.
При использовании нескольких осевых линий у совпадающих точек объектов осевых линий должны быть одинаковые измерения. Значения измерений начала и конца маршрута заполняются с использованием этих значений измерений.
В следующем примере соответствующие точки осевых линий совпадают. Значение измерения конца CL1 совпадает со значением измерения начала CL2 (14). В такой ситуации маршрут может быть создан.
RouteX создается из CL1 и CL2. Калибровочные точки создаются на концах осевых линий.
В следующем примере соответствующие точки осевых линий не совпадают. Измерение конца CL1 не совпадает с измерением начала CL2 (16, 14). В такой ситуации маршрут создать нельзя.
В следующем примере соответствующие точки центральных линий совпадают, но измерения начала и конца CL2 одинаковы (19). Маршрут не может быть создан, потому что он будет немонотонным.