Чтобы опубликовать свою работу в виде печатной карты, постера или файла PDF, необходимо создать компоновку. Компоновка – это карта или набор из нескольких карт, имеющих такие дополнительные элементы, как заголовок, легенда и описание. Некоторые компоновки включают несколько карт. К примеру, компоновка может включать основную карту и обзорную карту, показывающую основную в более мелком масштабе.
Обзор
- Продолжительность видео: 8:37.
- Это видео было создано с помощью ArcGIS Pro версии 3.1.
В этом уроке вы добавите компоновку в проект, добавите элементы компоновки, такие как окружение карты, текст и обзорная диаграмма, а также экспортируете эту компоновку в файл PDF.
- Предполагаемое время: 45 минут
- Требования к программному обеспечению: ArcGIS Pro
Примечание:
Краткие руководства обновляются в каждой версии программного обеспечения. Для получения наилучших результатов используйте версию онлайн-справки, соответствующую версии вашего программного обеспечения.
Открытие проекта
В этом проекте вы создадите карту среднегодовой солнечной радиации для зданий центра Веллингтона (Новая Зеландия). Карта создается, чтобы помочь предпринимателям и собственникам недвижимости определить, стоит ли вкладывать деньги в развитие технологии использования солнечной энергии.
- Запустите ArcGIS Pro и выполните вход, если необходимо.
- На начальной странице рядом со списком последних проектов щелкните Открыть другой проект.
Примечание:
Если у вас в приложении есть открытый проект, щелкните вкладку Проект на ленте. В списке боковых вкладок щелкните Открыть. На странице Открыть щелкните Открыть другой проект
 в верхней части страницы.
в верхней части страницы. - В диалоговом окне Открыть проект в разделе Портал
 нажмите ArcGIS Online
нажмите ArcGIS Online  .
.Примечание:
Если вы вошли в ArcGIS Enterprise
 , вы должны настроить свой активный портал ArcGIS Online на доступ к учебным данным. Если вы не можете этого сделать, можете загрузить данные из браузера.
, вы должны настроить свой активный портал ArcGIS Online на доступ к учебным данным. Если вы не можете этого сделать, можете загрузить данные из браузера. - Вверху диалогового окна в поле Поиск наберите Make a layout и нажмите клавишу Enter.
- В списке результатов поиска щелкните Создание компоновки, чтобы выбрать пакет проекта.
Примечание:
Если с этим именем есть несколько пакетов проекта, выберите пакет с отметкой Достоверный
 . В столбце Владелец имя владельца - ArcGISProTutorials. Если вы не получаете никаких результатов, см. Нет результатов поиска.
. В столбце Владелец имя владельца - ArcGISProTutorials. Если вы не получаете никаких результатов, см. Нет результатов поиска. - Нажмите OK.
Откроется проект с активным видом карты, отображающей здания центральной части Веллингтона (Новая Зеландия). Это будет основная карта вашей компоновки.
Строения отображаются в зависимости от объема получаемой ими солнечной радиации за год. Здания темно-оранжевого цвета получают максимум солнечной радиации, здания желтого цвета получают минимум.
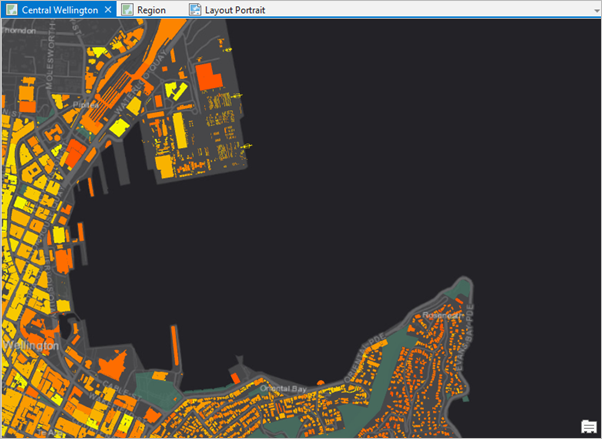
Значения солнечного излучения выражены в киловатт-часах потенциальной энергии на квадратный метр поверхности крыши. - Щелкните вкладку Вид на ленте. В группе Окна щелкните Сбросить панели
 и выберите Сбросить панели для картографирования (по умолчанию).
и выберите Сбросить панели для картографирования (по умолчанию).При этом открываются панели Содержание и Каталог, остальные панели остаются закрытыми.
- Сделайте активным вид карты Region, щелкнув его вкладку, расположенную над видом.
Карта Region содержит подложку – снимок Веллингтона и его пригородов. Вы воспользуетесь ей позже для создания в вашей компоновке маленькой обзорной карты.
- Щелкните вид Книжной компоновки, чтобы сделать ее активным видом.
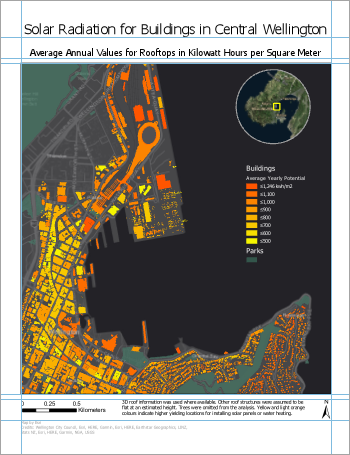
Откроется компоновка, основанная на карте Central Wellington. Компоновка содержит: основную карту, круглую обзорную карту, заголовок и многие другие элементы. Проект ArcGIS ProArcGIS Pro может включать в себя несколько карт и несколько компоновок. Вы создадите вторую компоновку, похожую на эту, но имеющую альбомную ориентацию страницы.
Добавление компоновки
Первым действием для создания страницы компоновки является вставка пустой компоновки.
- Если необходимо, щелкните вкладку Вставка на ленте. В группе Проект щелкните Новая компоновка
 , чтобы увидеть параметры размера и ориентировки страницы.
, чтобы увидеть параметры размера и ориентировки страницы. - В ANSI – Альбомная щелкните Letter.
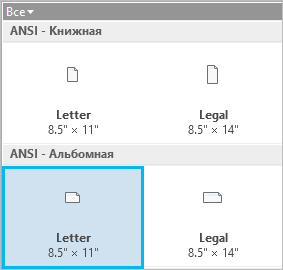
Откроется новая пустая компоновка.
- На панели Содержание, под пунктом Порядок отрисовки, щелкните правой кнопкой элемент Компоновка и выберите Свойства.
- В диалоговом окне Свойства слоя перейдите на вкладку Общие. Измените имя с Компоновка на Компоновка альбомная и щелкните ОК.
Изменение имени отражается на панели Содержание и на вкладке вида над линейкой.
- Щелкните правой кнопкой мыши на верхней линейке и выберите Добавить несколько направляющих.
Направляющие – это непечатаемые линии, помогающие вам выровнять элементы компоновки.
- В диалоговом окне Добавить направляющие в разделе Ориентация выберите Обе.
- Щелкните ниспадающее меню Размещение и выберите Отступ от края.
- Измените значение в окне Поля на 0,25 дюйма. Нажмите OK.
Направляющие добавятся к компоновке на расстоянии четверти дюйма от каждого поля.
- Щелкните правой кнопкой верхнюю линейку и снова щелкните Добавить несколько направляющих.
- В диалоговом окне Добавить направляющие в разделе Ориентация выберите Горизонтальная. В качестве Размещения выберите Отступ от края. Измените значение Поля на 1 дюйм. Нажмите OK.
- Снова щелкните правой кнопкой мыши верхнюю линейку и выберите Добавить направляющую (не Добавить несколько направляющих).
В месте щелчка добавится одна вертикальная направляющая.
- Поместите на линейке указатель мыши в том месте, где вы только что добавили направляющую. Перетащите направляющую на отметку 8,00 дюймов.
Синий треугольник проинформирует вас о том, что направляющая выбрана. По мере движения направляющей, на экранных подсказках отображается десятичный эквивалент обозначений на линейке.
- Снова щелкните правой кнопкой верхнюю линейку и выберите Добавить направляющую. Перетащите эту направляющую на отметку 8,25 дюймов.
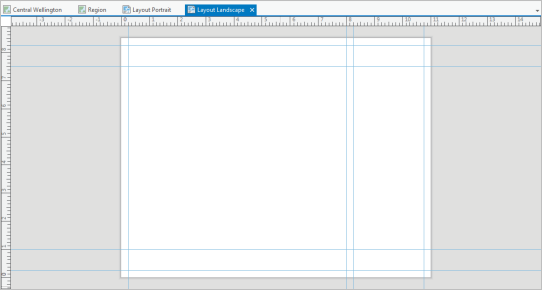
Подсказка:
Чтобы передвинуть существующую направляющую, перетащите ее, изменив текущее местоположение направляющей на линейке. Чтобы удалить направляющую, наведите курсор мыши на линейку в месте расположения направляющей. Щелкните правой кнопкой появившийся синий треугольник и выберите Удалить направляющую.
- На Панели инструментов быстрого доступа нажмите Сохранить проект
 .
.
Вставка фрейма карты
Теперь вы добавите карту Central Wellington к компоновке.
- На ленте на вкладке Вставка, в группе Фреймы карты щелкните стрелку ниспадающего меню Фрейм карты. Под пунктом Central Wellington щелкните уменьшенное изображение карты Central Wellington.
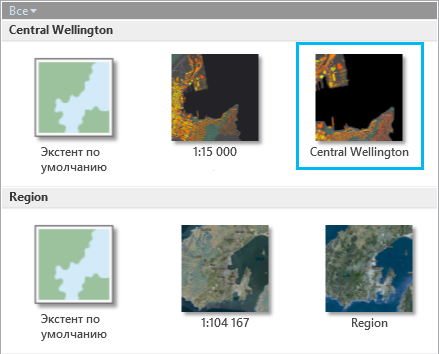
- Воспользуйтесь мышкой, чтобы нарисовать в компоновке большой прямоугольник.
Фрейм карты добавится в компоновку. То, что он выбран в настоящий момент, подтверждается наличием ограничителей выборки. На ленте появится вкладка Фрейм карты.
Примечание:
Фреймы карт и другие элементы компоновки, такие как масштабные линейки, стрелки севера, легенды и текст могут быть добавлены в компоновку в один клик или по нарисованной рамке.
- В компоновке перетащите фрейм карты, чтобы выровнять его левый край с вертикальной направляющей, расположенной на отметке 0,25 дюйма.
Подсказка:
Щелкните Замыкание
 в нижней части вида компоновки для включения/выключения замыкания. Когда включено замыкание (по умолчанию), оно будет работать как в отношении направляющих, так и в отношении других элементов компоновки. О линейках, направляющих и замыкании см. раздел Настройка компоновки.
в нижней части вида компоновки для включения/выключения замыкания. Когда включено замыкание (по умолчанию), оно будет работать как в отношении направляющих, так и в отношении других элементов компоновки. О линейках, направляющих и замыкании см. раздел Настройка компоновки. - Используйте маркеры выборки для изменения размера фрейма карты. Выровняйте его верхнюю и нижнюю границы относительно горизонтальных линий на 7.5 и 1 дюйм. Перетащите правую границу к вертикальной направляющей на отметке 8 дюймов.
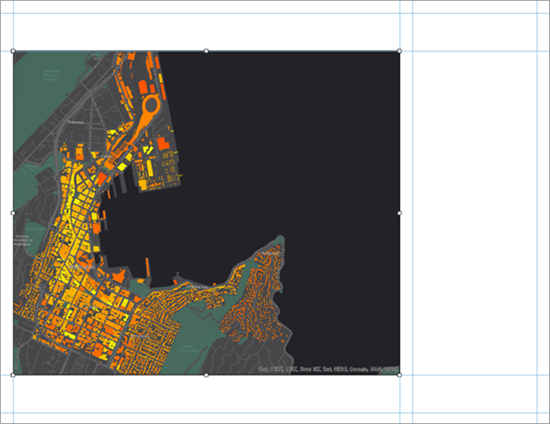
Изменение размеров фрейма карты изменяет масштаб и экстент карты, поэтому вам может понадобиться внести некоторые уточнения. Для работы с картой именно как с картой, а не с элементом компоновки, активируйте фрейм карты.
- На ленте щелкните вкладку Компоновка. В группе Карта нажмите Активировать
 .
.Страница компоновки станет серой. На ленте инструменты компоновки будут заменены инструментами карты.
- В случае необходимости щелкните вкладку Карта на ленте. В группе Навигация убедитесь, что выбран инструмент Изучить
 . Переместите карту и меняйте ее масштаб для получения нужного вам экстента.
. Переместите карту и меняйте ее масштаб для получения нужного вам экстента.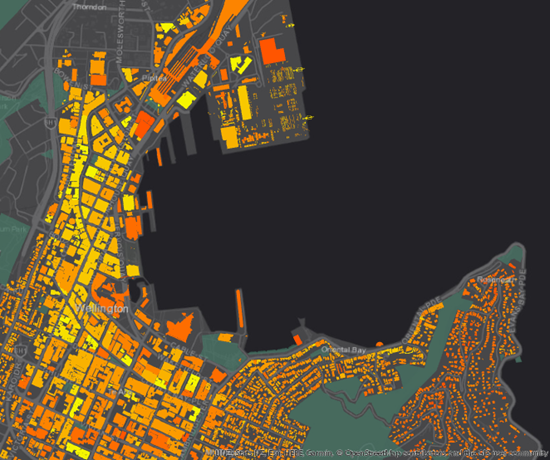
Подсказка:
Воспользуйтесь окном масштаба карты, расположенным в левом нижнем углу вида компоновки, чтобы задать точный масштаб карты. Можно выбрать в ниспадающем списке масштаб или ввести значение непосредственно в окно масштаба.
- На ленте щелкните вкладку Компоновка. В группе Карта щелкните Закрыть активацию
 .
.Подсказка:
Вы также можете закрыть активный фрейм карты из вида компоновки, нажав кнопку Закрыть активный фрейм карты:
 или
или  .
.
Вставка зарамочного оформления
Вы добавите к компоновке легенду, стрелку севера и масштабную линейку. Легенда описывает символы карты. Стрелка севера и масштабная линейка задают географический контекст.
- На ленте, щелкните вкладку Вставить. В группе Зарамочное оформление карты щёлкните стрелку ниспадающего списка Легенда
 и нажмите Легенда 6.
и нажмите Легенда 6.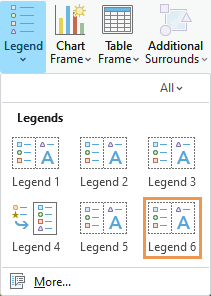
Каждый стиль легенды форматирует элементы легенды по-разному.
- Нарисуйте прямоугольник между вертикальными направляющими, расположенными на отметках 8,25 и 10,75 дюйма.
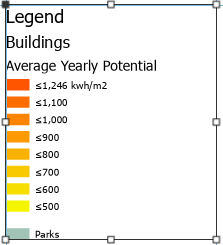
Вы измените стиль по умолчанию, чтобы присвоить слою Parks заголовок, эквивалентный слою Buildings. Вы также удалите заголовок легенды.
- На панели Содержание, в разделе Альбомная компоновка разверните элемент Легенда. Щелкните правой кнопкой Parks и выберите Свойства
 .
.Откроется панель Элемент.
Подсказка:
Панель Элемент позволяет работать со свойствами отдельных пунктов легенды (представленных на панели Содержание символом Пункт легенды
 ). Для работы со свойствами всей легенды щелкните правой кнопкой заголовок Легенда (представленный на панели Содержание символом Легенда
). Для работы со свойствами всей легенды щелкните правой кнопкой заголовок Легенда (представленный на панели Содержание символом Легенда  ) и нажмите Свойства. Либо щелкните правой кнопкой выбранную в компоновке легенду.
) и нажмите Свойства. Либо щелкните правой кнопкой выбранную в компоновке легенду. - На панели Элемент, под пунктом Показать, поставьте отметку Название слоя. Снимите отметку Надпись (или имя слоя).
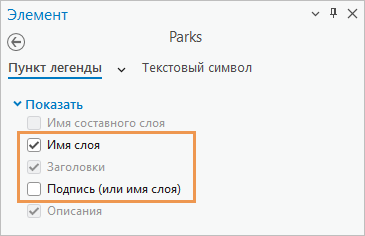
В компоновке имя слоя Parks появляется над его символом и отображается полужирным крупным шрифтом.
- На панели Содержание щелкните Легенда
 .
.На панели Элемент будут показаны свойства легенды.
- На панели Элемент, под пунктом Легенда, снимите отметку с опции Показать рядом с Заголовок.
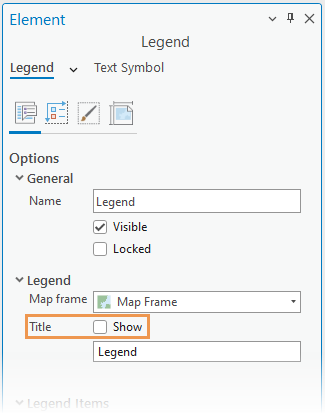
Это скрывает заголовок легенды.
- Закройте панель Элемент.
- На компоновке перетащите легенду, чтобы ее прямоугольник замкнулся на горизонтальную направляющую на отметку 7,5 дюйма.
- При необходимости измените размер прямоугольника легенды, перетащив его нижнюю границу, так чтобы он точно соответствовал элементу легенды.
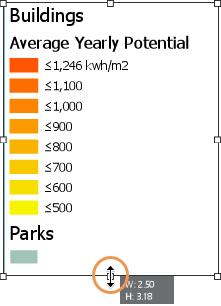
- Если необходимо, щелкните вкладку Вставка на ленте. В группе Зарамочное оформление карты щелкните ниспадающее меню Стрелка севера
 и выберите ArcGIS North 1 либо другую понравившуюся вам стрелку.
и выберите ArcGIS North 1 либо другую понравившуюся вам стрелку. - В левом нижнем углу компоновки щелкните, чтобы разместить на компоновке стрелку севера.
- Перетащите стрелку севера в левый нижний угол компоновки, чтобы он замкнулся на четвертьдюймовые направляющие.
Подсказка:
Если вы вместо перемещения элемента случайно измените его размер, нажмите на кнопку Отменить
 на Панели быстрого доступа.
на Панели быстрого доступа. - На вкладке Вставка, в группе Зарамочное оформление карты, щелкните стрелку ниспадающего меню Масштабная линейка
 . В списке масштабных линеек под пунктом Метрические выберите Масштабная линейка 1 (метрическая).
. В списке масштабных линеек под пунктом Метрические выберите Масштабная линейка 1 (метрическая). - В нижней части компоновки щелкните, чтобы разместить на компоновке масштабную линейку.
- Замкните масштабную линейку на горизонтальную направляющую на отметке 0,25 дюйма. Разместите ее по центру фрейма карты или поместите на другое понравившееся вам место.
Примечание:
При перемещении элементов и изменении их размеров появляются синие горизонтальные и вертикальные линии штриховки. Это умные направляющие, которые помогут вам выровнять выбранный элемент с другими элементами компоновки и на странице.
- В случае необходимости измените размер масштабной линейки так, чтобы его максимальное значение составило 1 км.
- Щелкните в пустой области компоновки, чтобы снять выделение с масштабной линейки.
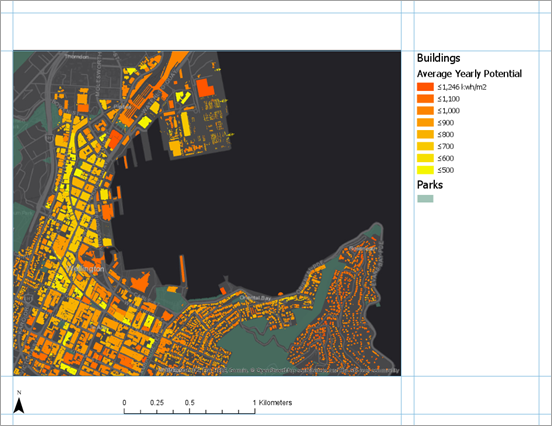
- На Панели инструментов быстрого доступа нажмите Сохранить проект
 .
.
Вставка текста
Вы добавите заголовок карты и текст описания.
- На вкладке Вставка, в группе Графика и текст, в галерее инструментов Графика и текст щелкните инструмент Текст в прямоугольнике
 . В компоновке, над фреймом карты, нарисуйте прямоугольник для заголовка карты.
. В компоновке, над фреймом карты, нарисуйте прямоугольник для заголовка карты.Когда вы отпускаете клавишу мыши, внутри окошка появится слово Текст. Текст будет подсвечен, и вы можете его редактировать.
- Введите следующий текст Солнечная радиация для строений центральной части г. Веллингтон.
- Когда закончите, щелкните в пустой области компоновки.
Элемент текста теперь выбран на компоновке.
- На ленте щелкните вкладку Текст. В группе Текстовый символ измените размер шрифта текстового символа на 22 тчк. Измените стиль шрифта текстового символа на Полужирный.
- Выровняйте заголовок по вертикальной направляющей, расположенной на отметке 0,25 дюйма, и по горизонтальной направляющей, расположенной на отметке 8,25 дюйма.
- Если необходимо, раздвиньте текстовой элемент, чтобы видеть заголовок целиком.
Подсказка:
Если текстовой элемент содержит текст, который не отображается, рядом с элементом появится значок переполнения
 .
. - Щелкните в пустой области компоновки, чтобы снять выделение с заголовка.
После этого вы добавите короткое описание, которое поможет пользователям получить представление о карте.
- Если необходимо, щелкните вкладку Вставка на ленте. Щелкните в галерее Графика и текст инструмент Текст в прямоугольнике
 . Нарисуйте в компоновке рамку под легендой.
. Нарисуйте в компоновке рамку под легендой. - Введите или скопируйте, а затем вставьте в прямоугольник следующий текст: Среднегодовые значения энергетического потенциала для крыш в киловатт-часах на квадратный метр. Темно-оранжевые цвета соответствуют местам с высокими значениями, подходящими для установки солнечных панелей или водяного обогрева. Где это возможно, использовалась трехмерная информация о крышах. В остальных случаях крыша считалась плоской, имеющей определенную высоту. Деревья из анализа были исключены.
- Щелкните в пустой области компоновки, чтобы выбрать текстовый элемент.
- На ленте щелкните вкладку Текст. В группе Текстовый символ измените размер шрифта текстового символа на 8 тчк. Измените цвет текста на Серый 50%.
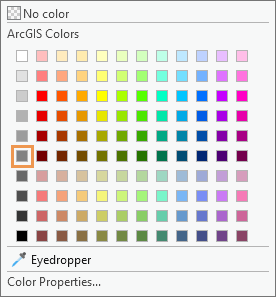
- Выровняйте левую границу текстового элемента по вертикальной направляющей на отметке 8.25 дюйма. Выровняйте правый край с вертикальной направляющей на 10.75 дюймов.
- Измените размер прямоугольника с текстом, чтобы он вписался в абзац текста.
- Щелкните в пустой области компоновки, чтобы снять выделение с текста.
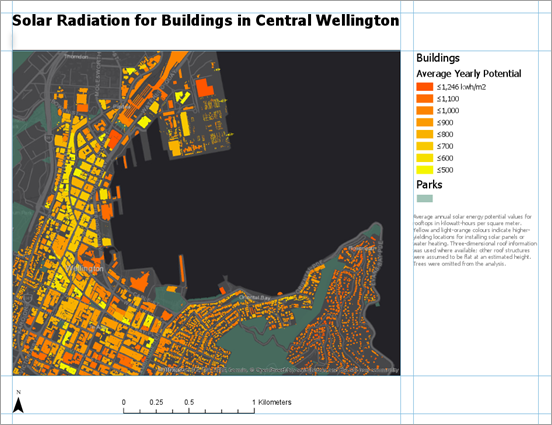
Примечание:
Если включена проверка орфографии, неизвестные слова подчеркиваются волнистой линией. Например, вы можете видеть, что слово colours обозначено как ошибка. Эти графические отметки не отображаются в напечатанной или экспортированной карте. Более подробно о том, как редактировать правописание в компоновке.
- На Панели инструментов быстрого доступа нажмите Сохранить проект
 .
.
Вставка динамического текста
Помимо статического, не изменяющегося текста, можно вставить динамический текст. Динамический текст связан со свойствами карты или операционной системы вашего компьютера и автоматически обновляется при изменении этих свойств. Например, динамический текст может отражать время последнего сохранения и печати карты.
- Если необходимо, щелкните вкладку Вставка на ленте. В группе Графика и текст щелкните стрелку ниспадающего списка Динамический текст
 . Под Фреймом карты выберите Сведения об авторах.
. Под Фреймом карты выберите Сведения об авторах.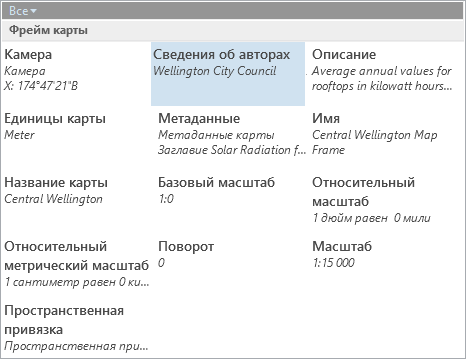
- Щелкните под описанием карты и добавьте динамический текст.
- Выровняйте его относительно вертикальной направляющей на отметке 8.25 дюймов.
В текстовом элементе слова Wellington City Council являются динамическими. Это информация - свойство карты Central Wellington, автоматически обновляющееся при изменении свойства.
Подсказка:
Для просмотра кредитов сделайте вид карты Central Wellington активным. На панели Содержание щелкните правой кнопкой название карты и выберите Свойства
 . В диалоговом окне Свойства карты нажмите вкладку Метаданные и найдите поле Сведения.
. В диалоговом окне Свойства карты нажмите вкладку Метаданные и найдите поле Сведения. - В виде компоновки щелкните правой кнопкой на элементе динамического текста и выберите Свойства
 .
.Откроется панель Элемент. На вкладке Текст найдите вкладку Опции
 , на которой под пунктом Текст, по умолчанию выбрана кнопка Вид тегов
, на которой под пунктом Текст, по умолчанию выбрана кнопка Вид тегов  . Динамический текст отображается, как тег, а другой текст является статическим и может быть отредактирован.
. Динамический текст отображается, как тег, а другой текст является статическим и может быть отредактирован.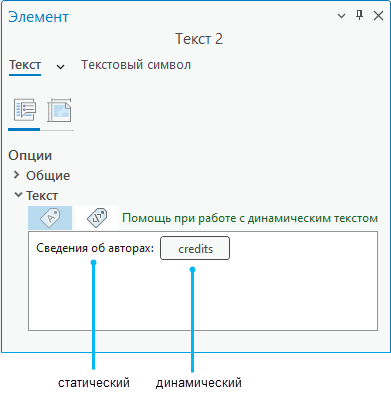
Чтобы увидеть форматирование динамического текста, наведите указатель мыши на тег и нажмите Вид текста
 .
. - В текстовом поле щелкните перед словом Сведения об авторах (статический текст, не тег). Введите Карта создана:, а затем - свое имя. Нажмите клавишу Enter, чтобы закончить строку.
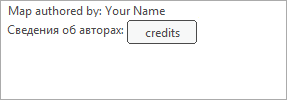
- Вверху панели Элемент щелкните вкладку Текстовый символ. На вкладке Общие
 разверните Оформление.
разверните Оформление. - Измените Размер на 8 pt, а Цвет на Серый 50% (строка 6, столбец 1 в палитре цветов). Щелкните Применить.
Подсказка:
Вы можете внести некоторые изменения на контекстной вкладке ленты Текст.
- Закройте панель Элемент.
- Щелкните в пустой области компоновки, чтобы снять выделение с текста.
- На Панели инструментов быстрого доступа нажмите Сохранить проект
 .
.
Добавление обзорной карты и прямоугольника экстента
Для показа центра Веллингтона в обзорном масштабе вы создадите обзорную карту.
- На закладке Вставка в группе Фреймы карты щелкните Фрейм карты
 . Под Регионом щелкните иконку карты Регион.
. Под Регионом щелкните иконку карты Регион.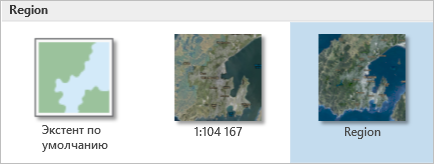
- Нарисуйте прямоугольник небольшого размера для фрейма карты поверх существующего фрейма.
Фрейм карты добавится в компоновку. На панели Содержание теперь есть два фрейма карты: Фрейм карты 1 и Фрейм карты. Их будет легче различить, если переименовать.
- На панели Содержание, с выбранной вкладкой Map Frame 1 щелкните имя Map Frame 1, чтобы сделать его редактируемым. Введите Обзорная карта и нажмите клавишу Enter.
- На панели Содержание щелкните Фрейм карты, чтобы выбрать его, и снова щелкните, чтобы сделать имя редактируемым. Введите Главная карта и нажмите клавишу Enter.
Теперь вы измените форму и размер обзорной карты.
- На панели Содержание щелкните Обзорная карта, чтобы выделить его.
- На ленте щелкните вкладку Фрейм карты. В группе Редактирование щелкните стрелку ниспадающего меню Изменение формы и нажмите Круг
 .
. - На компоновке, на обзорной карте, наведите указатель мыши на город Веллингтон.
- Перетащите, чтобы нарисовать круг над фреймом карты.
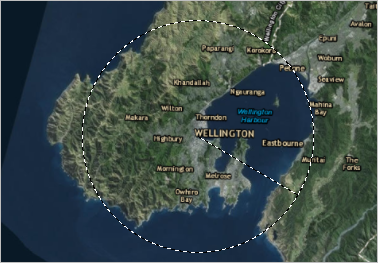
В зависимости от размера фрейма карта может выглядеть по-разному. Форма фрейма обзорной карты приняла вид круга.
- Перетащите обзорную карту в верхний правый угол основной карты. Воспользуйтесь ручками выборки для изменения размера обзорной карты, чтобы добиться нужного вам результата.
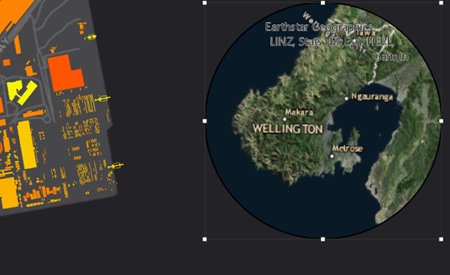
Город Веллингтон будет показан в мелком масштабе, однако на обзорной карте при этом не отмечена область, покрытая главной картой. Чтобы показать это, вы добавите прямоугольник экстента.
- На ленте щелкните вкладку Вставить. В группе Фреймы карт щелкните Индикатор экстента
 и нажмите Основная карта.
и нажмите Основная карта.Индикатор экстента появится на обзорной карте. Элемент с именем Экстент основной карты добавляется на панель Содержание и становится выбранным.
- На ленте щелкните вкладку Фрейм карты.
- В группе Символ внесите следующие изменения:
- Задайте для параметра Заливка значение Без цвета.
- Задайте для параметра Штриховка ярко-желтый цвет, например, Солнечно-желтый (строка 3, столбец 5 в палитре цветов).
- Установите значение Ширины на 2 pt.
Теперь вы можете настроить масштаб и экстент обзорной карты.
- На ленте щелкните вкладку Компоновка. В группе Карта щёлкните Активировать
 . Переместите обзорную карту и меняйте ее масштаб для получения нужного вам экстента.
. Переместите обзорную карту и меняйте ее масштаб для получения нужного вам экстента.Подсказка:
Используйте кнопки Фиксированное увеличение
 и Фиксированное уменьшение
и Фиксированное уменьшение  на ленте либо задайте значение в окне масштаба, расположенном в нижней части вида компоновки.
на ленте либо задайте значение в окне масштаба, расположенном в нижней части вида компоновки. - На ленте щелкните вкладку Компоновка. В группе Карта щелкните Закрыть активацию
 .
.Вы создадите светлую границу для обзорной карты, чтобы отделить ее от окружающего черного пространства.
- На панели Содержание щелкните Обзорная карта, чтобы выделить его.
- На ленте щелкните вкладку Фрейм карты. В группе Текущая выборка щелкните ниспадающее меню и выберите Граница.
- В группе Граница измените цвет Штриховки на Серый 50% (строка 6, столбец 1 в палитре цветов), а ширину штриха - на 1.5 pt.
Граница фрейма карты на обзорной карте будет обновлена.
- Щелкните в пустой области компоновки, чтобы снять выделение с обзорной карты.
И наконец, вы настроите выравнивание элементов в компоновке.
- Нажмите и удерживайте клавишу Shift. В компоновке выберите легенду и два блока текста.
У всех трех элементов появятся ручки выборки.
- Щелкните правой кнопкой выбранные элементы, выберите Распределить
 и щелкните Распределить по вертикали
и щелкните Распределить по вертикали  .
.Расстояния по вертикали между элементами будут равны. Наилучший эффект будет достигнут в случае, если прямоугольники легенды и текста не будут содержать пустого места в нижней части. Вам может потребоваться изменить размеры этих элементов и попробовать снова.
- Щелкните в пустой области компоновки, чтобы снять выделение с элементов.
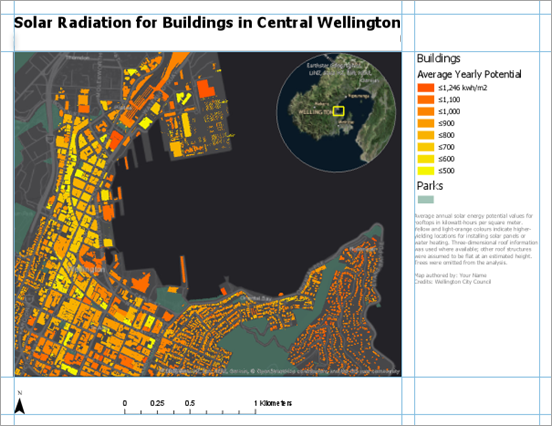
- На Панели инструментов быстрого доступа нажмите Сохранить проект
 .
.
Экспорт компоновки
Теперь, когда вы закончили работу над компоновкой, вы можете распечатать ее или экспортировать в файл, который можно легко опубликовать. Вы будете экспортировать компоновку в файл .jpeg.
- На ленте щёлкните вкладку Общий доступ. В группе Выходные данные щелкните стрелку ниспадающего меню Экспорт компоновки
 и выберите Web JPEG
и выберите Web JPEG  .
.Отобразится панель Экспорта компоновки.
- В окне Имя примите выходное местоположение по умолчанию (домашней папки проекта) и имя файла. Или щелкните Обзор
 и выберите местоположение, в котором вы желаете сохранить файл.
и выберите местоположение, в котором вы желаете сохранить файл. - Оставшиеся Настройки JPEG оставьте по умолчанию. В нижней части панели щелкните Экспорт.
Подсказка:
Если вы изменили какие-либо настройки и хотите повторно использовать их для экспорта других компоновок, нажмите Сохранить предустановки. После сохранения настроек они появляются в галерее параметров экспорта компоновки.
- По завершении щелкните Просмотреть экспортированный файл в нижней части панели.
Файл открывается в приложении по умолчанию для просмотра изображений. Если вы хотите распечатать вашу компоновку, на вкладке Доступ, в группе Выходные данные щелкните Печать компоновки
 . Перед печатью компоновки на принтере вам может понадобиться изменить некоторые настройки принтера, например, ориентировку страницы.
. Перед печатью компоновки на принтере вам может понадобиться изменить некоторые настройки принтера, например, ориентировку страницы.
В этом упражнении вы использовали несколько элементов компоновки. Есть и другие элементы, такие как таблицы, диаграммы и сетки, с которыми вы можете попробовать поработать сами. Каждый элемент, помещаемый в компоновку, имеет свои собственные опции дизайна и форматирования.
Компоновка преследует конкретную цель: показать потенциал солнечной радиации для зданий в пригороде Веллингтона. У компоновки может быть и более глобальное назначение. Ее можно использовать как шаблон для создания серии карт – набора карт схожего дизайна, отображающих различные части больших географических областей, к примеру, регионов Новой Зеландии. Подробнее о создании серий карт.
Вы можете также выполнить эти упражнения в разделе Компоновки справочной системы: Работа с фреймом таблицы, Работа с сеткой и Построение пространственных серий карт.
