Файлы авторизации могут использоваться администраторами лицензий на программное обеспечение или пользователями программного обеспечения для авторизации лицензий ArcGIS Pro, когда доступ в Интернет недоступен или ненадежен. Файлы авторизации могут использоваться для авторизации фиксированной или плавающей лицензии.
Создание файла с информацией об авторизации
Возможно, вы не сможете авторизовать лицензии ArcGIS Pro с помощью Интернета. Выполните следующие действия, чтобы создать файл с информацией об авторизации, который вы можете загрузить в My Esri или отправить по электронной почте в Клиентскую службу Esri. Взамен вы получите файл авторизации, который сможете использовать для авторизации программного обеспечения без подключения к Интернету.
- Запустите Мастер авторизации программного обеспечения в соответствии с вашим типом лицензии:
- В Мастере авторизации программного обеспечения на странице Способ авторизации нажмите Авторизовать на веб-сайте Esri или по email, для получения вашего файла авторизации. Щелкните Далее.
- На странице Информация по авторизации подтвердите свою контактную информацию. Щелкните Далее.
- На странице Информация по авторизации (продолжение), подтвердите правильность вашей организации, сферы деятельности и описания работы. Щелкните Далее.
- На странице Номер авторизации программного обеспечения введите ваш номер лицензии.
В этом примере выполняется авторизация фиксированной лицензии на ArcGIS Desktop Advanced.
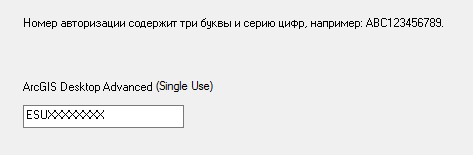
- Щелкните Далее.
- На странице Авторизация дополнительных модулей выберите опцию:
- Я не хочу авторизовать дополнительные модули сейчас - это опция по умолчанию.
- У меня есть номера авторизации для дополнительных модулей— в столбце Номер авторизации введите номер авторизации для вашего продукта или продуктов дополнительных модулей.
- Щелкните Далее.
- На странице Авторизация по email нажмите Сохранить.
- Перейдите к местоположению на диске, в котором вы желаете сохранить текстовый файл с информацией по авторизации. Примите имя по умолчанию, authorize.text или выберите другое имя. Щелкните Сохранить.
- Щелкните Готово.
Диалоговое окно ArcGIS Pro Лицензирование остается открытым. Если вы планируете продолжить процесс авторизации сейчас, вы можете оставить его открытым. Либо нажмите Отмена. Вам нужно будет повторно открыть это диалоговое окно после того, как вы получите файл авторизации и будете готовы авторизовать программное обеспечение.
Следующий шаг - загрузить файл авторизации в My Esri. Для получения дополнительной информации откройте справку My Esri и перейдите к разделу Общие вопросы и интерактивная справка. Или вы можете отправить файл с информацией об авторизации по электронной почте в Клиентскую службу Esri на authorize@esri.com.
Когда файл будет успешно загружен на My Esri, появится сообщение с подтверждением. Затем вы можете загрузить файл лицензии и завершить процесс авторизации, как описано в следующем разделе.
Завершение авторизации с помощью файла авторизации
Для завершения процесса авторизации выполните следующие шаги:
- Перезапустите процесс авторизации в диалоговом окне Лицензирование в ArcGIS Pro.
- В Мастере авторизации программного обеспечения на странице Опции авторизации выберите Я получил файл авторизации и теперь готов завершить процесс авторизации.
- Нажмите кнопку Обзор и найдите файл авторизации (authorization.respc) в папке Downloads.
- Щелкните файл, чтобы выбрать его, и нажмите Открыть.
Путь к файлу отображается в текстовом поле на странице Опции авторизации.
- Щелкните Далее.
На странице Завершение авторизации отображается сообщение, подтверждающее, что ПО авторизовано.
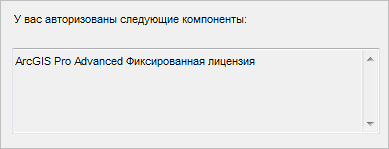
- Щелкните Готово.
Диалоговое окно ArcGIS Pro Лицензирование подтверждает, что По было лицензировано.
- В диалоговом окне ArcGIS Pro Лицензирование щелкните OK.
ArcGIS Pro откроется и будет готово к работе.
Примечание:
Если вы ранее выполнили вход в ArcGIS Pro с лицензией другого типа, например, лицензией именованного пользователя, вам будет предложено закрыть и перезапустить приложение, чтобы вступили в силу изменения лицензии.