Плавающие лицензии ArcGIS Pro авторизуются администраторами лицензий на программное обеспечение. Необходимо выполнение следующих условий:
- ArcGIS Pro устанавливается на компьютерах, которые будут использовать плавающие лицензии.
- У вас есть номер авторизации или файл лицензии.
- Вы знаете уровень лицензии (Basic, Standard, или Advanced), которую вы авторизуете.
- Вы установили ArcGIS License Manager, как описано ниже.
ПО ArcGIS License Manager входит в лицензию ArcGIS Desktop. От требуется как для авторизации плавающих лицензий, так и для управления прикреплением и откреплением лицензий после их авторизации. Дополнительные сведения см. в следующих разделах справки: Основные сведения о менеджере лицензий, Установка и запуск менеджера лицензий и Поддерживаемые программные продукты.
Примечание:
Для авторизации плавающих лицензий ArcGIS Pro 3.2 необходимо установить ArcGIS License Manager 2023.0 или более новую версию.
Загрузка и установка ArcGIS License Manager
Вы можете загрузить ArcGIS License Manager из My Esri. Когда исполняемый файл будет загружен на ваш компьютер, дважды щелкните по нему и следуйте инструкциям для установки приложения.
Для получения дополнительной информации откройте справку My Esri и перейдите к разделу Общие вопросы и интерактивная справка.
Авторизация плавающих лицензий
Для авторизации Плавающей лицензии выполните следующие шаги:
- Убедитесь, что диалоговое окно Администратор сервера лицензий ArcGIS открыто. Если оно не открыто, откройте его из следующих директорий:
- Windows - меню Пуск > ArcGIS > License Server Administrator
- Linux – <installation_path>/arcgis/licensemanager/LSAdmin
- Если необходимо, щелкните Да в приглашении, чтобы разрешить приложению вносить изменения в ваше устройство.
- В диалоговом окне Администратор сервера лицензий ArcGIS в дереве директорий слева щелкните папку Авторизация.
- Справа щелкните ниспадающий список версий и выберите Pro 1.4 – 3.2.
- Щелкните Авторизовать сейчас, чтобы запустить мастер авторизации программного обеспечения.
- Если у вас есть номер авторизации, в разделе Опции авторизации примите опцию по умолчанию: Мне необходимо авторизовать лицензии на моем сервере лицензий.
Примечание:
Если у вас есть файл лицензии, выберите опцию Файл авторизации получен, процесс авторизации можно завершить. Щелкните Обзор и перейдите к расположению файла лицензии .prvs.
- В разделе Продукт для авторизации выберите ArcGIS Pro. Щелкните Далее.
- На странице Способ авторизации примите опцию по умолчанию Авторизовать сейчас с помощью Esri, через Интернет. Щелкните Далее.
Примечание:
Если у вас нет подключения к Интернету, вы можете выбрать Авторизовать на сайте Esri и получить файл авторизации по электронной почте. Следуйте инструкциям, чтобы сохранить файл с информацией об авторизации, который вы можете загрузить в My Esri или отправить по электронной почте Клиентской службе Esri в другое время.
- На странице Информация об авторизации подтвердите свою контактную информацию или заполните обязательные поля. Щелкните Далее.
- На странице Номер авторизации программного обеспечения укажите номер авторизации в соответствующем окне, в зависимости от выбранного при конвертации уровня лицензии Advanced, Standard или Basic. В окне Число лицензий укажите количество лицензий, которые вы конвертировали.
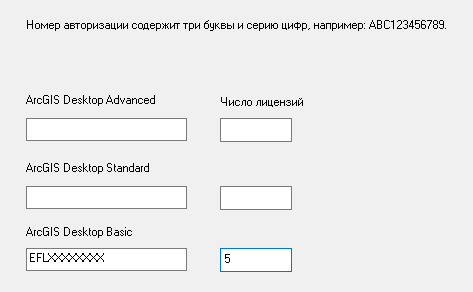
Примечание:
Ваш номер авторизации и количество конвертированных лицензий доступны на My Esri или в письме, отправленном вам от My Esri.
- Щелкните Далее.
- На странице Авторизация дополнительных модулей примите опцию по умолчанию: Я не хочу авторизовать дополнительные модули сейчас.
Примечание:
Для авторизации дополнительных модулей выберите опцию Программное обеспечение авторизовано. Необходимо авторизовать дополнительные модули. В секции Дополнительные модули предоставьте номера авторизации и номера лицензий для желаемых дополнительных модулей. Более подробную информацию см. в разделе Авторизация дополнительных модулей.
- Щелкните Далее, чтобы начать процесс авторизации.
По завершении процесса в Мастере авторизации программного обеспечения появится сообщение о том, что программное обеспечение авторизовано и готово к использованию.
- Щелкните Готово.
Диалоговое окно Администратор сервера лицензий ArcGIS остаётся открытым.
- В дереве каталогов Администратора сервера лицензий ArcGIS щелкните папку Доступность.
Общее количество лицензий отображается вместе с числом доступных в настоящий момент. Когда пользователь запускает ArcGIS Pro с плавающей лицензией, количество доступных лицензий уменьшается на одну. Чтобы узнать, какой пользователь открепил лицензию, нажмите кнопку Просмотр использования лицензии.
- Нажмите кнопку ОК, чтобы закрыть диалоговое окно Администратор сервера лицензий ArcGIS.
Авторизация дополнительного модуля
После авторизации ArcGIS Pro вам может потребоваться авторизовать продукты дополнительных модулей для плавающей лицензии. Необходимо, чтобы лицензии на дополнительные модули сначала были конвертированы из лицензий именованных пользователей в плавающие, следуя той же процедуре конвертации лицензии, которая использовалась для основного продукта. Когда у вас будет номер авторизации лицензии на дополнительный модуль, выполните следующие действия.
- Откройте Администратор сервера лицензий ArcGIS из соответствующих директорий:
- Windows - меню Пуск > ArcGIS > License Server Administrator
- Linux – <installation_path>/arcgis/licensemanager/LSAdmin
- Щелкните Да в приглашении, чтобы разрешить приложению вносить изменения в ваше устройство.
- В диалоговом окне Администратор сервера лицензий ArcGIS в дереве директорий слева щелкните папку Авторизация.
- Справа щелкните ниспадающий список версий и выберите Pro 1.4 – 3.2.
- Щелкните Авторизовать сейчас, чтобы запустить мастер авторизации программного обеспечения.
- На странице Опции авторизации выберите Я уже авторизовал программное обеспечение и должен авторизовать дополнительные модули.
- В разделе Продукт для авторизации выберите ArcGIS Pro. Щелкните Далее.
- На странице Способ авторизации примите опцию по умолчанию Авторизовать сейчас с помощью Esri, через Интернет. Щелкните Далее.
- На странице Информация по авторизации подтвердите свою контактную информацию. Щелкните Далее.
- На странице Авторизация дополнительных модулей в разделе Дополнительные модули укажите номер авторизации для желаемого дополнительного модуля. В окне Число лицензий укажите количество лицензий.
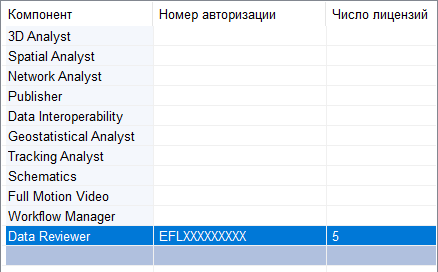
- Щелкните Далее, чтобы начать процесс авторизации.
По завершении процесса в диалоговом окне Мастер авторизации программного обеспечения появится сообщение, подтверждающее, что программное обеспечение авторизовано и готово к использованию.
- Щелкните Готово.
Диалоговое окно Администратор сервера лицензий ArcGIS остаётся открытым.
- В дереве каталогов Администратора сервера лицензий ArcGIS щелкните папку Доступность.
Общее количество лицензий отображается вместе с числом доступных в настоящий момент.
- Нажмите кнопку ОК, чтобы закрыть диалоговое окно Администратор сервера лицензий ArcGIS.