3D-функциональность является неотъемлемой составляющей ArcGIS Pro. Любую 2D-карту можно конвертировать в 3D сцену для визуализации данных, изучения или анализа.
Обзор
- Продолжительность видео: 4:57
- Это видео было создано с помощью ArcGIS Pro 2.9.
В этом упражнении вы будете конвертировать 2D-карту в 3D-сцену и работать со свойствами 3D отображения.
- Предполагаемое время: 30 минут
- Требования к программному обеспечению: ArcGIS Pro Basic
Примечание:
Краткие руководства обновляются в каждой версии программного обеспечения. Для получения наилучших результатов используйте версию онлайн-справки, соответствующую версии вашего программного обеспечения.
Открытие проекта
Область изучения - округ Келбурн в Веллингтоне, Новая Зеландия.
- Запустите ArcGIS Pro и выполните вход, если необходимо.
- На начальной странице рядом со списком последних проектов щелкните Открыть другой проект.
Примечание:
Если у вас в приложении есть открытый проект, щелкните вкладку Проект на ленте. В списке боковых вкладок щелкните Открыть. На странице Открыть щелкните Открыть другой проект
 в верхней части страницы.
в верхней части страницы. - В диалоговом окне Открыть проект в разделе Портал
 нажмите ArcGIS Online
нажмите ArcGIS Online  .
.Примечание:
Если вы вошли в ArcGIS Enterprise
 , вы должны настроить свой активный портал ArcGIS Online на доступ к учебным данным. Если вы не можете этого сделать, можете загрузить данные из браузера.
, вы должны настроить свой активный портал ArcGIS Online на доступ к учебным данным. Если вы не можете этого сделать, можете загрузить данные из браузера. - Вверху диалогового окна в поле Поиск наберите Convert a map to a scene и нажмите клавишу Enter.
- В списке результатов поиска щелкните Конвертация карты в сцену, чтобы выбрать пакет проекта.
Примечание:
Если с этим именем есть несколько пакетов проекта, выберите пакет с отметкой Достоверный
 . В столбце Владелец имя владельца - ArcGISProTutorials. Если вы не получаете никаких результатов, см. Нет результатов поиска.
. В столбце Владелец имя владельца - ArcGISProTutorials. Если вы не получаете никаких результатов, см. Нет результатов поиска. - Нажмите OK.
Откроется проект с видом карты, отображающим пригород Кельбурн. Слои, представляющие пешеходные дорожки, дороги и зоны, отображаются на базовой карте темно-серого цвета.
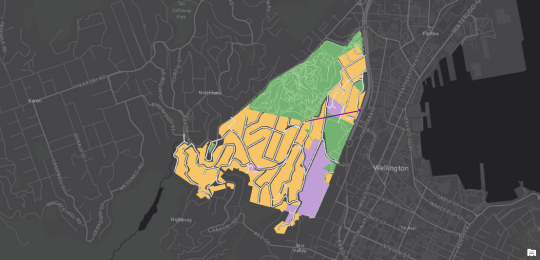
Создание сцены из карты
В ArcGIS Pro 3D-карта называется сценой. Сцену можно просматривать в глобальном или локальном режиме. В глобальном режиме карта отрисовывается на глобусе, и ваша точка обзора обычно находится за тысячи километров от данных. Этот вид лучше всего подходит для больших изучаемых областей. В локальном режиме карта отрисовывается в перспективе, и ваша точка обзора обычно находится на расстоянии нескольких километров от данных. Этот вид лучше подходит для небольших областей.
В этом проекте область интереса очень невелика. Вы конвертируете карту в локальную сцену.
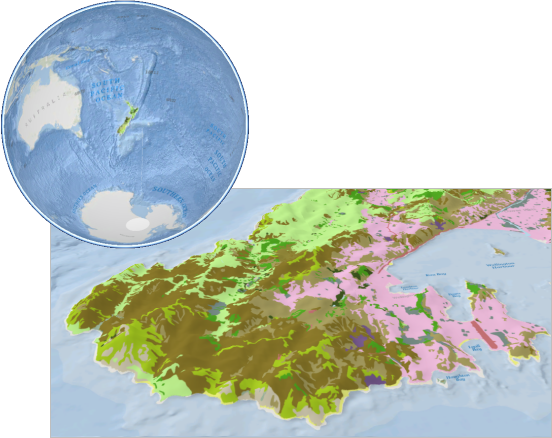
- Щелкните вкладку Вид на ленте. В группе Окна щелкните Сбросить панели
 и выберите Сбросить панели для картографирования (по умолчанию).
и выберите Сбросить панели для картографирования (по умолчанию).При этом открываются панели Содержание и Каталог, остальные панели остаются закрытыми.
- На вкладке Вид в группе Вид нажмите Конвертировать
 и выберите В локальную сцену
и выберите В локальную сцену  .
.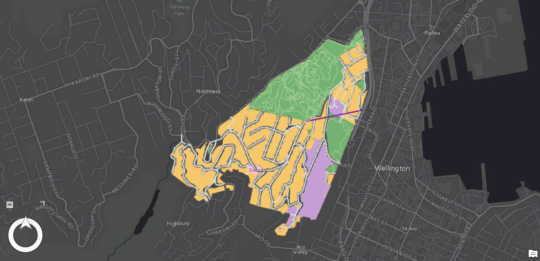
Карта конвертируется в сцену Kelburn_3D. Значок локальной сцены
 появится на вкладке вида сцены.
появится на вкладке вида сцены.Примечание:
Вы можете просмотреть любую сцену как глобальную или локальную, нажав кнопку Глобальная
 или Локальная
или Локальная  в группе Вид на вкладке Вид.
в группе Вид на вкладке Вид.Локальные сцены поддерживают системы координат проекции. Глобальные сцены могут использовать одну из двух географических систем координат: World Geodetic System 1984 (WGS84) или China Geodetic Coordinate System (CGCS 2000).
На панели Содержание, слои карты скопированы в сцену. В нижней части панели находится поверхностный слой поверхности высот Земли, который используется для отображения слоев 2D-карты в 3D-пространстве.
- На панели Содержание в разделе Поверхности высот разверните Земля.
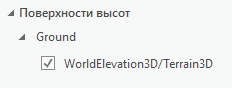
Поверхность земли определяется исходным уровнем высот по умолчанию с именем WorldElevation3D/Terrain 3D. Этот слой представляет собой сервис изображений с охватом по всему миру. Он создается из нескольких источников высот с различным разрешением или детальностью. Для района вокруг Веллингтона, Новая Зеландия, разрешение составляет один метр, что означает, что на каждый квадратный метр площади приходится одно значение высоты.
Чтобы увидеть разрешение WorldElevation3D/Terrain3D и источник данных для любой точки мира, откройте карту Elevation Coverage.
Примечание:
К земной поверхности вы можете добавить несколько слоев источника высот. Например, в области, где 3D-слой WorldElevation3D/Terrain имеет низкое разрешение, у вас может быть набор растровых данных, например ЦМР, с более высоким разрешением. И вы можете добавить эту ЦМР (DEM) в качестве слоя поверхности Земли. Поверхность Земли будет использовать значения высот в охватываемой DEM области и значения WorldElevation3D/Terrain3D в других местах.
- На ленте щелкните вкладку Карта. В группе Навигация убедитесь, что выбран инструмент Изучить
 .
. - Используйте кнопки и колесико мыши, чтобы перемещаться, поворачивать и масштабировать сцену. Можно также воспользоваться навигатором на экране
 в левом нижнем углу сцены.
в левом нижнем углу сцены.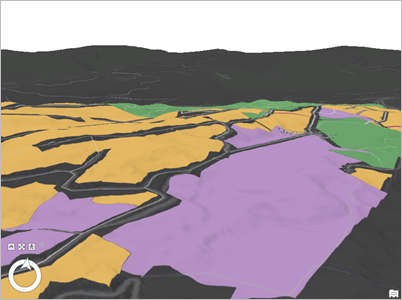
Подсказка:
Если вы потеряете ориентацию в пространстве, нажмите Закладки
 на вкладке Карта и выберите Закладка Келберна (Kelburn). (Закладки Kelburn_3D являются копиями закладок Kelburn.) Дополнительные сведения о 3D-навигации см. в разделе Навигация в 3D или в кратком руководстве Навигация по картам и сценам.
на вкладке Карта и выберите Закладка Келберна (Kelburn). (Закладки Kelburn_3D являются копиями закладок Kelburn.) Дополнительные сведения о 3D-навигации см. в разделе Навигация в 3D или в кратком руководстве Навигация по картам и сценам.Темно-серая базовая карта скрывает 3D эффект, поэтому следует изменить ее.
- На вкладке Карта в группе Слой щелкните Базовая карта
 . В списке базовых карты щелкните Улицы.
. В списке базовых карты щелкните Улицы.Далее вы добавите отмывку рельефа к слоям земной поверхности.
- На панели Содержание в разделе Поверхности высот щелкните Земля.
На ленте появится вкладка Слой поверхности высот.
- Перейдите на вкладку Слой поверхности высот. В группе Поверхность, отметьте опцию Тень относительно положения источника света.
Это позволит добавить к рельефу тени, зависящие от текущих параметров освещения сцены. Высота солнца по умолчанию установлена на 45 градусов. Вы измените параметры освещенности, которые являются свойством сцены, а не поверхности высот. Вы можете изменить настройки освещения, чтобы попробовать различные эффекты.
- На панели Содержание щелкните правой кнопкой имя сцены Kelburn_3D и выберите Свойства
 .
. - В диалоговом окне Свойства карты щелкните вкладку Освещение.
- В разделе Освещение задано по измените значение текущей Высоты с 45 на 60.
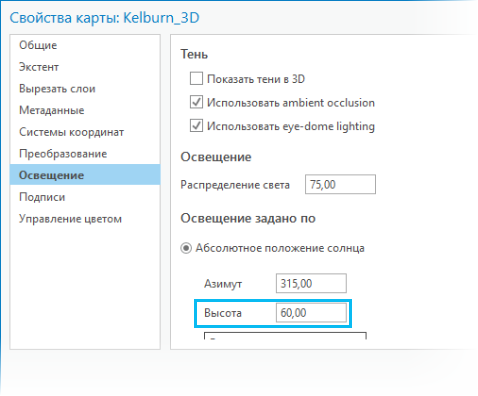
- Вы также можете щелкнуть Применить.
Нажимать кнопку Применить нет необходимости, поскольку каждое изменение, внесенное вами в диалоговом окне Свойства карты, сохраняется при нажатии кнопки ОК. Однако при щелчке на Применить внесенное изменение немедленно отображается на карте. Это полезно, когда вы вносите несколько изменений и хотите подтвердить эффект изменения, прежде чем вносить другие изменения.
- В диалоговом окне Свойства карты перейдите на вкладку Общие.
- Щелкните стрелку раскрывающегося вниз списка Цвет фона. В палитре цветов выберите подходящий цвет для неба.
- Нажмите OK.
Поскольку солнце сейчас находится на большей высоте, теней меньше.
- Просмотр сцены с нескольких перспектив.
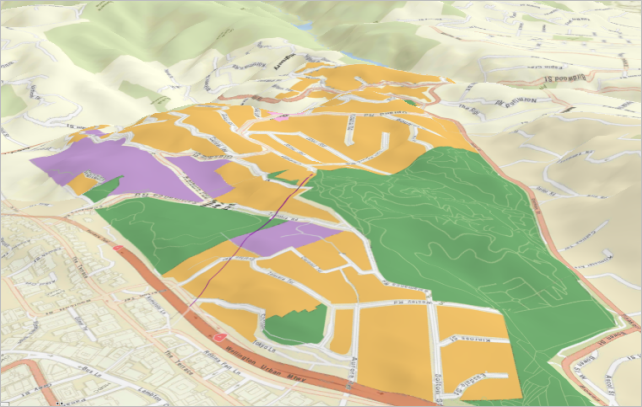
- На Панели инструментов быстрого доступа нажмите Сохранить проект
 .
.
Добавление слоёв в сцену
Вы добавите два новых слоя в сцену. Один слой – здания в пригороде Кельбурн. Этот слой имеет атрибут, который вы будете использовать для вытягивания зданий, чтобы визуализировать их высоту. Другой слой – границы пригородов Веллингтона.
- На панели Каталог на вкладке Проект раскройте контейнер Базы данных
 . Разверните базу convert_a_map_to_a_scene.gdb.
. Разверните базу convert_a_map_to_a_scene.gdb. - Щелкните класс пространственных объектов Buildings, чтобы выбрать его. Нажмите клавишу Ctrl и щелкните класс пространственных объектов Suburb_Boundaries, чтобы выбрать и его.
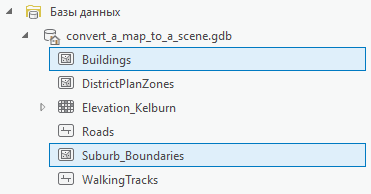
- Щелкните правой кнопкой мыши любой из выбранных классов и нажмите Добавить к текущей карте
 .
.Слои добавятся в сцену с символами по умолчанию. Слой Suburb_Boundaries имеет цветовую заливку. Вы примените символ для заполнения пустот и выберите другой цвет границы.
- На панели Содержание щелкните символ для слоя Suburb_Boundaries.
На панели Символы появились опции для настройки полигональных символов.
- В верхней части панели щелкните вкладку Свойства. Убедитесь, что выбрана вкладка Символ
 .
. - В Оформлении щелкните стрелку ниспадающего меню Цвет и выберите Нет цвета.
- Щелкните стрелку ниспадающего меню Цвет контура и выберите Cordovan Brown.
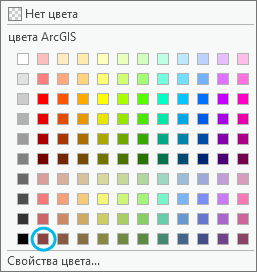
- Измените значение Ширины контура на 1.5 pt и нажмите клавишу Enter.
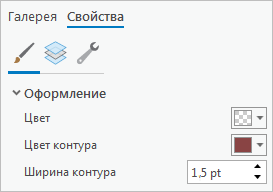
- В нижней части панели щелкните Применить.
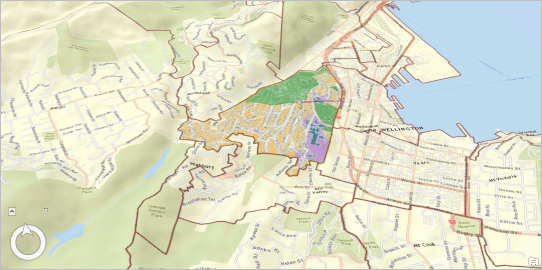
Теперь вы видите границы Кельбурна и других пригородов Веллингтона.
- На панели Содержание щёлкните символ слоя Buildings.
- В верхней части панели Символы щелкните вкладку Галерея.
- Рядом с окном поиска щелкните стрелку ниспадающего меню Все стили и выберите Стили проекта.
Настройка Стили проекта содержит добавленные по умолчанию в ваш проект ArcGIS Pro стили, а также все стили, которые вы добавили. Настройка Все стили включает все системные стили, которые устанавливаются с ArcGIS Pro. Выбор Стилей проекта сужает область поиска символов.
- В поле поиска введите building и нажмите клавишу Enter.
- В списке символов стиля ArcGIS 2D щелкните символ Building Footprint.
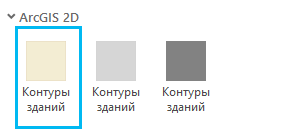
Символ будет обновлен и на панели Содержание, и в сцене. Но здания пока плоские на поверхности. Вы будете вытягивать их, используя значения высот в таблице атрибутов слоя.
- На панели Содержание щелкните правой кнопкой мыши слой Buildings и щелкните Таблица атрибутов
 .
.Поле Approximate Height содержит информацию о высоте каждого из строений относительно уровня поверхности земли в метрах.
Примечание:
В таблице также есть поле Base Elevation, где хранится значение высоты каждого объекта. Однако сейчас слой не использует эту информацию для размещения объектов в 3D пространстве. Как и другие слои в сцене, слой Buildings использует слой земной поверхности.
- Закройте таблицу. На панели Содержание убедитесь, что слой Buildings выбран.
- Щелкните на ленте вкладку Векторный слой.
- В группе Вытягивание щелкните кнопку Тип
 и выберите Максимальная высота
и выберите Максимальная высота  .
. - Рядом с пунктом Тип щелкните ниспадающее меню Поле и выберите Приблизительная высота.
Каждое здание теперь вытянулось по значению примерной высоты из таблицы. В качестве единиц измерения вытягивания используются метры, что корректно.
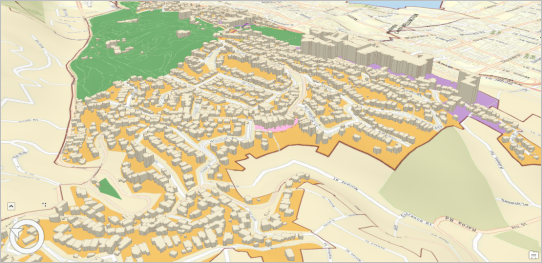
Примечание:
Вы применили вытягивание к максимальным высотам объектов (Максимальная высота). Чтобы представить, что это означает, представьте прямоугольное здание, определенное четырьмя векторами, которые лежат на уклоне. Максимальная высота объекта – это высота вершины, которая имеет высочайшую точку на склоне. Минимальная высота объекта – это высота вершины, которая имеет самую низкую точку на склоне. Все четыре вершины вытягиваются на одинаковую высоту, поэтому крыши зданий получаются плоскими. Поэтому объекты, вытянутые по максимальной высоте, слегка выше, чем вытянутые по минимальной (если только здания не расположены на плоском склоне). Более подробно о вытягивании см.Вытягивание объектов до 3D-символов.
На панели Содержание слой Buildings переместился из группы 2D-слои в группу 3D-слои, поскольку вытягивание является 3D-свойством слоя.
- На Панели инструментов быстрого доступа нажмите Сохранить проект
 .
.
Изменение свойств высот слоя
Слой карты является 2D-слоем, если в нем отсутствуют z-значения, как часть его геометрии. Когда слой 2D-карты добавляется к сцене, его объекты отображаются на высотах, определенных поверхностью рельефа земли. В этой сцене все слои карты являются 2D-слоями. (Слой Зданий Buildings в настоящее время отображается в категории 3D-слои, потому что вы его вытянули, а не потому, что он имеет 3D-геометрию.)
Однако слой Зданий Buildings отличается от других слоев тем, что он сохраняет значения высот в поле атрибута. Когда вы ранее открывали таблицу атрибутов, вы видели эти значения в поле Base Elevation. Вы настроите слой Buildings на прорисовку в соответствии с этими значениями, а не с поверхностью земли.
Примечание:
Слой карты является 3D-слоем, если в нем хранятся z-значения, как часть геометрии. Вы можете опознать 3D слой по полю Shape в его атрибутивной таблице: на конце значений будет указана буква Z, например, PointZ, PolylineZ или PolygonZ. По умолчанию, для отображения в 3D пространстве используются z-значения этого 3D слоя.
- На панели Содержание щелкните правой кнопкой слой Buildings и выберите Свойства
 .
. - В диалоговом окне Свойства слоя щелкните вкладку Высота.
Объекты настроены на отображение на земле, т.е. на использование значений с поверхности высот сцены. Это параметр по умолчанию для 2D слоев карт.
- Щелкните стрелку ниспадающего меню Объекты на и выберите На абсолютной высоте.
Теперь вы можете использовать значения высот из другого источника, а не с поверхности высот Земли.
- Под пунктом Использование дополнительных высот объектов убедитесь, что выбрано Поле A. Щелкните стрелку раскрывающегося списка Выражение и выберите Базовые высоты.
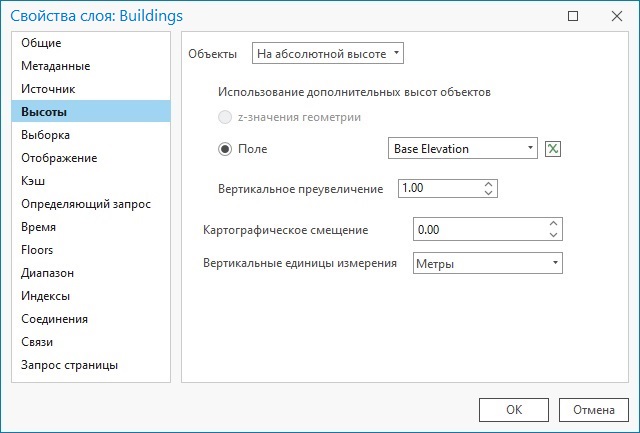
- Убедитесь, что для Единиц высоты заданы Метры. Нажмите OK.
- Теперь можно перемещаться по сцене и просматривать ее различных перспектив. Приблизьтесь к сцене.
В нескольких местах, здания частично утоплены в поверхность. Это связано с тем, что значения высот в таблице атрибутов слоя зданий Buildings и значения в соответствующих местоположениях на поверхности высот земли отличаются. Значения в слое Buildings могут быть (а могут и не быть) более точными, но вы хотите, чтобы слой рисовался реалистично.
- На панели Содержание дважды щёлкните слой Buildings, чтобы его свойства слоя.
- На вкладке Высота щелкните стрелку ниспадающего меню Объекты являются и нажмите их отображение На поверхности земли. Нажмите OK.
- На Панели инструментов быстрого доступа нажмите Сохранить проект
 .
.
