Шаблон проекта – это настроенное начальное состояние проекта. Он может содержать карты, сцены, компоновки, базы данных, подключения к папкам и другие элементы. Любую конфигурацию проекта, который вы собираетесь повторно использовать, можно сохранить в качестве шаблона проекта.
Одной из причин создания шаблонов проектов является желание стандартизировать работу в рабочей группе или организации. К примеру, вы можете быть уверены в том, что карты, сцены и компоновки выглядят одинаково, используют одни и те же наборы данных и условные обозначения. Другой причиной может быть настройка пользовательского интерфейса к определенным ролям пользователей. Например, вы можете быть уверенными в том, что новый проект содержит наборы с инструментами, необходимыми для решения конкретных задач, или подключения к папкам.
Обзор
- Продолжительность видео: 4:29.
- Это видео было создано с помощью ArcGIS Pro 3.2.
В этом упражнении вы создадите шаблон проекта, опубликуете его на портале и просмотрите его там. Вы также можете создать проект из шаблона.
- Предполагаемое время: 20 минут
- Требования к программному обеспечению:
- ArcGIS Pro Basic
- Рекомендована учетная запись ArcGIS Online с правами на публикацию
Примечание:
Краткие руководства обновляются в каждой версии программного обеспечения. Для получения наилучших результатов используйте версию онлайн-справки, соответствующую версии вашего программного обеспечения.
Открытие проекта
Шаблоны проектов основаны на имеющихся проектах. Вы откроете проект с картой и сценой, приближенными к новой Зеландии и опубликуете этот проект как шаблон проекта.
- Запустите ArcGIS Pro и выполните вход, если необходимо.
- На начальной странице рядом со списком последних проектов щелкните Открыть другой проект.
Примечание:
Если у вас в приложении есть открытый проект, щелкните вкладку Проект на ленте. В списке боковых вкладок щелкните Открыть. На странице Открыть щелкните Открыть другой проект
 в верхней части страницы.
в верхней части страницы. - В диалоговом окне Открыть проект в разделе Портал
 нажмите ArcGIS Online
нажмите ArcGIS Online  .
.Примечание:
Если вы вошли в ArcGIS Enterprise
 , вы должны настроить свой активный портал ArcGIS Online на доступ к учебным данным. Если вы не можете этого сделать, можете загрузить данные из браузера.
, вы должны настроить свой активный портал ArcGIS Online на доступ к учебным данным. Если вы не можете этого сделать, можете загрузить данные из браузера. - Вверху диалогового окна в поле Поиск наберите Create a project template и нажмите клавишу Enter.
- В списке результатов поиска щелкните Создание шаблона проекта, чтобы выбрать пакет проекта.
Примечание:
Если с этим именем есть несколько пакетов проекта, выберите пакет с отметкой Достоверный
 . В столбце Владелец имя владельца - ArcGISProTutorials. Если вы не получаете никаких результатов, см. Нет результатов поиска.
. В столбце Владелец имя владельца - ArcGISProTutorials. Если вы не получаете никаких результатов, см. Нет результатов поиска. - Нажмите OK.
Откроется проект с 2D-картой и 3D-сценой. На обеих приближена территория Новой Зеландии.
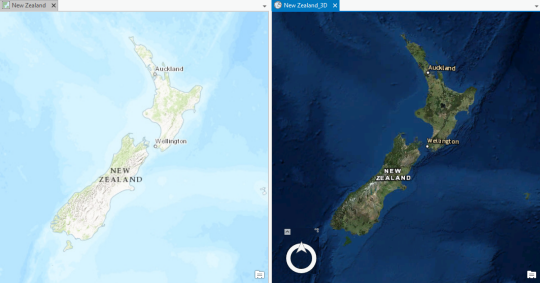
Примечание:
По умолчанию пакеты проектов распаковываются в папку <User Documents>\ArcGIS\Packages. Вы можете изменить это местоположение в Опциях публикации и загрузки.
- Щелкните вкладку Вид на ленте. В группе Окна щелкните Сбросить панели
 и выберите Сбросить панели для картографирования (по умолчанию).
и выберите Сбросить панели для картографирования (по умолчанию).При этом открываются панели Содержание и Каталог, остальные панели остаются закрытыми.
- На ленте щелкните вкладку Карта. В группе Навигация щелкните Закладки
 , чтобы подтвердить, что в вашем проекте имеются четыре закладки.
, чтобы подтвердить, что в вашем проекте имеются четыре закладки.Сохраненные свойства и настройки вашего проекта – в том числе карта, сцена и закладки – становятся частью шаблона проекта.
- На панели Каталог на вкладке Проект раскройте контейнер Базы данных
 и затем create_points_on_a_map.gdb.
и затем create_points_on_a_map.gdb.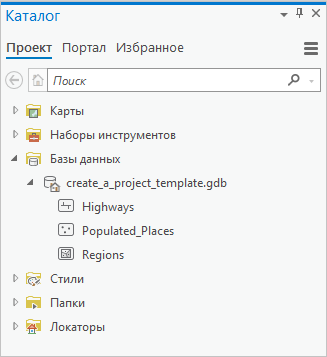
База геоданных проекта содержит три класса объектов: Highways, Populated_Places и Regions. Эти наборы данных также будут включены в шаблон проекта.
Публикация проекта как шаблона
Шаблон проекта может быть опубликован на активном портале или сохранен на локальном диске. В данном упражнении вы опубликуете шаблон на своем портале, чтобы он был доступен другим пользователям. Эти шаги предполагают, что вы используете портал ArcGIS Online, но рабочий процесс будет таким же и для портала ArcGIS Enterprise.
Если у вас нет доступа к сети интернет или прав на публикацию на портале, вы можете сохранить шаблон проекта локально. Вы не сможете в точности выполнить описанные в руководстве шаги, но сможете получить доступ к шаблону, чтобы создать новый проект.
- В верхней части окна ArcGIS Pro подтвердите, что вы вошли на свой портал.
- На ленте щёлкните вкладку Общий доступ. В группе Сохранить как щелкните Шаблон проекта
 .
.Откроется панель Создать шаблон проекта. Под пунктом Начать создание примите опцию Загрузка шаблона в учетную запись Online, используемую по умолчанию.
- Под Описанием элемента, в поле Имя, замените имя по умолчанию на New_Zealand_template. Добавьте к названию свое имя или инициалы.
Это позволит легко идентифицировать ваш шаблон, если другие сотрудники вашей организации создадут шаблон проекта с таким же именем.
- В поле Сводка введите ArcGIS Pro project template for New Zealand projects.
- В поле Теги введите следующие ключевые слова: project template, New Zealand. (Убедитесь, что теги разделены запятой.) Нажмите Enter.
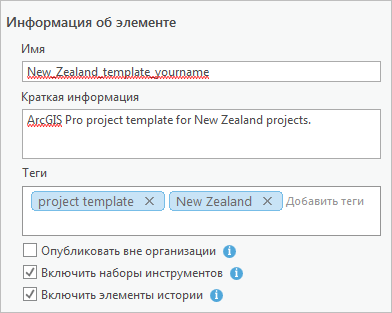
Примечание:
Если на странице настроек включена проверка орфографии (по умолчанию, включена), неопознанные слова будут подчеркнуты волнистой линией. Для получения более подробной информации см. Задание опций проверки правописания.
- Примите настройки по умолчанию для опций Опубликовать вне организации, Включить наборы инструментов и Включить элементы истории.
Опция Опубликовать вне организации используется, когда шаблон будет предоставлен пользователям, у которых нет доступа к ресурсам, таким как сетевые диски, которые являются путями к данным, используемым в шаблоне. Это отменяет такие подключения и копии наборов данных в шаблоне. Эта опция описана более подробно в разделе Публикация пакета проекта.
- Дополнительно, в разделе Местоположение, щелкните стрелку ниспадающего меню Папка и выберите папку Мои ресурсы
 для хранения шаблона проекта на портале.
для хранения шаблона проекта на портале.По умолчанию, шаблон будет сохранен на корневом уровне папки Мои ресурсы. (В ниспадающем списке вы увидите папки, только если ранее создали их в папке Мои ресурсы.)
- В окне Опубликовать для установите отметку рядом с названием вашей организации ArcGIS Online.
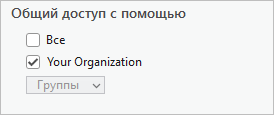
Будет показано название вашей организации, а не ее полное наименование. Примечание:
Если все параметры Опубликовать для недоступны, у вас нет прав на публикацию на вашем портале ArcGIS Online. Чтобы продолжить работу с учебником, в верхней части панели в разделе Начать создание щелкните Сохранить шаблон в файл. Более подробно о правах публикации см. Типы пользователей, роли и права доступа в Справке ArcGIS Online.
- Ниже Закончить создание щёлкните Анализировать.
Появится вкладка Сообщения, на которой вы узнаете об отсутствии ошибок и предупреждений.
- Нажмите Создать. Если у вас появилось сообщение с предложением Сохранить проект, нажмите Да.
Когда шаблон создан, в нижней части панели появляется сообщение со ссылкой для управления пакетом.
Просмотр шаблона проекта на портале
Этот шаблон был опубликован на вашем портале ArcGIS Online. Вы откроете страницу описания элемента в веб-браузере и добавите метаданные к описанию элемента.
- В сообщении об успешном завершении внизу панели Создать шаблон проекта щелкните Управление пакетом.

Появится вкладка браузера или окно.
- При необходимости выполните вход в свою организацию ArcGIS.
Откроется страница информации об элементе для данного шаблона проекта. Она содержит уменьшенное изображение и сводную информацию. Разделы Описание и Условия использования должны быть заполнены.
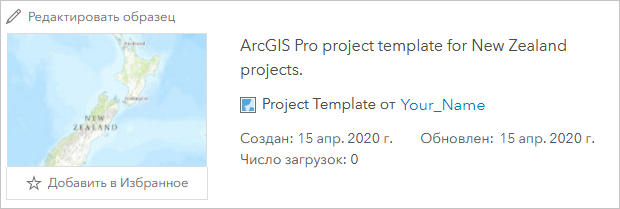
- Справа от Описания щелкните Редактировать.
- В окне Редактировать описание введите либо вставьте следующий текст: Шаблон проекта ArcGIS Pro для работы с проектами на территории Новой Зеландии. Содержит топографическую карту и сцену изображений, приближенные к территории Новой Зеландии. База геоданных проекта содержит три набора данных.
- Под окном для текста щелкните Сохранить.
- Справа от Условий использования щелкните Редактировать.
- В поле Редактировать условия использования введите или вставьте следующий текст: Для данного шаблона проекта ограничения доступа или использования отсутствуют. Ограничения доступа и использования для наборов данных, включенных в этот шаблон, находятся в метаданных этих наборов в ArcGIS Pro.
- Под окном для текста щелкните Сохранить.
Создание нового проекта на основе шаблона
Теперь этот шаблон можно использовать для создания нового проекта.
- В ArcGIS Pro щелкните вкладку Проект на ленте. В списке боковых вкладок щелкните Новый.
Примечание:
Либо вы можете запустить второй сеанс ArcGIS Pro. На начальной странице рядом с Последними шаблонами нажмите Начать с другим шаблоном и перейдите к шагу 3.
- Щелкните Начать с другим шаблоном
 .
. - В диалоговом окне Обзор в окне слева нажмите Моя организация
 .
. - Введите в поле поиска в верхней части диалогового окна New Zealand template и нажмите клавишу Enter.
В результатах поиска появится шаблон.
- Щелкните New_Zealand_template_yourname, затем щелкните ОК.
- В диалоговом окне Новый проект назовите проект Новая Зеландия (тест) и нажмите OK.
Загрузится шаблон с вашего портала.
- Если вам предлагается сохранить изменения в открытом проекте, щелкните Нет.
Новый проект создается из этого шаблона. Он содержит такую же карту и сцену, как и в шаблоне.
- На ленте щелкните вкладку Карта. В группе Навигация щелкните Закладки
 .
.Новый проект содержит четыре закладки из шаблона.
- На панели Каталог на вкладке Проект раскройте контейнер Базы данных
 .
.Все проекты, созданные с помощью шаблона, имеют базу геоданных по умолчанию с именем проекта (в данном случае New Zealand Test) и копию базы геоданных create_a_project_template, унаследованную от шаблона.
- Разверните базу геоданных create_a_project_template.
Она содержит классы объектов Highways, Populated_Places и Regions, сохраненные вместе с шаблоном.
На начальной странице имеются шаблоны по умолчанию для начала проекта с глобальной сценой, локальной сценой, с картой или видом каталога. Вы также можете начать работу без шаблона, это позволит вам поработать без сохранения проекта. Шаблон, который вы создали в этом руководстве, появится в списке последних шаблонов на стартовой странице.
