Вы можете перемещаться по интерфейсу ArcGIS Pro и вызывать команды с клавиатуры, используя комбинации клавиш быстрого доступа и клавиши Mouse Keys. Некоторые задачи, такие как выбор объектов на карте или создание фреймов карт в компоновке, включают удерживание левой кнопки мыши при перемещении мыши, а затем отпускание кнопки мыши (нажатие и перетаскивание). Эти задачи могут быть выполнены только с клавиатуры с клавишами мыши.
Основные части интерфейса: лента, панели и виды, показаны на рисунке ниже. На ленте и панелях собраны команды для работы с видами. Виды - это рабочие области, такие как карты, таблицы, диаграммы и компоновки. Более подробную информацию о пользовательском интерфейсе см. в статье Введение в ArcGIS Pro.
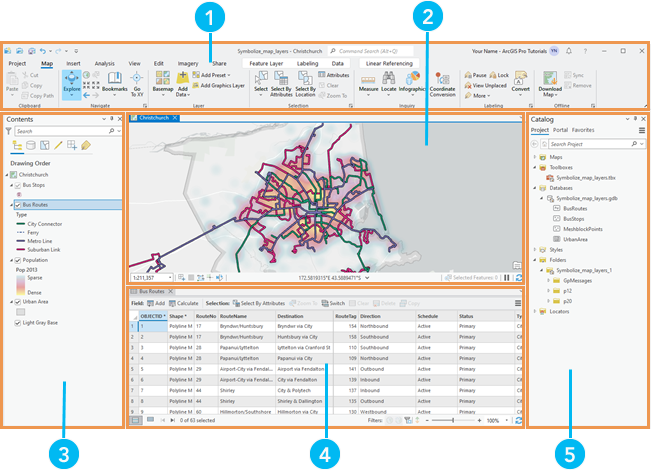
| Компонент | Описание |
|---|---|
 | Лента |
 | Вид карты |
 | Панель Содержание карты |
 | Вид таблицы |
 | Панель Каталог |
Использование Mouse Keys и Sticky Keys
Чтобы управлять перемещением и действиями курсора с помощью клавиатуры, как будто вы работаете с мышкой, можно использовать Mouse Keys.
При использовании клавиш быстрого доступа часто требуется нажатие двух клавиш одновременно, что может быть затруднительно. Sticky Keys позволяет использовать комбинации нескольких клавиш нажимая только одну. Вы можете включить Sticky Keys и другие опции, которые упрощают использование устройств ввода.
Использование клавиш быстрого доступа
В разделах ниже приведены комбинации клавиш быстрого доступа для работы с интерфейсом ArcGIS Pro. Для удобства вы можете использовать сочетания клавиш быстрого доступа в сочетании с клавишами мыши.
В диалоговом окне Сочетания клавиш вы можете просматривать и выполнять поиск сочетаний клавиш, настраивать существующие сочетания клавиш и добавлять новые. Полный список сочетаний клавиш также можно найти в Клавиши быстрого доступа ArcGIS Pro.
Популярные клавиши быстрого доступа
В таблице ниже перечислены популярные горячие клавиши для работы с пользовательским интерфейсом.
| Сочетание клавиш | Действие |
|---|---|
Alt или F10 | Включает доступ с клавиатуры и показывает подсказки на ленте. Примечание:Нажмите клавишу или клавиши, которые указаны в подсказке, чтобы выбрать вкладки или запустить команды. |
Alt+Дефис (-) | Доступ к параметрам перемещения, закрепления или закрытия активного вида или панели. |
Клавиша со стрелкой вправо или Клавиша со стрелкой влево | Перемещение между вкладками активной панели. |
Tab или Shift+Tab | Переход между командами на вкладке ленты. Переход между элементами на панели, в виде, диалоговом окне или на странице. |
Клавиша со стрелкой вверх или Клавиша со стрелкой вниз | Перемещение по элементам в списке. |
Alt+Клавиша со стрелкой вниз | Открытие ниспадающего меню или списка. |
Esc | Закрытие ниспадающего меню или списка |
Enter или Пробел | Запустить команду или открыть галерею ленты либо кнопку запуска диалогового окна. |
Shift+клавиша Меню Windows | Открыть контекстное меню (всплывающее меню) для выбранного элемента. |
Alt+F7 | Перейти к доступным панелям и изменить активную панель. |
| Ctrl+Tab | Перейти к доступным видам и изменить активный вид. |
Ctrl+F6 | Переключить активный вид на следующий доступный вид. |
Ctrl+F4 | Закрыть активный вид. |
Создание или открытие проекта с помощью клавиш быстрого доступа
На начальной странице вы можете использовать клавишу Tab и клавиши со стрелками для запуска новых проектов и открытия существующих. В следующем рабочем процессе показано, как создать проект из шаблона Карта в местоположении проекта по умолчанию.
- Запустите ArcGIS Pro.
- На начальной странице нажмите Tab несколько раз, чтобы перейти к шаблонам новых проектов.
По умолчанию выделен шаблон Карта. Дополнительно можно использовать клавиши со стрелками для выбора другого шаблона.
- Нажмите клавишу Enter.
- В диалоговом окне Новый проект нажмите Tab, чтобы переместить курсор в поле Имя.
- Нажмите Удалить, чтобы стереть имя проекта по умолчанию.
Примечание:
Если вы используете цифровую клавиатуру с включенными Mouse Keys, клавиша Delete перепрограммирована. Нажмите Стрелку вправо, чтобы перейти в конец имени проекта по умолчанию, затем нажмите Пробел, чтобы удалить его.
- Введите имя базы проекта.
- Нажмите Tab несколько раз, чтобы перейти к клавише OK.
- Нажмите клавишу Enter, чтобы создать проект.
Перемещение и масштабирование карты
Когда в проекте активен вид карты, вы можете перемещать и масштабировать ее с помощью клавиш со стрелками и сочетаний клавиш. Подробный рабочий процесс приведен в главе Навигация по картам и сценам в разделе Использование клавиатуры для навигации. О других клавишах быстрого доступа см. в разделе Клавиши быстрого доступа для навигации.
- В проекте с открытой картой нажмите Ctrl+F6 если необходимо сделать вид карты активным.
- Нажимайте клавиши со стрелками, чтобы перемещать карту в разных направлениях. Нажмите и удерживайте кнопку для беспрерывного перемещения.
Подсказка:
Нажмите две клавиши со стрелками одновременно, чтобы выполнить перемещение не по сторонам света.
- Нажмите клавишу Равно (=) для увеличения. Нажмите и удерживайте кнопку для беспрерывного масштабирования.
- Нажмите клавишу Дефис (-) для уменьшения. Нажмите и удерживайте кнопку для беспрерывного масштабирования.
- Нажмите клавишу Запятая (,), чтобы вернуться к предыдущему экстенту.
- Нажмите клавишу Точка (.), чтобы перейти к следующему экстенту.
Использование клавиш быстрого доступа на ленте
В следующем видео показано, как использовать подсказки по клавишам для выбора вкладок ленты и выполнения команд с клавиатуры.
- Продолжительность видео: 0:53
- Это видео было создано с помощью ArcGIS Pro 3.2.
Лента представляет собой набор вкладок и команд, организованных горизонтально в верхней части приложения. Над лентой находятся Панель инструментов быстрого доступа, меню Статус входа и кнопка Уведомления  . При навигации с помощью клавиатуры они учитываются как часть ленты.
. При навигации с помощью клавиатуры они учитываются как часть ленты.
Вы можете выбрать вкладки и запустить команды на ленте с помощью клавиш доступа. Нажмите Alt или F10, чтобы включить клавиши доступа. На ленте появятся подсказки, отображающие клавиши быстрого доступа для команд. Когда вы нажимаете клавишу для выбора вкладки, то появляются подсказки для клавиш для команд на этой вкладке.
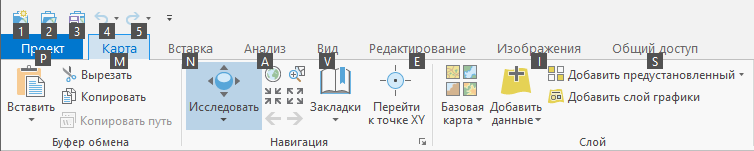
В следующем рабочем процессе показано, как изменить базовую карту в виде карты с помощью клавиш.
- В открытом проекте с открытым видом карты нажмите клавишу Alt или F10, чтобы включить клавиши доступа.
- Нажмите клавишу M, чтобы выбрать вкладку Карта.
- Нажмите клавишу B, а затем M, чтобы открыть галерею Базовые карты.
- Нажмите Стрелку вниз, чтобы переместить курсор в список базовых карт. Нажимайте клавиши со стрелками, чтобы выбрать нужную базовую карту.
- Нажмите Enter, чтобы ее выбрать.
Использование горячих клавиш на панелях
Панель – это прикрепляемое окно, содержащее команды и настройки в дополнение к тем, которые доступны на ленте. На некоторых панелях есть строка с текстовыми вкладками и вторая строка с графическими вкладками.

В следующем рабочем процессе показано, как изменить масштаб до экстента слоя на панели Содержание карты.
- В открытом проекте с открытой картой нажмите клавишу Alt или F10, чтобы включить клавиши доступа.
- Нажмите V, чтобы сделать активной вкладку Вид.
- Нажмите C, затем T, чтобы сделать активной панель Содержание (или открыть ее, если она была закрыта).
- На панели Содержание нажимайте Tab, пока не перейдете к карте и ее слоям под заголовком По отображению.
- Нажмите клавишу Стрелка вниз, чтобы выбрать слой, к которому нужно приблизиться.
Примечание:
Если слой уже выбран на панели Содержание, нажатие клавиши Tab немедленно выделяет этот слой. - Нажмите клавишу меню Windows, чтобы открыть контекстное меню слоя.
- Нажимайте клавиши со стрелками, чтобы выбрать Приблизить к слою
 ..
.. - Нажмите Enter, чтобы приблизиться к экстенту слою.
Подсказка:
Клавиши быстрого доступа могут быть доступны для выполнения команд из контекстных меню. Нажмите клавишу, обозначенную подчеркнутой буквой в названии команды, чтобы запустить ее. Например, в контекстном меню слоя карты нажмите клавишу Z, чтобы изменить масштаб слоя.
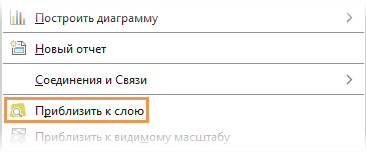
Использование горячих клавиш в видах
Вид - это окно, которое содержит представление данных. Карты, сцены, таблицы, компоновки диаграммы - это все виды.
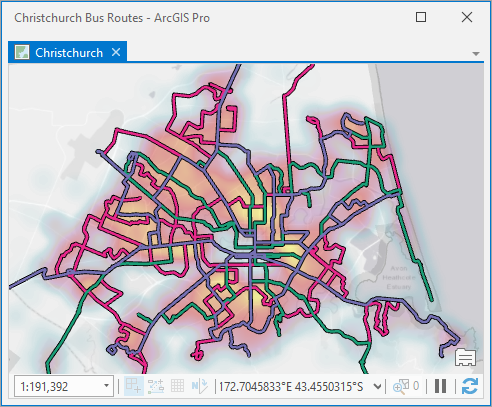
В следующем рабочем процессе показано, как изменить масштаб карты.
- В активном проекте с активным видом карты нажимайте Tab, чтобы выбрать окно масштаба карты внизу вида.

- Нажмите Alt+стрелка вниз, чтобы открыть список масштабов.
- Нажмите клавишу Стрелка вниз, чтобы выбрать нужный масштаб карты.
- Нажмите клавишу Enter.
Примечание:
Некоторые команды в виде, например кнопка Замыкание  в виде карты или компоновки, включают всплывающие меню с дополнительными настройками. Эти меню обычно появляются, когда вы наводите указатель мыши на команду. Чтобы воспользоваться этими меню с помощью клавиатуры, нажимайте клавишу Tab, пока команда не будет выбрана, затем нажмите пробел, чтобы открыть всплывающее меню. Когда меню открыто, нажимайте Tab, чтобы перемещаться между опциями меню, нажмите Enter, чтобы сделать выбор. Нажмите Esc, чтобы закрыть меню.
в виде карты или компоновки, включают всплывающие меню с дополнительными настройками. Эти меню обычно появляются, когда вы наводите указатель мыши на команду. Чтобы воспользоваться этими меню с помощью клавиатуры, нажимайте клавишу Tab, пока команда не будет выбрана, затем нажмите пробел, чтобы открыть всплывающее меню. Когда меню открыто, нажимайте Tab, чтобы перемещаться между опциями меню, нажмите Enter, чтобы сделать выбор. Нажмите Esc, чтобы закрыть меню.
В видах таблиц есть панель инструментов над таблицей и строка статуса под таблицей. Чтобы получить доступ к панели инструментов, нажмите Ctrl+Home (при выключенном NumLock), чтобы перейти к началу таблицы, затем нажмите Shift + Tab. Чтобы получить доступ к строке статуса, нажмите Ctrl + End, чтобы перейти в конец таблицы, затем нажмите Tab. См. Дополнительные сочетания клавиш для таблиц.
Переключение между панелями и видами
В проекте одновременно может быть открыто несколько панелей и видов. Нажмите Ctrl+Tab или Alt+F7, чтобы открыть окно, которое позволяет выбрать активную панель или вид. Используйте стрелки для перемещения между видами и панелями.
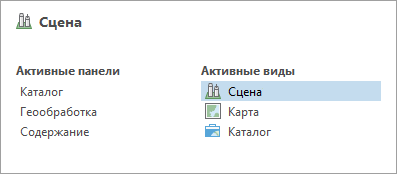
- В открытом проекте нажмите Alt+F7 или Ctrl+Tab, чтобы открыть окно, в котором отображаются открытые панели и виды. Удерживайте клавишу Alt или Ctrl, чтобы вид оставался открытым.
- Используйте стрелки для перемещения между видами и панелями, чтобы выбрать тот, который должен стать активным.
Его имя будет показано в верхнем левом углу окна.
- Отпустите клавишу Ctrl или Alt, чтобы сделать выбранный вид или панель активными.
Подсказка:
Сочетание клавиш Alt+F7 позволяет выбрать панель по умолчанию. Вы можете нажать клавишу F7, чтобы изменить выбранную панель. Сочетание клавиш Ctrl+Tab позволяет выбрать вид по умолчанию. Вы можете нажать клавишу Tab, чтобы изменить выбранный вид.
