Надписи на карте помогают идентифицировать объекты, устанавливают визуальную иерархию важных объектов и привлекают внимание зрителей к основной цели карты.
Обзор
- Продолжительность видео: 5:42
- Это видео было создано с помощью ArcGIS Pro 2.9.
В этом руководстве вы подпишете слои карты и будете работать со свойствами подписей: размером, цветом, ориентацией и размещением. Вы также можете воспользоваться языком выражений ArcGIS Arcade для создания пользовательских выражений подписей на основе атрибутов объектов.
- Предполагаемое время: 25 минут
- Требования к программному обеспечению: ArcGIS Pro Basic
Примечание:
Краткие руководства обновляются в каждой версии программного обеспечения. Для получения наилучших результатов используйте версию онлайн-справки, соответствующую версии вашего программного обеспечения.
Открытие проекта
Вы будете надписывать пригороды Веллингтона, Новая Зеландия, а также исторические здания, оказавшиеся в зоне затопления, и местные центры гражданской обороны поблизости. Добавив надписи, группа планирования сможет проще находить на карте важные объекты и принимать решения при управлении рисками.
- Запустите ArcGIS Pro и выполните вход, если необходимо.
- На начальной странице рядом со списком последних проектов щелкните Открыть другой проект.
Примечание:
Если у вас в приложении есть открытый проект, щелкните вкладку Проект на ленте. В списке боковых вкладок щелкните Открыть. На странице Открыть щелкните Открыть другой проект
 в верхней части страницы.
в верхней части страницы. - В диалоговом окне Открыть проект в разделе Портал
 нажмите ArcGIS Online
нажмите ArcGIS Online  .
.Примечание:
Если вы вошли в ArcGIS Enterprise
 , вы должны настроить свой активный портал ArcGIS Online на доступ к учебным данным. Если вы не можете этого сделать, можете загрузить данные из браузера.
, вы должны настроить свой активный портал ArcGIS Online на доступ к учебным данным. Если вы не можете этого сделать, можете загрузить данные из браузера. - Вверху диалогового окна в поле Поиск наберите Label your map и нажмите клавишу Enter.
- В списке результатов поиска щелкните Label your map, чтобы выбрать пакет проекта.
Примечание:
Если с этим именем есть несколько пакетов проекта, выберите пакет с отметкой Достоверный
 . В столбце Владелец имя владельца - ArcGISProTutorials. Если вы не получаете никаких результатов, см. Нет результатов поиска.
. В столбце Владелец имя владельца - ArcGISProTutorials. Если вы не получаете никаких результатов, см. Нет результатов поиска. - Нажмите OK.
Откроется проект со светло-серой базовой картой, центром которой является г. Веллингтон (Новая Зеландия). Границы муниципалитетов и пригородов обозначены темно-серым цветом, а зона риска наводнений - светло-синим. Другие слои на панели Содержание отключены или не видны в текущем масштабе карты (обозначаются серой галочкой).
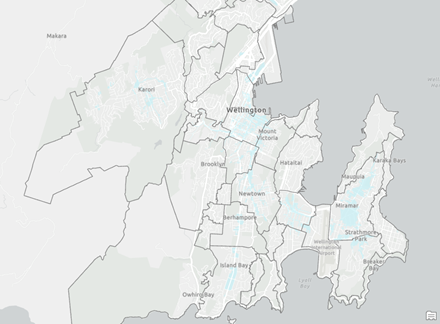
- Щелкните вкладку Вид на ленте. В группе Окна щелкните Сбросить панели
 и выберите Сбросить панели для картографирования (по умолчанию).
и выберите Сбросить панели для картографирования (по умолчанию).При этом открываются панели Содержание и Каталог, остальные панели остаются закрытыми.
Надписывание пригородов
Базовая карта содержит слой с надписями основных объектов. Однако слой Suburb Boundaries содержит больше информации об области и позволит лучше настроить оформление надписи каждого пригорода.
Вы будете надписывать слой Suburb Boundaries, чтобы названия пригородов были видны на карте. Надписи слоя основываются на значениях, которые есть в таблице атрибутов слоя. Перед тем как включить надписывание, вы удалите базовый слой.
- На панели Содержание щелкните правой кнопкой слой Светло-серое полотно и выберите Удалить
 .
.Используемые по умолчанию надписи базовой карты пропадут.
- На панели Содержание щелкните правой кнопкой мыши слой Surburb Boundaries и выберите Таблица атрибутов
 .
.Появится таблица атрибутов. Поле Suburb содержит значения, которые будут использоваться для подписывания пригородов.
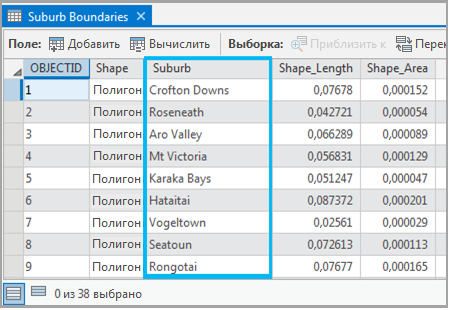
- Закройте таблицу атрибутов.
- На панели Содержание щелкните правой кнопкой слой Suburb Boundaries и выберите Надписать
 .
.Пригороды будут подписаны названиями, которые вы ранее видели в таблице.
- Перейдите на вкладку Надписи. В группе Текстовый символ разверните галерею Цвет текстового символа. Под Схемой 2 выберите стиль Landform/Physical Region.
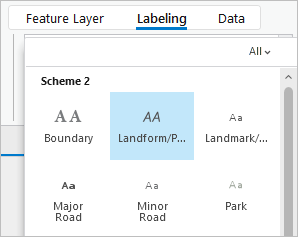
В зависимости от размера окна вашего приложения галерею можно открыть, нажав кнопку Текстовый символ на ленте. Надписи будут обновлены в соответствии с новым стилем.
- На вкладке Надписи в группе Размещение надписей щелкните Земельный участок

Некоторые надписи пропадут. Настройки размещения Земельный участок скрывают те надписи, которые полностью не попадают внутрь объекта. При приближении и отдалении карты расположение и количество надписей меняется.
Примечание:
В ArcGIS Pro есть два механизма надписывания: механизм надписей Maplex по умолчанию, используемый на этой карте, и стандартный механизм надписывания. В механизме надписей Maplex более обширный набор опций для размещения надписей, чем в стандартном механизме надписывания. Для изменения механизма надписывания на вкладке Надписи в группе Карта щелкните кнопку Дополнительно
 и снимите отметку с опции Использовать механизм надписей Maplex.
и снимите отметку с опции Использовать механизм надписей Maplex.Подробнее о надписывании с помощью механизма надписывания Maplex и с помощью Стандартного механизма надписывания.
- Выполните несколько перемещений и изменений масштаба карты.
При приближении надписывается большее количество объектов. При перемещении изменяется расположение надписей, чтобы все они были видны на экране.
Настройка диапазона видимости для отображения надписей
Надписи на некоторых масштабах могут быть нужнее, чем на других. При приближении надписи региональных объектов становятся менее значимыми, чем надписи локальных объектов. Выбрав подходящий масштаб карты для отображения надписей, вы поможете своим читателям сфокусироваться на наиболее важных объектах. Вы настроите диапазон видимости для надписей слоя Suburb Boundaries, чтобы они не отображались в самых крупных масштабах.
- На вкладке Надписи в группе Диапазон видимости щелкните окошко для ввода текста Крупнее
 . Введите 1:7,000 в окошке и нажмите клавишу Enter.
. Введите 1:7,000 в окошке и нажмите клавишу Enter. 
- На ленте щелкните вкладку Карта. В группе Навигация щелкните Закладки
 и выберите Te Aro.
и выберите Te Aro.Карта приблизится к окрестностям Te Aro. Видимость надписей зависит от того, превышает ли масштаб карты 1:7000. Текущий масштаб карты отображается в нижнем левом углу вида карты.
- При необходимости на вкладке Карта в группе Навигация нажимайте кнопку Фиксированное увеличение
 пока метки не исчезнут.
пока метки не исчезнут.При увеличении масштаба более 1:10000 отображается слой контуров зданий.
- На Панели инструментов быстрого доступа нажмите Сохранить проект
 .
.
Надписывание исторических зданий
Специалисты в области городского планирования обеспокоены повреждением исторических зданий в результате возможных наводнений. У слоя Building Footprints символы уже настроены таким образом, что выделяются исторические здания. Вы приблизитесь к небольшой области, которая лежит в области риска, и надпишете исторические здания. По умолчанию надписываются все объекты слоя. Чтобы надписать только исторические здания, создайте SQL-запрос.
- На вкладке Карта в группе Навигация щелкните Закладки
 и выберите Historic Buildings 1.
и выберите Historic Buildings 1.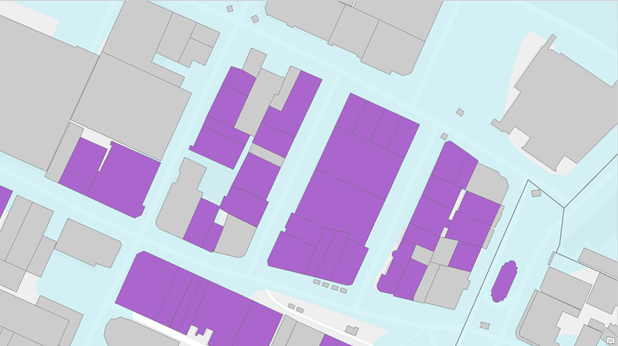
- На панели Содержание щелкните слой Building Footprints, чтобы выбрать его. На ленте щелкните вкладку Надписи.
- На вкладке Надписи в группе Слой щелкните Надпись
 .
.Теперь все здания надписаны. На ленте в группе Класс надписей вы увидите, что текст надписей берется из поля Name таблицы атрибутов слоя.
Подсказка:
Надписать объекты слоя можно в его контекстном меню или на ленте.
- На панели Содержание щелкните правой кнопкой мыши слой Building Footprints и выберите Таблица атрибутов
 .
. - Щелкните правой кнопкой в таблице имя поля Historic и щелкните Сортировка по убыванию
 .
. - Промотайте таблицу и посмотрите на значения в поле Name (а не Historic) для исторических зданий.
У большинства исторических зданий корректные названия. Прочие называются зданиями (Building), домами (House) или складами (Warehouse).
- Закройте таблицу атрибутов.
- На панели Содержание щелкните правой кнопкой мыши слой Building Footprints и выберите Свойства надписей
 .
.Откроется панель Класс надписей.
Примечание:
По умолчанию надписи сгруппированы в класс надписей. У всех надписей класса одинаковые свойства: текстовый символ, настройки размещения и т.д. В слое может быть несколько классов надписей. Дополнительные классы позволяют настроить разные свойства для поднаборов надписей в рамках одного слоя. Чтобы создать класс надписей, на вкладке Надписи в группе Класс надписей нажмите ниспадающую стрелку Класс и затем Создать класс надписей. Или нажмите кнопку Меню
 на панели Класс надписей.
на панели Класс надписей. - На панели Класс надписей проверьте, что вверху панели выбрана вкладка Класс . Щелкните под ней вкладку SQL-запрос
 .
.Для фильтрации объектов и записей таблиц используются запросы. Поэтому, чтобы надписать исторические здания, вы воспользуетесь запросом. Другие здания надписываться не будут.
- На панели Класс надписей щелкните Новое выражение.
Появится конструктор условий.
- В конструкторе условий щелкните ниспадающую стрелку рядом с Where и щелкните Historic. Убедитесь, что выбрано выражение условия равно. Нажмите ниспадающую стрелку в пустом поле и щелкните Yes для значения.
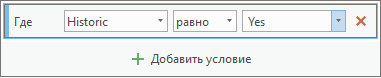
Если вы не видите полный текст выражения, можно раздвинуть панель или навести на параметр, чтобы он отобразился в виде экранной подсказки. - Щелкните Применить внизу панели.
Теперь на карте подписаны только исторические здания, показанные фиолетовым цветом.
Измените настройки размещения надписей
По умолчанию все исторические надписи подписываются, даже если надписи будут размещены вне соответствующих объектов. Вы измените некоторые свойства надписей и настройки их размещения, чтобы надписи были лучше видны и находились внутри зданий. Некоторые надписи не отображаются на некоторых масштабах.
- На панели Класс надписей щелкните вкладку Размещение внизу.
Под разделом Положение щелкните при необходимости вкладку Положение
 .
. - Разверните Размещение.
- Измените опцию Горизонтально внутри полигона на По прямой внутри полигона.
На карте надписи будут ориентированы по длинной оси соответствующих объектов. Теперь они лучше расположены относительно объектов.
- Выключите опцию Надписи могут размещаться вне границы полигона.
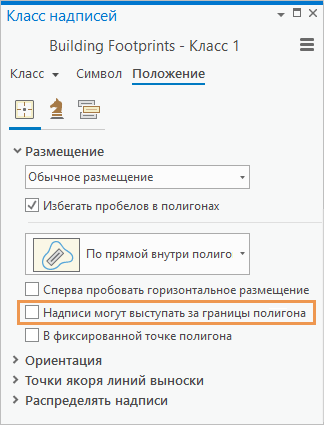
Надписи зданий теперь не всегда размещены целиком вне объектов. Тем не менее надписи могут выходить за пределы границы объектов. (В области, к которой приближена карта, вы можете и не увидеть изменений.)
- На ленте, на вкладке Надписи в группе Текстовый символ измените размер шрифта текста на 8, а цвет - на Arctic White (строка 1, столбец 1 цветовой палитры).
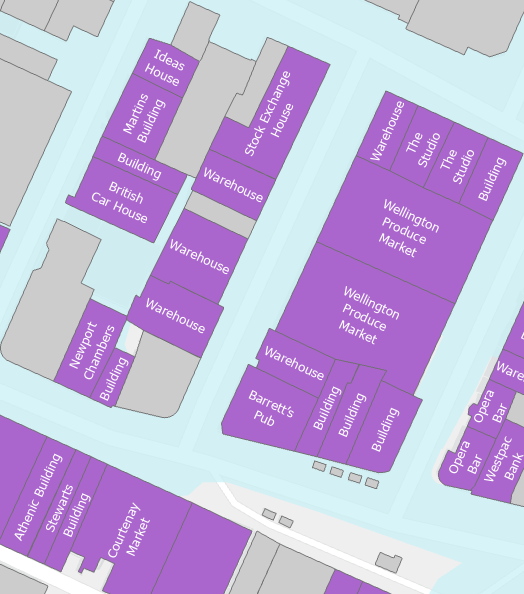
Ваши результаты могут выглядеть немного иначе. Белые надписи лучше читаются. Более мелкий шрифт приводит к появлению большего количества находящихся полностью внутри объектов надписей.
- Посмотрите на карту и найдите другие исторические здания.
Названия некоторых зданий очень длинные и не помещаются внутри объектов даже на крупных масштабах. Вы зададите некоторые ограничения на то, насколько надписи могут выходить за пределы границ объектов.
- В верхней части панели Класс надписей щелкните вкладку Стратегия расположения
 .
. - Разверните Выступ за пределы измените значение Максимального выступа за пределы на 5 точек. Нажмите клавишу Enter.
- Разверните Уменьшить размер и включите функцию Уменьшить размер шрифта. Под пунктом Уменьшение размера шрифта измените значение Минимальный размер на значение 7.5 и нажмите клавишу Enter.
- Под пунктом Сжатие ширины шрифта измените значение Минимального размера на значение 95 процентов и нажмите клавишу Enter.
Изменения будут применены к карте, как только вы их сделаете. Теперь надписи могут выступать за пределы границ соответствующих объектов, но не больше, чем на 5 точек. Для лучшего размещения надписей немного изменятся размер и сжатие шрифта. Надписи отрисовываться не будут, если они не вписываются в объект с учетом указанных выше ограничений.
- На ленте щелкните вкладку Карта. В группе Навигация щелкните Закладки
 и выберите Historic Buildings 2.
и выберите Historic Buildings 2.Здесь вы увидите исторические строения, которые не надписаны.
- На ленте щелкните вкладку Надписи. Щелкните в группе Карта Показать неразмещенные
 .
.Все не размещенные надписи будут отображены на карте красным цветом.
- Еще раз щелкните Показать неразмещенные
 для отключения отображения не размещенных надписей.
для отключения отображения не размещенных надписей.Механизм размещения надписей Maplex содержит массу стратегий «вписывания» надписей внутрь объектов. Узнайте больше о дополнительных стратегиях размещения надписей.
- В нижней части вида карты нажмите ниспадающую стрелку масштаба и щелкните 1:10000. Если такого масштаба нет в списке, введите вручную 1:10000 в окно масштаба.
На этом уровне масштабе (мельче, чем уровень, на котором видны здания) ваши установки выхода за пределы объектов не позволяют отображаться надписям большинства зданий. Допускается отображение не всех надписей. Вы зададите диапазон видимости, чтобы все надписи выключались при уменьшении вами масштаба. Вам нужно, чтобы надписи отображались на масштабе показа кварталов и исчезали на масштабе показа окрестностей.
- На ленте щелкните вкладку Надписи. Щелкните в группе Диапазон видимости окошко для ввода текста Крупнее
 . Введите 1:2 500 и нажмите клавишу Enter.
. Введите 1:2 500 и нажмите клавишу Enter. Все видимые надписи зданий исчезнут. Они будут отображаться, только начиная с масштаба 1:2 500.
- На Панели инструментов быстрого доступа нажмите Сохранить проект
 .
.
Надписывание центров гражданской обороны
В случае наводнения центры гражданской обороны - обычно это школы или общественные центры - являются важными местами оказания экстренной помощи. Вы надпишете их в Веллингтоне.
- Выберите вкладку Карта и перейдите на закладку Te Aro.
Здания более не отображаются. Если они видны, нажмите кнопку Фиксированное уменьшение
 , чтобы уменьшить масштаб до масштаба выше 1:10 000.
, чтобы уменьшить масштаб до масштаба выше 1:10 000. - На панели Содержание включите слой Civil Defence Centres.
- Щелкните одну из красных точек центров гражданской обороны на карте.
Появится всплывающее окно с атрибутами выбранного объекта. Надписи центров гражданской обороны основаны на атрибуте Site Name.
- Закройте панель Всплывающее окно.
- На панели Содержание щелкните правой кнопкой слой Civil Defence Centres и выберите Надписать
 .
.Надписи отображаются на карте, но могут выглядеть лучше с другими символами.
- На ленте щелкните вкладку Надписи. В группе Текстовый символ разверните галерею Цвет текстового символа. Под Схема 2 выберите стиль Населенный пункт.
- Щелкните при необходимости на панели Класс надписей расположенную в верхнем ряду вкладку Положение. Щелкните вкладку Положение
 и разверните меню Размещение.
и разверните меню Размещение.Подсказка:
Если не открыта панель Класс надписей, щелкните правой кнопкой слой Civil Defence Centres на панели Содержание и выберите Свойства надписей
 .
. - Измените положение с Наилучшего на Снизу точки.
Надпись разместится снизу от пространственного объекта.
- Измените размещение обратно на Наилучшее положение.
Размещение Наилучшее положение чаще всего помещает надпись сверху и немного правее точки. В случае возникновения конфликтов с другими надписями или объектами будет выбрано другое положение надписи.
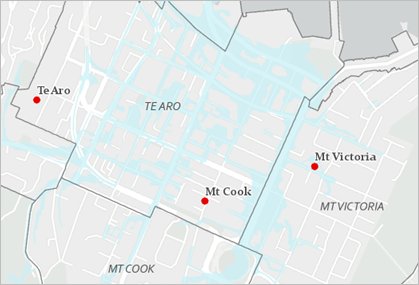
- На Панели инструментов быстрого доступа нажмите Сохранить проект
 .
.
Настройка надписей с помощью Arcade
Вы можете добавить больше информации в надписи центров гражданской обороны, использовав выражения надписей. Вы будете использовать язык выражений Esri, Arcade, чтобы отобразить, какое максимальное число людей может находиться в каждом центре, а затем дополнительно настроить оформление надписи.
- Щелкните правой кнопкой слой Civil Defence Centres и нажмите Таблица атрибутов
 .
.Поле Capacity содержит максимальное число людей, которые могут находиться в каждом центре. Для каждой надписи центра гражданской обороны вы добавите слово Capacity и соответствующее значение из поля Capacity.
- Закройте таблицу атрибутов.
- На панели Класс надписей щелкните вкладку Класс. Щелкните вкладку Выражение надписи
 ниже.
ниже. - В случае необходимости щелкните ниспадающее меню Язык как тип и выберите Arcade.
Вы будете указывать текст подписи в поле Выражение. Поскольку вы уже подписали центры гражданской обороны, их названия включаются в выражение Arcade как $feature.site_name. Вы добавите текст и поле Capacity к надписи в новой строке под названиями центров.
- Скопируйте текст ниже. В окне Выражение вставьте текст в конце существующего выражения.
+ TextFormatting.NewLine + "Capacity: " + $feature.CapacityTextFormatting.NewLine создает строку под названиями центров. "Capacity: " добавляется в виде текста в новой строке, а функция $feature.Capacity добавляет числа, соответствующие вместимости каждого центра.
- В нижней части панели щелкните Применить. При необходимости перемещайтесь по карте, чтобы просмотреть надписи в других пригородах.
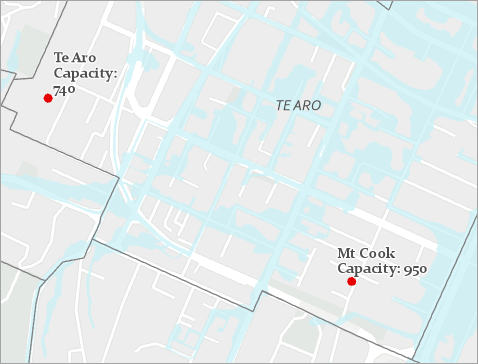
Название центра и объем текста отображаются текстом одинакового размера. Чтобы выделить имена центров гражданской обороны, вы уменьшите размер текста. Добавив тег шрифта в кавычках, можно задать название и размер шрифта.
- Скопируйте текст ниже. В окне Выражение вставьте текст после TextFormatting.NewLine + и до "Capacity: ".
"<FNT name= 'Arial' size= '9'>" + - В окне Выражение в конце выражения введите (или скопируйте и вставьте) закрывающий тег шрифта.
+ "</FNT>"Весь текст между открывающим и закрывающим тегами шрифта будет отображаться шрифтом Arial размера 9.
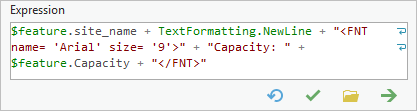
- Щелкните Применить.
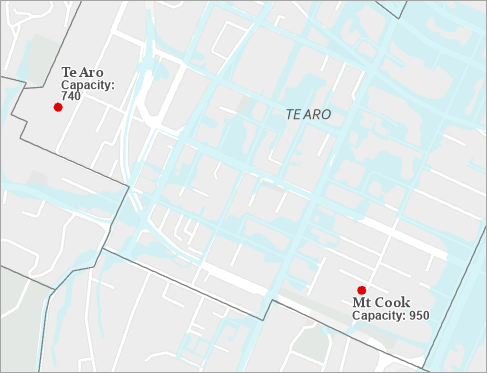
Дополнительные сведения об использовании Arcade для надписей см. в разделе Настройка текста для надписей.
- На ленте, на вкладке Надписи в группе Карта щелкните стрелку ниспадающего меню Дополнительно и выберите Итоговая информация
 .
.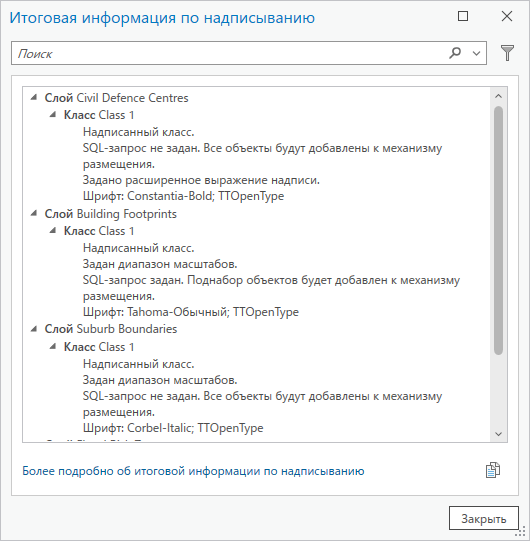
Откроется диалоговое окно Итоговая информация по надписыванию Для каждого класса надписей на карте сообщаются такие настройки, как диапазоны масштабов, SQL-запросы, расширенные выражения и шрифты. Любые проблемы, которые мешают правильному отображению надписей или влияют на производительность их отображения, обозначаются красным текстом. (В данном случае проблем не возникло.)
- Щелкните Закрыть в диалоговом окне Итоговая информация по надписыванию.
- На Панели инструментов быстрого доступа нажмите Сохранить проект
 .
.
