Обычно в ArcGIS Pro вы работаете в проекте, сохраненном на вашем компьютере. Однако не всегда требуется сохранять проект. Иногда в ваши задачи входит подготовка и управление данными, и нет необходимости создавать карты и решать аналитические задачи. В таких случаях вы можете запустить ArcGIS Pro без создания проекта. Так вы сможете обработать ваши данные и закрыть приложение без сохранения проекта.
Обзор
- Продолжительность видео: 9:49.
- Это видео было создано с помощью ArcGIS Pro 2.9.
В этом руководстве вы будете работать с наборами данных, которые могли бы использоваться в проектах по восстановлению окружающей среды в городе Крайстчерч, Новая Зеландия и его окрестностях. Вы будете предварительно просматривать и исследовать данные, изучать их метаданные, вырезать их по границам интересующей вас области и обрабатывать их для обеспечения согласованности формата и пространственной привязки. Основная цель - организовать упорядоченный сбор данных в базе геоданных, которая может публиковаться ГИС-профессионалами, работающими над связанными проектами в одной и той же географической области.
- Предполагаемое время: 60 минут (включает дополнительный раздел)
- Требования к программному обеспечению:
- ArcGIS Pro Basic
Примечание:
Краткие руководства обновляются в каждой версии программного обеспечения. Для получения наилучших результатов используйте версию онлайн-справки, соответствующую версии вашего программного обеспечения.
Загрузка данных
Землетрясение магнитудой 6.2 балла, ударившее по городу Крайстчерч в Новой Зеландии 22 февраля 2011 года, унесло жизни 185 человек и причинило огромный материальный ущерб. В некоторых наиболее разрушенных районах города восстановление домов и объектов инфраструктуры было невозможно.

Для одного из таких районов, в долине реки Отакаро-Эйвон, был разработан план создания так называемого зеленого каркаса пешеходных дорожек, велосипедных маршрутов и заболоченных территорий, ведущих от реки Эйвон к морю. В остальных районах города и окрестностях реализовываются многочисленные проекты в области сохранения биологического разнообразия и восстановления.
Вы загрузите данные, потенциально имеющие отношение к проектам восстановления в Крайстчерче и его окрестностях. Данные поступают из разных источников, имеют разные пространственные экстенты и системы координат, а также находятся в разных форматах файлов.
Примечание:
Для работы с файлами Excel в ArcGIS Pro, на компьютере должен быть установлен драйвер Microsoft Access Database Engine 2016. Начиная с ArcGIS Pro 3.0, вам также нужна версия Desktop Runtime Microsoft Windows, совместимая с разрядной версией (32 или 64 разрядной) драйвера. Инструкции см. в разделе Установка драйверов для работы с файлами Microsoft Excel .
- Перейдите на обзорную страницу Управление данными в ArcGIS Online.
- Щелкните Скачать в правой части страницы.
- В папке Загрузки на вашем компьютере щелкните правой кнопкой Manage_data.zip на папке и извлеките ее содержимое в удобное местоположение, например, C:\Temp.
Примечание:
Данное руководство является учебным упражнением. Тем не менее проекты восстановления после землетрясения в Крайстчерче и его окрестностях, включая План регенерации долины реки Отакаро-Эйвон, являются реальными и работа по ним продолжается. Информация о землетрясении 2011 года доступна из многих источников, включая статью в Википедии Землетрясение в Крайстчерче (февраль 2011).
Запуск ArcGIS Pro без шаблона
При запуске ArcGIS Pro без шаблона вам не потребуется создавать проект. Однако есть опция для сохранения вашей работы как проекта в любой момент сеанса ArcGIS Pro.
В этом руководстве предполагается, что используются некоторые настройки приложения по умолчанию. Вы проверите эти настройки и при необходимости измените их, прежде чем приступить к работе.
- Запустите ArcGIS Pro и выполните вход, если необходимо.
- На начальной странице щелкните вкладку Настройки
 .
. - В списке боковых вкладок щелкните Опции. В диалоговом окне Опции под пунктом Приложение, щелкните Общие.
- В разделе Задать общие опции для ArcGIS Pro разверните Запуск ArcGIS Pro. При необходимости нажмите Показать начальную страницу.
- Разверните Создание проектов. В разделе База геоданных при необходимости нажмите Новая база геоданных по умолчанию для каждого проекта.
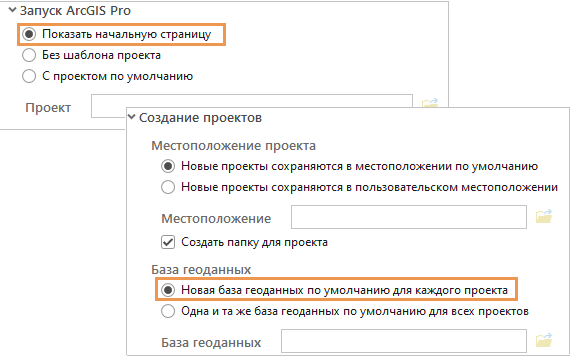
- В диалоговом окне Опции в разделе Приложение щелкните Метаданные. Если необходимо, для Стиль метаданных установите Описание элемента.
- Нажмите OK.
- Если вы изменили настройки начальной страницы или базы геоданных по умолчанию, закройте и перезапустите ArcGIS Pro. В противном случае нажмите кнопку Назад наверху страницы настроек.
- На начальной странице в разделе Новый проект нажмите Запуск без шаблона.
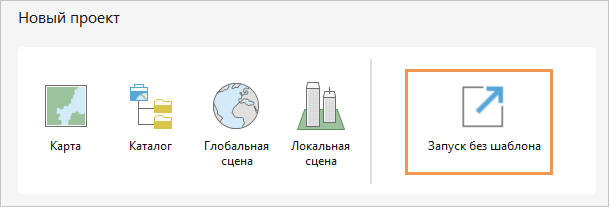
Приложение открывается без открытых видов.
Добавить подключение к папке
Вы откроете вид каталога, выполните подключение к папке с учебными данными и просмотрите данные.
- Щелкните вкладку Вид на ленте. В группе Окна нажмите Сбросить панели
 и нажмите Сбросить панели для геообработки.
и нажмите Сбросить панели для геообработки.Это гарантирует, что панели Содержание, Каталог и Геообработка открыты, тогда как остальные панели закрыты.
- На вкладке Вид в группе Окна нажмите Вид Каталог
 .
.Откроется вид каталога. На ленте появится вкладка Каталог. Панель Содержание обновляется для отображения содержания каталога.
Примечание:
Виды Каталог и панель Каталог похожи. У них есть некоторые общие функции, но некоторые задачи, такие как предварительный просмотр данных, можно выполнить только в виде Каталога. В этом руководстве вы будете работать и с видом, и с панелью. Вы будете работать с каталогом через панель Содержание, в которой отображается содержание активного вида, будь то карта, компоновка или каталог.
- Сделайте панель Каталог активной и убедитесь, что выбрана вкладка Проект. Разверните контейнеры Базы данных и Папки.
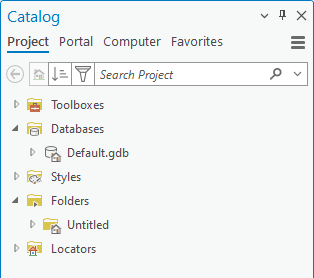
При запуске ArcGIS Pro без шаблона база геоданных по умолчанию и папка home создаются во временном каталоге в вашем профиле пользователя. Вы измените эти настройки позже.
Подсказка:
Чтобы увидеть путь, наведите курсор на базу геоданных по умолчанию или домашнюю папку.
Чтобы получить доступ к учебным данным, необходимо установить подключение к папке.
- Сделайте активным вид каталога, нажав на вкладку его вида.
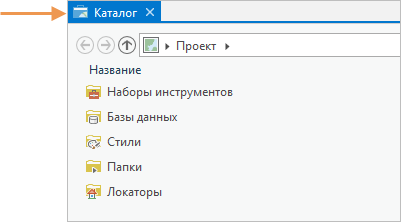
- На ленте выбрана вкладка Каталог. В группе Создать нажмите Добавить
 и нажмите Добавить подключение к папке
и нажмите Добавить подключение к папке  .
. - В окне обзора перейдите к папке с извлеченными учебными данными (например, C:\Temp). Нажмите на папке Manage_Data, чтобы выбрать ее.
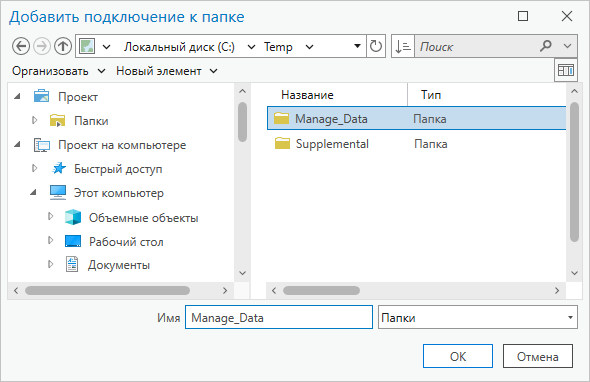
Примечание:
Вам не нужно добавлять подключение в папку Supplemental. Если ваш активный портал - ArcGIS Enterprise, вы будете использовать данные из этой папки позже, в противном случае они вам не понадобятся.
- Нажмите OK.
На панели Каталог в контейнер Папки
 будет добавлено новое подключение к папке.
будет добавлено новое подключение к папке. - На панели Каталог разверните папку Manage_Data.
Он содержит три папки, две базы геоданных и шейп-файл.
- Разверните все папки, базы геоданных и их содержимое.
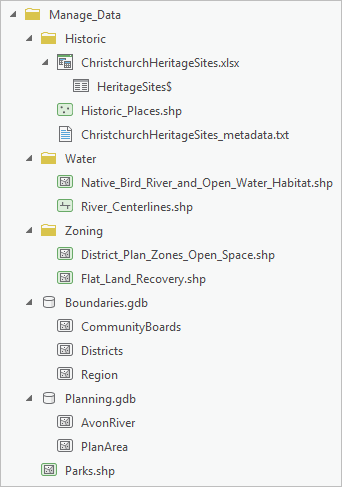
Папки содержат шейп-файлы и файл Excel. Каждая база геоданных содержит по два или три класса пространственных объектов.
Если при раскрытии ChristchurchHeritageSites.xlsx вы получаете сообщение об ошибке, см. примечание в разделе Загрузка данных выше. Вам необходимо установить драйвер Microsoft Access Microsoft Access Database Engine 2016.
Предварительный просмотр данных
Большая часть этих данных относится к проектам восстановления города Крайстчерч. Вы изучите наборы данных, чтобы узнать о них больше. Вы будете работать в виде каталога и на панели Содержание, где будут отображаться элементы активного вида. Так, в активном виде каталога на панели Содержание отображается содержание каталога.
- На панели Содержание (не на панели Каталог) в разделе Проект разверните Папки. Разверните папку Manage_Data и щелкните на Planning.gdb.
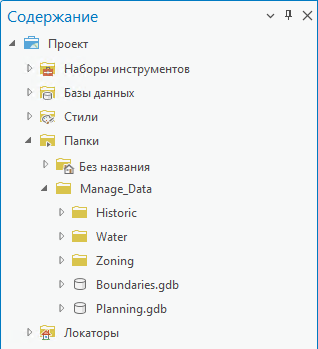
В виде каталога показаны два класса пространственных объектов в базе геоданных: AvonRiver и PlanArea.
- В виде каталога щелкните на PlanArea.
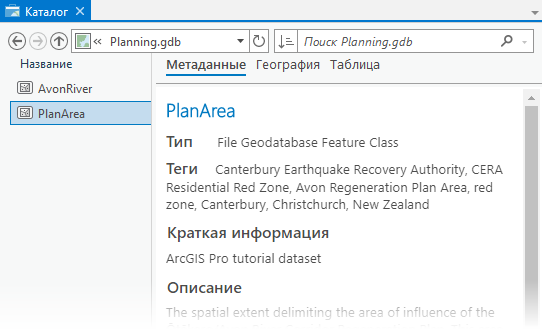
Панель дополнительной информации отображает вкладки Метаданные, География и Таблица для выбранного класса объектов.
Подсказка:
Если панель дополнительной информации не отображается, нажмите на ленте вкладку Вид. В группе Опции щелкните Панель Детали
 и выберите её. (Эта кнопка также находится внизу вида каталога.) В виде каталога вы можете перемещать вертикальный разделитель между списком элементов и панелью дополнительной информации.
и выберите её. (Эта кнопка также находится внизу вида каталога.) В виде каталога вы можете перемещать вертикальный разделитель между списком элементов и панелью дополнительной информации. - Если необходимо, нажмите вкладку Метаданные на панели дополнительной информации. Просмотрите описание элемента PlanArea.
- На панели Детали нажмите вкладку География.
Пространственные данные отображаются на светло-серой базовой карте.
- На вкладке География щелкните объект в предварительном просмотре географии.
Объект подсветится и появится панель Всплывающие окна. Во всплывающем окне объект будет описан как Otakaro/Avon River Corridor Regeneration Plan. Эта область определяет зеленый каркас пешеходных дорожек, велосипедных маршрутов, заболоченных участков и общественных территорий.
- Закройте панель Всплывающее окно.
Примечание:
Закрытие всплывающего окна приводит к перерисовке окна предварительного просмотра, и цвет символа может измениться.
- Нажмите вкладку Таблица и просмотрите атрибуты класса пространственных объектов.
В таблице содержится одна запись с атрибутами названия и площади. Знакомство с данными также включает изучение их системы координат.
- В виде каталога нажмите правой кнопкой мыши на классе пространственных объектов PlanArea и щелкните Свойства
 .
. - В диалоговом окне Свойства класса пространственных объектов во вкладке Источник прокрутите вниз и разверните раздел Пространственная привязка.
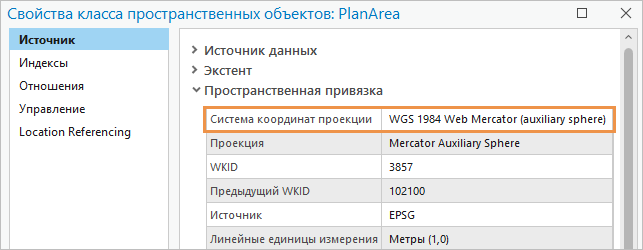
Система координат проекции - WGS 1984 Web Mercator Auxiliary Sphere.
- Щелкните Отмена.
- На панели Содержание щелкните на базе геоданных Boundaries. В виде каталога щелкните на CommunityBoards.
- Просмотрите метаданные, географию и таблицу этого класса пространственных объектов.
- Откройте свойства класса пространственных объектов CommunityBoards и проверьте его пространственную привязку.
Система координат проекции этого класса пространственных объектов - NZGD 2000 New Zealand Transverse Mercator. Она отличается от системы координат класса объектов PlanArea. Поскольку New Zealand Transverse Mercator является стандартом для карт и данных Новой Зеландии, одна из ваших целей – спроецировать все наборы данных в эту систему.
- Щелкните Отмена.
- При необходимости просмотрите остальные наборы данных в папке Manage_Data.
Изучение данных на карте
Для дальнейшего изучения вы добавите наборы данных на карту. Вы сделаете это из панели Каталог.
- На панели Каталога убедитесь, что содержание папки Manage_Data по-прежнему раскрыто.
- Нажмите клавишу Ctrl и щелкните следующие наборы данных, чтобы выбрать их. Не выбирайте файл Excel, текстовый файл или шейп-файл.
- Historic_Places
- Native_Bird_River_and_Open_Water_Habitat
- River_Centerlines
- District_Plan_Zones_Open_Space
- Flat_Land_Recovery
- CommunityBoards
- Districts
- Регион
- AvonRiver
- PlanArea
- Щелкните правой кнопкой мыши любой из выбранных наборов данных, выберите Добавить к новой
 и нажмите Карта
и нажмите Карта  .
.Открывается вид карты с названием Карта. На панели Содержание отображаются слои карты.
- На панели Каталог нажмите Parks.shp, чтобы выбрать его. Перетащите его на карту.
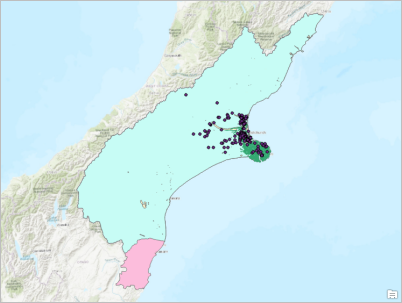
Слои могут обозначаться разными цветами. Они также могут отображаться в несколько ином порядке. - На панели Содержание нажмите на слое Region, чтобы выбрать его. На панели Содержание перетащите его вниз в положение сразу над слоем World Topographic Map.
При перетаскивании вы увидите пунктирную горизонтальную черту, показывающую местоположение слоя.
- Поместите слой CommunityBoards над слоем Region. Переместите слой Districts в положение над слоем CommunityBoards.
Теперь слои административных границ не скрывают объекты в других слоях.
- На панели Содержание нажмите на слое PlanArea, чтобы выбрать его. Щелкните слой правой кнопкой мыши и выберите Приблизить к слою
 .
.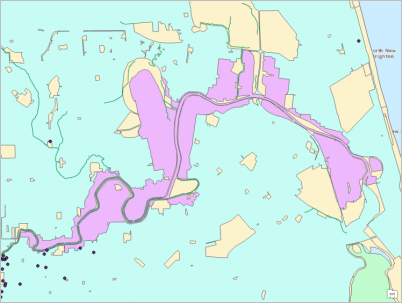
Большая часть ваших данных выходит за пределы области плана и ее окрестностей. Чтобы создать более компактный набор данных, сфокусированный на изучаемой области, вы примените вырезание к наборам данных, чтобы уменьшить их экстент. Для этого вам необходимо найти слой или объект в слое с желаемым экстентом. Сначала вы просмотрите слой Districts.
- На панели Содержание щелкните на слое Districts. Щелкните правой кнопкой на выбранном слое и нажмите Таблица атрибутов
 .
.Каждый район в слое Districts представлен строкой в таблице атрибутов.
- В таблице щелкните заголовок строки 4 (серый квадрат у левого края строки), чтобы выбрать запись для города Крайстчерч (Christchurch City).
Соответствующий объект выбран на карте.
- В строке инструментов в верхней части таблицы щелкните Приблизить к
 .
.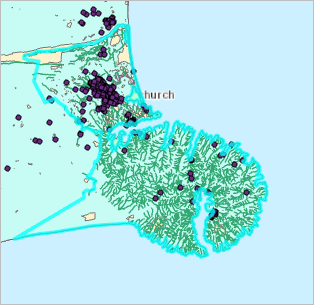
Район Крайстчерч – небольшой, но он все же больше, чем вам нужно, так как в него входит полуостров Бэнкс – скопление скал круглой формы, не являющееся частью городской территории.
- В строке инструментов в верхней части таблицы щелкните Очистить
 .
. - Закройте таблицу Districts.
Вы можете исследовать другие слои в поисках объекта, представляющего интересующую вас область, но вместо этого вы выполните поиск в ArcGIS Living Atlas of the World.
Добавление данных из ArcGIS Living Atlas of the World
ArcGIS Living Atlas of the World - это коллекция проверенной географической информации, рекомендованной компанией Esri.
Примечание:
Если ваш активный портал ArcGIS Enterprise, а не ArcGIS Online, слои, добавленные в этот раздел, недоступны из ArcGIS Living Atlas. Вы можете добавить эквивалентный слой из папки Supplemental в загруженные данные:
- На вкладке Карта ленты, в группе Слой, щелкните Добавить данные
 .
. - В диалоговом окне обзора в разделе Компьютер перейдите к C:\Temp\Supplemental (или к директории, куда вы загрузили данные).
- Щелкните NZ Urban Rural Indicator Areas.lyrx, чтобы выбрать его, и нажмите OK.
- Продолжите с шага 10 в этом разделе.
- Сделайте вид каталога активным.
Панель Содержание обновилась, чтобы отобразить каталог.
- На панели Содержание в разделе Портал щелкните Living Atlas
 .
.Вы примените фильтр к ресурсам ArcGIS Living Atlas, чтобы отобразить объекты границ на территорию Новой Зеландии.
- В виде каталога рядом с полем поиска щелкните Фильтр
 . В ниспадающем списке фильтров разверните Категории и затем Границы. Щелкните опцию Административные.
. В ниспадающем списке фильтров разверните Категории и затем Границы. Щелкните опцию Административные.В виде каталога к ресурсам ArcGIS Living Atlas применен фильтр по выбранной категории.
- Закройте ниспадающий список фильтров.
- В поле поиска вида каталога введите New Zealand urban rural и нажмите клавишу Enter.
Этот списк уже отфильтровам по ключевым словам вашего поиска.
- Щелкните вкладку Вид на ленте. В группе Опции щелкните Панель дополнительной информации
 , чтобы отменить ее выбор.
, чтобы отменить ее выбор.Панель подробной информации исчезнет, что даст вам больше места для просмотра имен слоев и информации о них.
- В нижней части вида каталога нажмите кнопку Листы
 .
.Элементы отображаются в виде значков с образцами.
- Найдите векторный слой NZ Urban Rural Indicator Areas - Current.
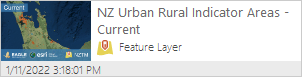
- Щелкните на слое, чтобы выбрать его. Нажмите правой кнопкой мыши на слое и выберите Добавить к карте
 .
. - Сделайте активным вид карты. Приблизьтесь к городской территории Крайстчерч - большое оранжевое пятно в центре вида.
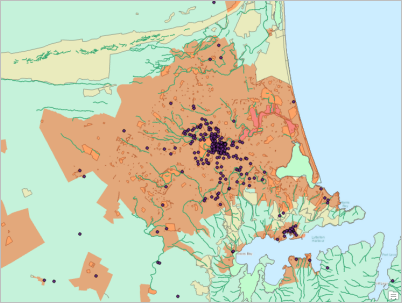
- Убедитесь, что на панели Содержание выбран слой NZ Urban Rural Indicator Areas.
- В случае необходимости щелкните вкладку Карта на ленте. В группе Навигация щелкните стрелку ниспадающего списка Исследовать
 и щелкните Выбранные на панели Содержания.
и щелкните Выбранные на панели Содержания.Когда вы щелкаете на объекте карты, на панели Всплывающее окно будет показана информация о слое или слоях, выбранных на панели Содержание.
- Щелкните на карте на городской территории Крайстчерч.
Объект подсвечивается на карте. Панель Всплывающие окна подтверждает, что объект представляет основную городскую территорию Крайстчерча. Вы будете использовать этот объект для определения экстента вырезания.
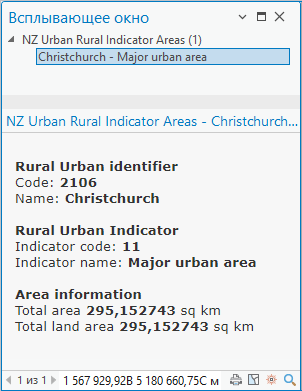
Вы будете работать с этим слоем на протяжении всего урока, поэтому дадите ему более короткое имя.
- Закройте панель Всплывающее окно.
- На панели Содержание щелкните правой кнопкой мыши слой NZ Urban Rural Indicator Areas и выберите Свойства
 .
. - В диалоговом окне Свойства слоя во вкладке Общие замените текущее имя на Urban Area.
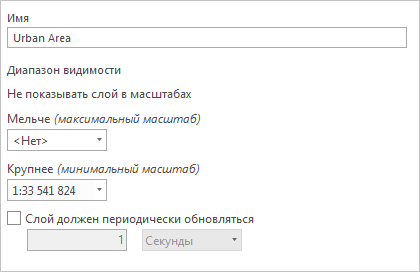
- Нажмите OK.
Слой переименован на панели Содержание.
Создание базы геоданных в новой папке
По мере обработки начальных данных вы будете сохранять свои выходные наборы данных в новую базу геоданных в новой папке. Это база геоданных и папка, которые вы опубликуете для ГИС-специалистов, работающих над проектами восстановления Крайстчерча.
Вы установите новую базу геоданных и папку в качестве местоположения по умолчанию для новых создаваемых вами данных. Вы также добавите новую папку в свой список избранного. Элементы, которые являются избранными, доступны для работы в любом проекте ArcGIS Pro.
- Сделайте вид каталога активным.
- На панели Содержание в разделе Проект щелкните контейнер Базы данных
 , чтобы выбрать его. Нажмите правой кнопкой мыши на выбранном элементе и щелкните Новая файловая база геоданных
, чтобы выбрать его. Нажмите правой кнопкой мыши на выбранном элементе и щелкните Новая файловая база геоданных  .
. - В окне поиска перейдите к папке с извлеченными учебными данными (например, C:\Temp). Дважды щелкните на папке, чтобы открыть ее.
Вы видите папки Manage_Data и Supplemental. Вы создадите другую папку для хранения новой базы геоданных и других файлов. Вы можете сделать это в процессе создания базы геоданных.
- В диалоговом окне обзора щелкните стрелку раскрывающегося списка Новый элемент и выберите Папка
 .
.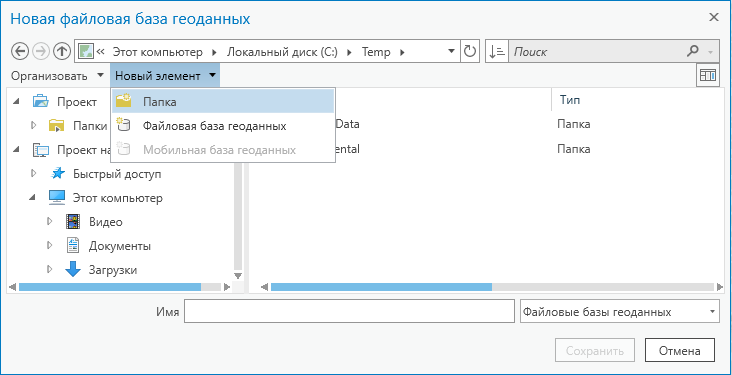
Создана новая папка. Ее имя по умолчанию можно изменить.
- Переименуйте папку в ChristchurchRenewal и нажмите клавишу Enter.
Новая папка выбрана.
- Внизу диалогового окна поиска щелкните Открыть, чтобы открыть папку ChristchurchRenewal (которая является пустой).
- В текстовом окне Имя введите ChristchurchData в качестве имени новой базы геоданных. Щелкните Сохранить.
- На панели Содержание щелкните контейнер Базы данных
 .
.Новая база геоданных отображается в виде каталога рядом с базой геоданных по умолчанию, которая была создана при запуске ArcGIS Pro.

База геоданных по умолчанию, отмеченная значком домашней страницы
 , - это база геоданных, в которой сохраняются результаты геообработки, если не указано иное. В качестве базы геоданных по умолчанию можно задать любую базу геоданных.
, - это база геоданных, в которой сохраняются результаты геообработки, если не указано иное. В качестве базы геоданных по умолчанию можно задать любую базу геоданных. - В виде каталога щелкните ChristchurchData.gdb, чтобы выбрать ее.
- На ленте щелкните вкладку Управлять. В группе Проект щелкните По умолчанию
 .
.У базы геоданных ChristchurchData появится значок домика.
Вы добавите подключение папки к новой папке ChristchurchRenewal, чтобы получить к ней прямой доступ, а не искать ее.
- На панели Содержание в разделе Проект щелкните контейнер Папки
 . Щелкните правой кнопкой мыши на выбранном элементе и выберите Добавить подключение к папке
. Щелкните правой кнопкой мыши на выбранном элементе и выберите Добавить подключение к папке  .
.Подсказка:
Раннее вы добавили подключение к папке с ленты. Вы также можете создать подключение на панели Содержание или панели Каталог.
- В диалоговом окне обзора перейдите к папке, содержащей учебные данные. Щелкните на папке ChristchurchRenewal, чтобы выбрать ее.
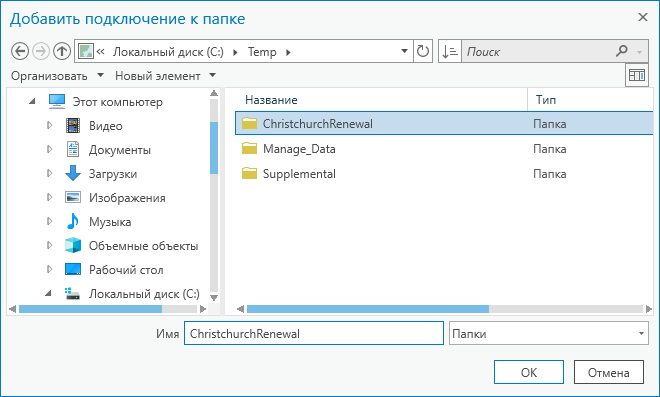
- Нажмите OK.
Новое подключение к папке появляется в виде каталога.
Вы измените домашнюю папку тем же способом, как вы изменили базу геоданных по умолчанию. Домашняя папка - это папка, в которую по умолчанию сохраняются выходные файлы, не хранящиеся в формате базы геоданных (например, файлы слоев или шейп-файлы).
- В виде каталога щелкните на подключении к папке ChristchurchRenewal, чтобы выбрать ее.
- На ленте щелкните вкладку Управлять. В группе Проект щелкните По умолчанию
 .
.В виде каталога папка ChristchurchRenewal обозначена как домашняя папка.
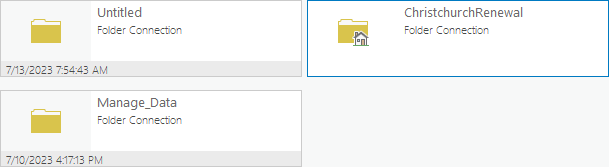
- На ленте на вкладке Управление в группе Организовать щелкните Добавить в Избранное
 .
. - Внизу панели Содержание разверните контейнер Избранное
 , чтобы увидеть искомую папку.
, чтобы увидеть искомую папку.Это подключение к папке, как избранное, теперь доступно в любом проекте ArcGIS Pro.
Подсказка:
Доступ к избранному можно получить из панели Содержание, когда активен вид каталога, или из панели Каталог, когда выбрана вкладка Избранное. Щелкните правой кнопкой мыши избранное и выберите Добавить в проект
 , чтобы добавить его в свой текущий проект, или щелкните Добавить в новые проекты
, чтобы добавить его в свой текущий проект, или щелкните Добавить в новые проекты  , чтобы автоматически добавлять его во все новые проекты. Чтобы удалить из избранного щелкните его правой кнопкой мыши и выберите Удалить из избранного
, чтобы автоматически добавлять его во все новые проекты. Чтобы удалить из избранного щелкните его правой кнопкой мыши и выберите Удалить из избранного  .
.
Вырезание данных и сохранение их в новую базу геоданных
Вы вырежете большинство данных из папки Manage_Data по границе города Крайстчерч, используя инструмент геообработки Попарное вырезание. Вы запустите инструмент в пакетном режиме, что позволит обработать несколько наборов данных за одну операцию. Выходные данные будут сохранены в базе геоданных ChristchurchData. Все входные шейп-файлы будут автоматически преобразованы в формат базы геоданных.
Вырезание объектов меняет их геометрию. Например, река, которая пересекает границу городской территории Крайстчерча, будет разбита на границе. Сохранен будет только тот сегмент, который находится внутри границ.
Как упоминалось ранее, вы хотите, чтобы новые данные были в системе координат New Zealand Transverse Mercator. Перед запуском инструмента Попарное вырезание вы зададите параметр среды инструмента, который проецирует входные наборы данных в эту систему координат.
- Сделайте активным вид карты.
- На панели Содержание щелкните правой кнопкой мыши на слое Urban Area, перейдите к пункту Выборка и щелкните Сделать только этот слой доступным для выборки
 .
. - На ленте во вкладке Карта в группе Выборка щелкните инструмент Выбрать
 . На карте щелкните на объекте территории города Крайстчерч, чтобы выбрать его.
. На карте щелкните на объекте территории города Крайстчерч, чтобы выбрать его.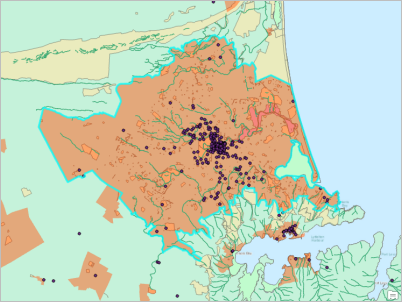
При запуске инструмента Попарное вырезание вы зададите слой Urban Area в качестве вырезающего слоя. Инструмент будет использовать выбранный объект в качестве экстента вырезания.
- Станет активной панель Геообработка. В поле поиска введите Попарное вырезание.
В результатах поиска Попарное вырезание будет на первом месте в списке.
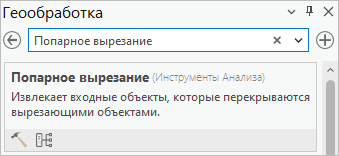
Подсказка:
Чтобы изменить отображение инструментов, в нижней части панели Геообработка щелкните Показать инструменты с описаниями
 или Показать инструменты в виде списка
или Показать инструменты в виде списка  .
. - В результатах поиска щелкните правой кнопкой инструмент Попарное вырезание и выберите Пакетно.
Откроется инструмент Пакетное попарное вырезание. Пакетный инструмент - это временный инструмент, позволяющий обрабатывать несколько входных наборов данных или других параметров. Большинство инструментов геообработки могут быть запущены в пакетном режиме. Вы можете сохранить пакетный инструмент, чтобы сделать его постоянным.
- В графе Выберите пакетный параметр, убедитесь, что выбраны Входные объекты. Снимите отметку с Добавить выходные наборы данных к открытой карте.
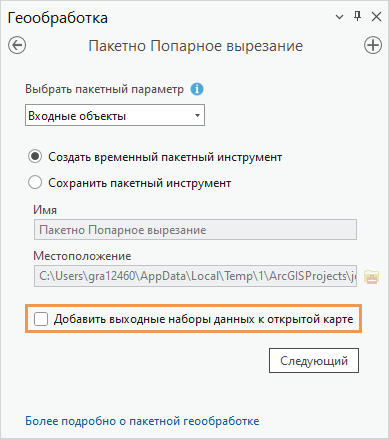
Вместо этого вы добавите выходные наборы данных на новую карту.
- Щелкните Далее.
- Рядом с Входные объекты пакетно нажмите кнопку Добавить несколько
 . Рядом со строкой поиска установите отметку Переключить все опции.
. Рядом со строкой поиска установите отметку Переключить все опции. Выбраны все слои карты. Однако вы не хотите применять вырезание ко всем из них. Слои границ должны сохранить свою территориальную целостность, поэтому вы обработаете их отдельно.
- В списке пакетных входных объектов снимите отметки для следующих слоев:
- CommunityBoards
- Districts
- Регион
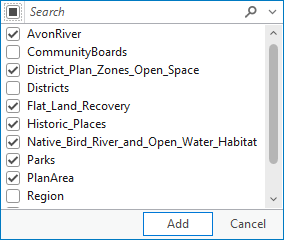
Слой Urban Area включен в состав входных объектов, которые будут вырезаны. Это означает, что слой будет вырезан до выбранного в нем объекта, что вы и хотите.
- Внизу ниспадающего списка щелкните Добавить.
- Для Вырезающих объектов щелкните стрелку ниспадающего списка и выберите Urban Area.

Если к входному слою применяется выборка, под параметром появляется кнопка переключения. По умолчанию обрабатываются только выбранные записи, а это именно то, что вы хотите. (По этой причине кнопка переключения также отображается под слоем городской местности Urban Area в списке входных объектов для пакетного ввода.)
- В строке Выходной класс объектов удалите префикс PairwiseClip_OutFeatureClass_ из имени выходного класса объектов и оставьте только переменную %Name%.
Внимание:
Не удаляйте весь путь к выходной базе геоданных. Удаленные пути могут и не восстановиться корректно при запуске инструментов в пакетном режиме.
Путь выходного класса указывает на базу геоданных ChristchurchData.
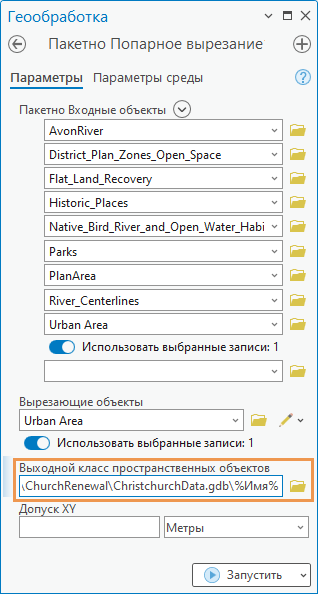
Переменная %Name% назначает имя входного слоя выходному набору данных. Так как выходные данные сохраняются не туда, где хранятся входные данные, префикс имен файлов для предотвращения конфликтов названий (например, PairwiseClip_OutFeatureClass_) не требуется.
Несмотря на то, что слои карты в разных системах координат могут пространственно выравниваться с помощью проецирования на лету, вы хотите, чтобы выходные данные были созданы в стандартной системе NZGD 2000 New Zealand Transverse Mercator. Вы создадите настройку среды для проецирования входных наборов данных в эту систему по мере необходимости.
Параметры среды геообработки - это параметры, которые не встроены в инструмент, но применяются к выходным данным при запуске инструмента. В этом случае использование параметра среды означает, что вам не нужно запускать инструмент Проецировать на наборах данных, которые находятся в системе координат Web Mercator.
- В верхней части окна инструмента Пакетное попарное вырезание щелкните вкладку Параметры среды.
- Рядом с Выходная система координат нажмите Выбрать систему координат
 .
. - В диалоговом окне Система координат в разделе Системы координат XY доступны разверните Слои.
Перечислены две системы координат, используемые в слоях карты.
- Щелкните NZGD 2000 New Zealand Transverse Mercator, чтобы выбрать ее.
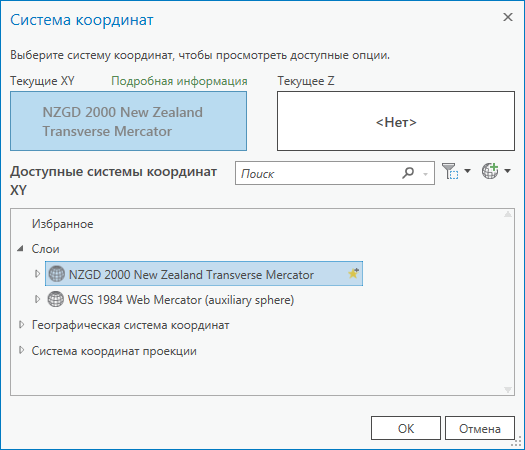
- Нажмите OK.
Входные наборы данных, хранящиеся в системе координат Web Mercator, например, PlanArea, будут спроецированы в New Zealand Transverse Mercator при вырезании.
- На панели Геообработка щелкните Запустить
 .
.По завершении работы инструмента в нижней части панели появится сообщение об успешном выполнении.
Просмотр данных в базе геоданных
Вы изучите новые наборы данных в базе геоданных ChristchurchData.
- Сделайте вид каталога активным.
- На панели Содержание в разделе Проект
 раскройте Базы данных. Щелкните ChristchurchData.gdb.
раскройте Базы данных. Щелкните ChristchurchData.gdb. - В нижней части вида каталога щелкните Столбец
 для отображения элементов в виде списка.
для отображения элементов в виде списка.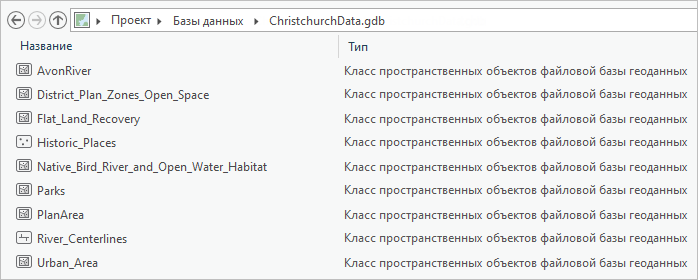
В базе геоданных девять классов пространственных объектов.
- Щелкните на классе PlanArea, чтобы выбрать его. Откройте свойства класса пространственных объектов и проверьте пространственную привязку.
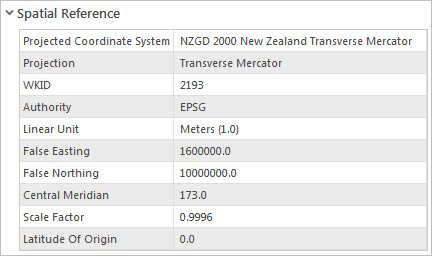
Этот набор данных был спроецирован в систему координат New Zealand Transverse Mercator, как указано в настройках среды геообработки.
- Щелкните Отмена.
Вы изучите данные на новой карте.
- Щелкните на классе объектов AvonRiver, чтобы выбрать его. Нажмите клавишу Shift и щелкните на классе объектов Urban_Area, чтобы выбрать все классы объектов.
- Щелкните правой кнопкой мыши на любом из выбранных классов и нажмите Добавить к новой > Карте
 .
.Откроется новая карта с именем Карта1.
- Убедитесь что активен вид новой карты Карта1. На панели Содержание переместите слой Urban_Area в положение выше слоя топографической базовой карты.
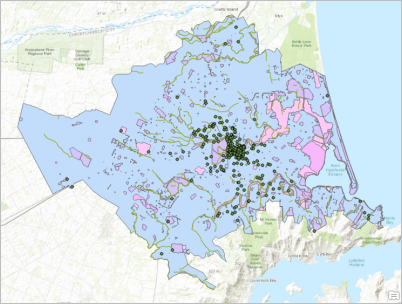
Цвета ваших символов будут отличаться. - На панели Содержание нажмите клавишу Ctrl и щелкните слой Urban Area, чтобы снять с него выборку.
- Уменьшите масштаб карты, чтобы убедиться, что все слои вырезаны в пределах городской территории Крайстчерча.
Первая карта вам больше не понадобится.
- Сделайте активным вид карты с именем Карта. Щелкните Закрыть
 на вкладке ее вида.
на вкладке ее вида.Карта1 теперь в активном виде.
Примечание:
Закрытая карта по-прежнему является частью проекта. Ее можно снова открыть из контейнера Карты
 на панели Каталог или из панели Содержание вида каталога.
на панели Каталог или из панели Содержание вида каталога.
Копирование слоев границ в базу геоданных
При запуске инструмента Попарное вырезание вы не обрабатывали слои границ, так как хотели сохранить их территориальную целостность. Тем не менее слои границ покрывают весь округ Кентербери, который имеет большую площадь, чем вам нужно.
Вы примените пространственную выборку для объектов слоя CommunityBoards и слоя Districts, которые имеют область, соответствующую территории города Крайстчерч. Вы скопируете выбранные объекты в базу геоданных данных ChristchurchData, не вырезая их. Вы пропустите слой Region. В нем содержится только один объект, представляющий территорию округа Кентербери, и он слишком общий для ваших задач.
- В случае необходимости щелкните вкладку Карта на ленте. В группе Выборка щелкните Выбрать по расположению
 .
.Откроется инструмент Выбрать по расположению.
Примечание:
Для удобства некоторые инструменты геообработки открываются в плавающем окне. Вы также можете открыть эти инструменты на панели Геообработка.
Параметр Входные объекты используется для указания объектов, которые вы хотите выбрать. Вы хотите выбрать объекты из слоев CommunityBoards и Districts. Эти слои отсутствуют на карте, поэтому необходимо перейти к соответствующим наборам данных.
- Рядом с окном Входные объекты щелкните кнопку Обзор
 .
. - В окне обзора, в разделе Проект, щелкните Папки. Перейдите к Manage_Data > Boundaries.gdb.
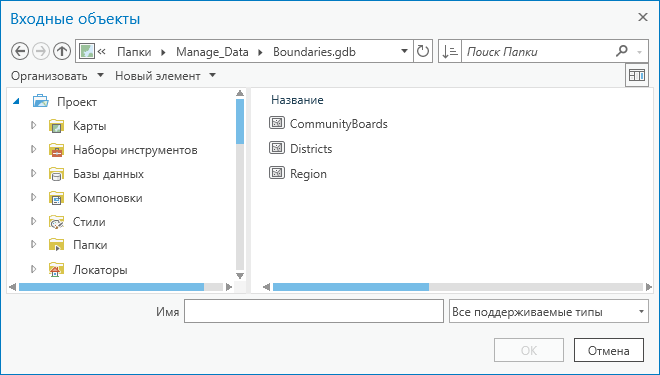
- Нажмите клавишу Ctrl и щелкните CommunityBoards и Districts, чтобы выбрать оба класса объектов. (Не выбирайте Регион.) Нажмите ОК.
В окне Выбрать по расположению эти два набора данных добавляются в список входных объектов.
- Подтвердите, что параметр Отношения установлен на Пересечение.
- Для Выбирающих объектов щелкните стрелку ниспадающего списка и выберите Urban_Area.
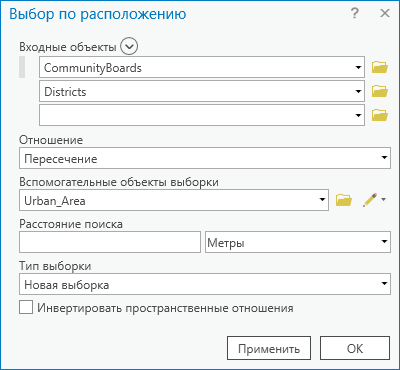
Инструмент Выбрать по расположению осуществляет выборку в слоях карты. Поскольку наборы данных CommunityBoards и Districts не представлены в виде слоев карты, инструмент создаст слои, добавит их на карту и выберет в них соответствующие объекты.
- Нажмите OK.
Когда инструмент закончит свою работу на карту будут добавлены два слоя - Districts_Layer и CommunityBoards_Layer. Внизу вида карты вы можете видеть, что выбрано 10 объектов.

Для просмотра выбранных записей можно открыть таблицы атрибутов слоя, но это необязательно. Вы скопируете выбранные объекты в новые классы объектов в базе геоданных ChristchurchData.
Два слоя границ имеют отношение к вашим окончательным данным, потому что проекты восстановления могут быть субъектом местного управления. Экстент слоев больше, чем интересующая вас область, но меньше, чем исходный экстент данных. Границы 10 выбранных объектов остаются неизменными.
Вы запустите инструмент Копировать объекты в пакетном режиме. Поскольку выходные наборы данных будут использовать имена входных слоев, вы переименуете слои перед запуском инструмента.
- На панели Содержание щелкните слой Districts_Layer, чтобы его выбрать. Нажмите клавишу F2, чтобы изменить имя слоя. Введите Districts и нажмите клавишу Enter.
- Таким же образом переименуйте слой CommunityBoards_Layer в CommunityBoards.
Подсказка:
Вы также можете щелкнуть выбранный слой на панели Содержание, чтобы сделать его имя доступным для редактирования. Можно также дважды щелкнуть этот слой, чтобы открыть диалоговое окно Свойства слоя, и изменить имя слоя на вкладке Общие.
- Вверху панели Геообработка нажмите Открыть другой инструмент
 . В списке опций нажмите Открыть другой инструмент, чтобы найти инструмент, который вы не использовали.
. В списке опций нажмите Открыть другой инструмент, чтобы найти инструмент, который вы не использовали. - В поле поиска введите копировать объекты.
В результатах поиска Копировать объекты будет первым.
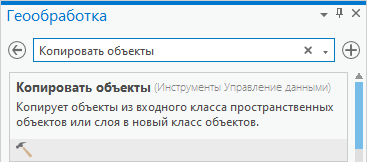
- Щелкните правой кнопкой мыши инструмент Копировать объекты, а затем нажмите Пакетно.
Открывается инструмент Пакетное копирование объектов. В этом случае вы примите настройку по умолчанию и добавите выходные наборы данных к открытой карте.
- Для Выбрать пакетный параметр оставьте выбранными Входные объекты и щелкните Далее.
- В Пакетно Входные объекты нажмите стрелку ниспадающего меню (не кнопку Добавить несколько) и щелкните Districts.
- В следующей пустой строке входных объектов щелкните стрелку раскрывающегося списка и выберите CommunityBoards.
Инструмент покажет количество выбранных объектов в каждом слое.
- В текстовом окне Выходной класс пространственных объектов удалите префикс CopyFeatures_OutFeatureClass_ и оставьте переменную %Name%.
Внимание:
Не удаляйте весь путь к выходной базе геоданных. Удаленные пути могут и не восстановиться, как описано ниже, при запуске инструментов в пакетном режиме.
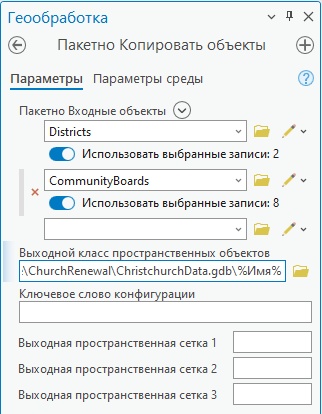
Вам не нужно настраивать параметры среды для выходной системы координат. В обоих входных слоях используется система координат NZGD 2000 Transverse Mercator.
- На панели Содержание отключите отображение слоев CommunityBoards и Districts.
Это уменьшит путаницу при добавлении на карту новых слоев с такими же именами.
- На панели Геообработка щелкните Запустить
 .
.По окончании работы инструмента новые слои добавляются на карту. Вам больше не нужны исходные слои с выбранными объектами.
- На панели Содержание щелкните правой кнопкой мыши слой Districts, который в данный момент выключен, и выберите команду Удалить
 .
.Подсказка:
Если вы допустили ошибку, нажмите Отменить
 на панели быстрого доступа, чтобы отменить свое последнее действие.
на панели быстрого доступа, чтобы отменить свое последнее действие. - Удалите слой CommunityBoards (который выключен) тем же способом.
- На панели Содержание переместите слой Districts в положение над слоем World Topographic Map. Переместите слой CommunityBoards выше слоя Districts.
- Щелкните правой кнопкой мыши на слое Districts и выберите Приблизить к слою
 .
.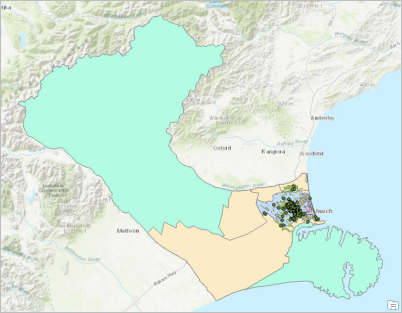
Оба слоя простираются за пределы города Крайстчерч, потому что они не вырезаны. Однако они включают только те объекты, которые пересекают территорию города.
- Сделайте вид каталога активным.
База геоданных ChristchurchData теперь включает новые классы пространственных объектов CommunityBoards и Districts.
Обновить метаданные
Метаданные из входных наборов данных в папке Manage_Data были скопированы в новые наборы данных в базе геоданных ChristchurchData. Вы просмотрите метаданные, чтобы исправить орфографические ошибки и обновить описания элементов. Вы также создадите образцы, которые появятся в метаданных.
- В виде каталога щелкните на классе объектов Native_Bird_River_and_Open_Water_Habitat. Нажмите правой кнопкой мыши на выбранном классе объектов и щелкните Редактировать метаданные
 .
.Откроется вид метаданных. Волнистые красные линии появляются под несколькими словами. К ним относятся орфографические ошибки, нераспознанные технические термины и необычные географические названия.
Примечание:
Если вы не видите волнистых красных подчеркиваний, вам нужно включить проверку орфографии.
- Прокрутите представление метаданных.
В поле Описание две орфографические ошибки.
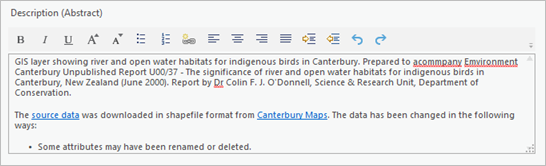
- Щелкните правой кнопкой мыши на первой ошибке (acommpany) и щелкните на предложенной замене accompany.
Ошибка исправлена и красное подчеркивание исчезло.
- Исправьте ошибку написания Emvironment на Environment тем же способом.
В нижней части поля Описание описываются изменения, внесенные в исходные данные. Вы добавите еще одну заметку.
- В поле Описание щелкните в конце текста и нажмите Enter, чтобы добавить второй пункт.
- Введите или скопируйте следующее предложение: The data was converted to geodatabase format and clipped to the Christchurch urban area.
- На ленте во вкладке Метаданные в группе Управление метаданными нажмите Сохранить
 .
. - Закройте вид метаданных.
- Щелкните вкладку Вид на ленте. В группе Опции щелкните Панель Детали
 и выберите её. Если необходимо, нажмите вкладку Метаданные на панели дополнительной информации.
и выберите её. Если необходимо, нажмите вкладку Метаданные на панели дополнительной информации.Орфографические ошибки в описании исправлены. Примечание, которое вы добавили, отображается в нижней части описания.
- На панели Детали нажмите вкладку География.
Предварительный просмотр данных выполняется на базовой карте Светло-серое полотно.
- На ленте щелкните Просмотр. В группе Просмотр щелкните Базовая карта
 и выберите Океаны.
и выберите Океаны.Базовая карта изменится при предварительном просмотре географии.
- В группе Образец щелкните Создать
 .
. - На панели дополнительной информации нажмите вкладку Метаданные.
Чтобы увидеть новый образец, необходимо обновить метаданные.
- Щелкните другой набор данных в виде каталога и щелкните еще раз на Native_Bird_River_and_Open_Water_Habitat.
Метаданные отображают новый образец. При просмотре элементов на панели Каталог во всплывающих окнах элементов могут также отображаться образцы.
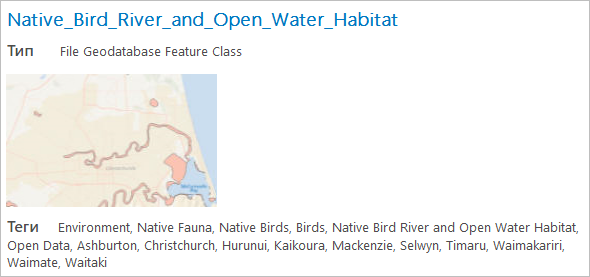
- При необходимости отредактируйте описания элементов и создайте миниатюры для некоторых других наборов данных.
Примечание:
Все наборы данных имеют описания элементов, за исключением класса пространственных объектов Urban_Area, который был загружен из слоя ArcGIS Living Atlas. При необходимости вы можете импортировать описание элемента.
- В виде каталога выберите класс объектов Urban_Area. На ленте во вкладке Каталог в группе Метаданные (но не в группе Создать) нажмите Импорт
 .
. - В диалоговом окне Импорт метаданных щелкните Обзор
 .
В разделе Портал щелкните Living Atlas
.
В разделе Портал щелкните Living Atlas  и выполните поиск для NZ Urban Rural Indicator Areas - Current.
и выполните поиск для NZ Urban Rural Indicator Areas - Current. - Щелкните слой, чтобы его выбрать, и щёлкните OK. Убедитесь, что URL-адрес слоя добавлен в диалоговое окно Импорт метаданных.
- Щелкните OK, чтобы импортировать метаданные.
- В виде каталога выберите класс объектов Urban_Area. На ленте во вкладке Каталог в группе Метаданные (но не в группе Создать) нажмите Импорт
Сохранение файлов слоев
Символы слоев по умолчанию не всегда идеальны. Принимать решения о картографическом оформлении данных Крайстчерча не является вашей работой, но может быть полезно создать для остальных несколько файлов слоев в качестве отправной точки для визуализации данных.
Файл слоя сохраняет свойства слоя, такие как его имя, символы и путь к исходным данным, не сохраняя сами данные. Когда вы добавляете файл слоя на карту, при условии, что исходные данные доступны, свойства слоя применяются автоматически.
- Сделайте активным вид карты.
- На панели Содержание щелкните правой кнопкой мыши на слое Historic_Places и выберите Приблизить к слою
 .
. - На панели Содержание щелкните символ под именем слоя Historic_Places.
На панели Символы появились опции для настройки точечных символов.
- Вверху панели Символы щелкните вкладку Галерея, если необходимо.
- Рядом с окном поиска щелкните стрелку ниспадающего меню Все стили и выберите Стили проекта.
Настройка Стили проекта содержит добавленные по умолчанию в ваш проект ArcGIS Pro стили, а также все стили, которые вы добавили. Настройка Все стили включает все системные стили, которые устанавливаются с ArcGIS Pro. Выбор Стилей проекта сужает область поиска символов.
- В поле поиска введите pin и нажмите Enter.
- В разделе ArcGIS 2D щелкните на символе Булавка-капля 2, чтобы выбрать его.
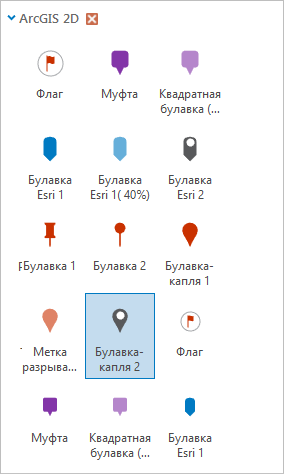
Символ изменен на панели Содержание и на карте.
- На панели Символы щёлкните вкладку Свойства.
- В разделе Оформление измените Размер на 12 тчк и нажмите Применить.
- На панели Содержание щелкните правой кнопкой на названии слоя Historic_Places, перейдите к Публикация и выберите Сохранить как файл слоя
 .
.Диалоговое окно обзора откроется на домашней папке ChristchurchRenewal.
- В окне Имя примите имя по умолчанию, Historic_Places.lyrx. Щелкните Сохранить.
- При необходимости создайте файлы слоев для других слоев.
Например, для отображения слоя Urban_Area символом пустой заливки осуществите поиск в галерее символов по слову контур. Чтобы найти подходящий символ для слоев Parks и AvonRiver, осуществите в галерее символов поиск по словам парк и вода.
Пока вид карты активен, вы сбросите настройки инструмента Исследовать, которые изменили ранее.
- На ленте во вкладке Карта в группе Навигация нажмите стрелку ниспадающего списка Исследовать
 и выберите Верхний слой.
и выберите Верхний слой. - Сделайте вид каталога активным. На панели Содержание в разделе Папки щелкните папку ChristchurchRenewal.
В виде каталога появится файл этого слоя.
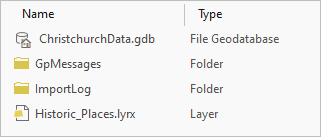
База геоданных ChristchurchData завершена. Папка ChristchurchRenewal содержит базу геоданных и файл слоя. Теперь эту папку можно поместить в сеть или распространить с помощью стандартных методов общего доступа к файлам. Ее также можно загрузить в ArcGIS Online в виде файла .zip.
Вы также можете опубликовать отдельные наборы данных как веб-слои в ArcGIS Online. Чтобы более подробно узнать об этих возможностях, см. руководство Публикация веб-карты.
Во время этого урока ни один файл проекта не был сохранен на вашем компьютере (если только вы не сохранили проект самостоятельно). Папка ChristchurchRenewal и база геоданных ChristchurchData сохраняются независимо от сохранения проекта ArcGIS Pro. Созданные вами рабочие карты использовались для оценки данных и выбора входных слоев для инструментов, но у вас нет необходимости их сохранять.
- Если вы переходите к дополнительному разделу, оставьте ArcGIS Pro открытым. В противном случае щелкните вкладку Проект на ленте. В списке боковых вкладок щелкните Выход. Нажмите Нет при получении предложения о сохранении изменений.
Загрузка данных (дополнительно)
Данные включают в себя класс объектов с именем Historic_Places. Ранее при просмотре содержания папки Manage_Data вы видели, что в ней также содержится файл Excel под именем ChristchurchHeritageSites. Этот файл содержит записи для двух местоположений, которые не включены в набор данных Historic_Places.
Вы можете добавить объекты одного набора данных в другой при помощи инструмента Присоединить, этот процесс называется загрузка данных. Два объекта наследия, которые вы хотите добавить, являются строками в листе Excel и перед загрузкой данных должны быть преобразованы в точечные объекты.
После загрузки конвертированных точечных объектов в класс пространственных объектов Historic_Places вам не нужно хранить их в отдельном наборе данных. Поэтому вы создадите точечные объекты во временной рабочей области памяти и загрузите их в набор данных Historic_Places из этой рабочей области. При закрытии ArcGIS Pro, рабочая область в памяти будет очищена.
- Сделайте активным вид каталога, если требуется. На панели Содержание в разделе Базы данных щелкните на базе геоданных ChristchurchData.
- В виде каталога щелкните на классе объектов Historic_Places. Просмотрите его метаданные, географию и таблицу.
Класс пространственных объектов содержит 322 исторических объекта, находящихся в пределах городской территории Крайстчерча. Таблица атрибутов включает поля Name и Address. В поле RegID хранится числовой код из четырех цифр.
- На панели Содержание в разделе Папки разверните папку Manage_Data, если необходимо. Разверните папку Historic и выберите файл ChristchurchHeritageSites.xlsx.
- В виде каталога нажмите на листе HeritageSites$ и просмотрите таблицу.
Примечание:
Если рядом с надписью ChristchurchHeritageSites.xlsx появляется красный восклицательный знак, необходимо установить драйвер Database Engine Microsoft Access. См. примечание в разделе Загрузка данных выше. После установки драйвера во вкладке Каталог в группе Организовать нажмите Обновить
 . Теперь вы можете щелкнуть ChristchurchHeritageSites.xlsx и просмотреть лист HeritageSites$.
. Теперь вы можете щелкнуть ChristchurchHeritageSites.xlsx и просмотреть лист HeritageSites$.Таблица содержит столбцы X и Y, в которых значения долготы и широты хранятся в десятичных градусах. Эти координаты позволяют конвертировать местоположения в пространственные данные.
Кроме того, есть столбцы Name и Address. Существует также несколько других столбцов, включая RegisterNumber. В этом столбце хранятся числовые идентификаторы, такие как поле RegID в таблице Historic_Places.
Вы добавите лист Excel как таблицу на карту и преобразуете эту таблицу в точечные объекты. Это поможет вам удостовериться в том, что добавляемых объектов еще нет в слое Historic_Places.
- В виде каталога щелкните правой кнопкой мыши на HeritageSites$ и выберите Добавить в Карта1.
- Сделайте активным вид карты.
Таблица HeritageSites$ приведена в нижней части панели Содержание в разделе Автономные таблицы.
- Щелкните правой кнопкой мыши таблицу HeritageSites$ и выберите Создать точки из таблицы > XY Таблица в точку
 .
.В плавающем окне откроется инструмент XY Таблица в точку.
Подсказка:
Инструмент XY Таблица в точку также можно открыть на вкладке Автономная таблица на ленте. В группе Создать точки щелкните Из таблицы > XY Таблица в точку
 .
.Параметр Входная таблица содержит правильный параметр по умолчанию HeritageSites$. Параметры Поле X и Поле Y по умолчанию корректно установлены как поля таблицы X и Y. Система координат по умолчанию GCS_WGS_1984. Большинство значений широты и долготы хранятся в этой системе, поэтому можно с уверенностью предположить, что этот параметр является правильным.
- В строке Выходной класс объектов удалите весь путь. В пустой строке введите memory\Sites.
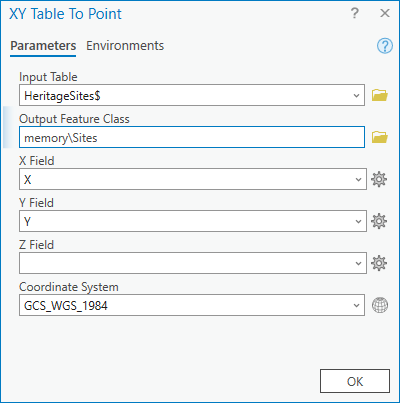
Путь memory\ указывает на то, что выходные данные будут записаны в рабочую область в памяти, а не в базу геоданных. Имя Sites может быть любым.
- Нажмите OK.
По завершении работы инструмента в верхнюю часть панели Содержание добавляется слой Sites.
- На панели Содержание щелкните правой кнопкой мыши на слое Sites и выберите Приблизить к слою
 .
. - На панели Содержание отключите и включите слой Sites, чтобы увидеть, что в нем нет объектов из слоя Historic_Sites layer в этих двух локациях.
Это подтверждает, что вы можете загружать данные из памяти без дублирования существующих объектов.
- Сделайте вид каталога активным. На панели Содержание в разделе Базы данных нажмите на ChristchurchData.gdb.
- В виде каталога щелкните Historic_Places, чтобы выбрать его. Нажмите правой кнопкой мыши на выбранном классе объектов и щелкните Загрузить данные.
Инструмент Присоединить откроется на панели Геообработка. Сообщение в верхней части панели предупреждает, что этот инструмент не создает набор данных - он изменяет целевой набор данных. В параметрах инструмента для в качестве Целевого набора данных автоматически задается Historic_Places. Это набор данных, в который будут загружены объекты.
- Щелкните стрелку ниспадающего списка для Входные наборы данных и выберите Sites.
Если входные и целевые наборы данных имеют одинаковый набор полей, можно использовать настройку по умолчанию для Типа сопоставления полей: Входные поля должны соответствовать целевым полям. Однако в данном случае некоторые поля не совпадают, поэтому вам необходимо изменить настройку.
- Щелкните стрелку раскрывающегося списка Тип сопоставления полей и выберите Использовать список полей для определения различий.
Вы можете сопоставить поля вручную, если имена полей разные, но значения атрибутов совместимы.
В разделе Список полей перечислены поля в целевом наборе данных (класс объектов Historic_Places). Поля RegID и Accuracy имеют предупреждающие символы
 , поскольку у них нет совпадений с именами полей во входном наборе данных (набор данных Sites в памяти). Поля Name и Address имеют совпадающие имена полей.
, поскольку у них нет совпадений с именами полей во входном наборе данных (набор данных Sites в памяти). Поля Name и Address имеют совпадающие имена полей.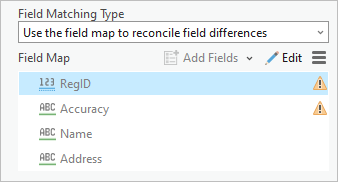
- Нажмите Редактировать
 .
.Откроется диалоговое окно Свойства поля.
- В диалоговом окне Свойства поля в списке Поля убедитесь, что поле RegID выбрано (выделено синим цветом). В списке полей источника выберите Регистрационный номер.
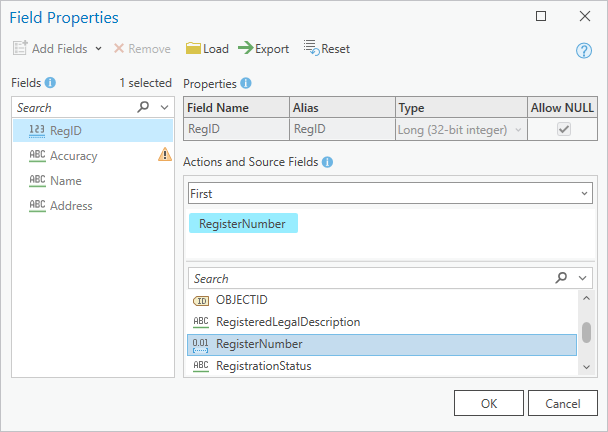
Предупреждение удалено из поля RegID поскольку теперь оно сопоставлено с исходным полем. При загрузке данных значения из поля RegisterNumber в наборе данных Sites будут добавлены в поле RegID набора данных Historic_Places.
Вы оставите поле Accuracy как есть, поскольку у него нет соответствующего атрибута в наборе данных Sites. При запуске инструмента атрибуты будут обработаны следующим образом:
- Поля во входной таблице (Sites), которые соответствуют полям в целевой таблице (Historic_Places), будут иметь значения своих атрибутов, добавленные к соответствующим полям в целевой таблице.
- Не сопоставленные поля во входной таблице, такие как X и Y, не будут добавлены в целевую таблицу.
- Не сопоставленные поля в целевой таблице, например, Accuracy, получат значение для присоединенных записей <null>.
Примечание:
Входной набор данных хранится не в системе координат New Zealand Transverse Mercator, а в географической системе координат WGS_1984. Однако когда объекты будут загружены, они спроецируются автоматически.
- Щелкните ОК в диалоговом окне Свойств поля.
- Щелкните Запустить
 в инструменте Присоединить.
в инструменте Присоединить. - По завершении работы инструмента в виде каталога щелкните на Historic_Places. На панели деталей щелкните вкладку Таблица, просмотрите таблицу и прокрутите ее вниз.
Подсказка:
Вы также можете щелкнуть Переместить в конец
 в нижней части таблицы.
в нижней части таблицы.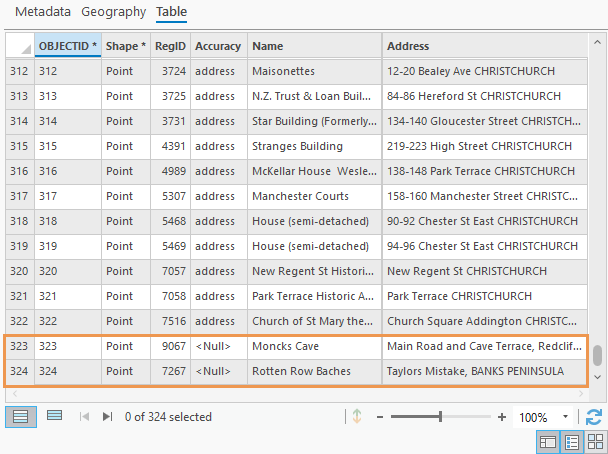
В таблицу добавлены две записи: одна для места под названием Moncks Cave и одна для Rotten Row Baches. У новых записей есть значения в полях Name, Address и RegID. В поле Accuracy содержатся значения <Null>.
- Сделайте активным вид карты. На панели Содержание выключите слой мест Sites.
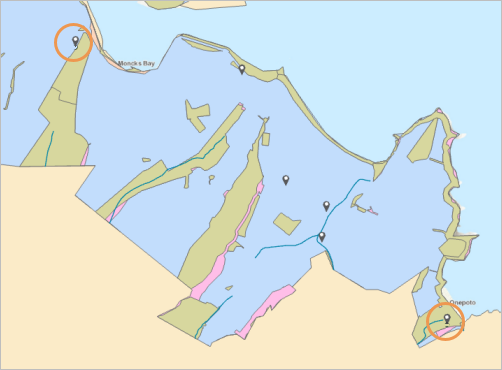
Новые объекты были добавлены в слой Historic_Places в корректных местоположениях.
База геоданных ChristchurchData завершена. Папка ChristchurchRenewal, содержащая базу геоданных, один или несколько файлов слоев и любую документацию или файлы readme, которые вы хотите добавить, готова к публикации для групп восстановления.
- Щелкните вкладку Проект на ленте. В списке боковых вкладок щелкните Выход. Нажмите Нет при получении предложения о сохранении изменений.
Когда ваш сеанс ArcGIS Pro закончится, рабочая область памяти будет очищена.
