Автономная справочная система открывается во вьюере справки настольного приложения ArcGIS Pro. Основные области вьюера Справки показаны на рисунке ниже.
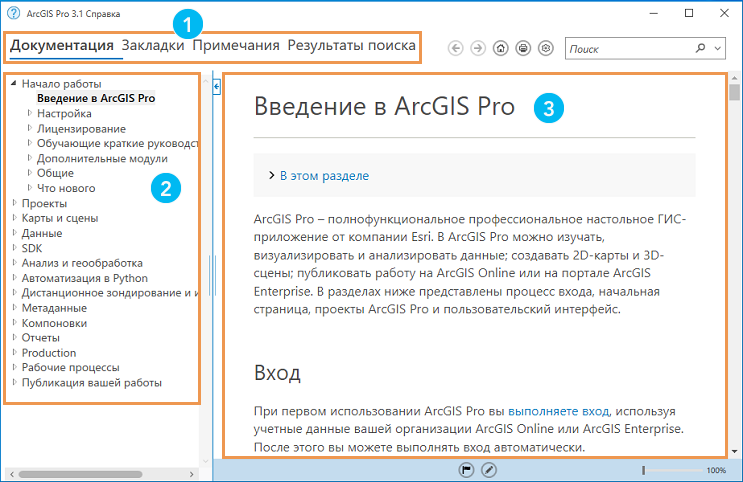
| Компонент | Описание |
|---|---|
 | Вкладки используются для отображения разделов справки, закладок, примечаний и результатов поиска. |
 | Содержание доступно на вкладке Документация. |
 | Разделы отображаются рядом с содержанием, на вкладке Документация. |
Автономная справка — это дополнительный компонент, загружаемый из My Esri отдельно от ArcGIS Pro. Информация о том, как загрузить программное обеспечение Esri, доступна в справке My Esri в разделе Общие вопросы и интерактивная справка.
После загрузки и установки автономной справки необходимо установить ее в качестве источника справки по умолчанию, чтобы ее использовать.
Использование локальной справочной системы
Вы можете открыть автономную справочную систему из любого места ArcGIS Pro с помощью клавиши F1.
- Запустите ArcGIS Pro.
- Нажмите клавишу F1.
Средство просмотра справки открывается в отдельном от приложения ArcGIS Pro окне. Вкладка Документация активна в верхней части вьюера, а курсор помещен в поле поиска в правом верхнем углу.
Примечание:
Если справочная система открывается в веб-браузере вместо вьюера справки, это означает, что автономная справочная система либо не установлена, либо не настроена в качестве справочной системы по умолчанию.
Просмотр разделов
На вкладке Документация вы можете просмотреть разделы в таблице содержания.
- На вкладке Документация, когда курсор находится в поле поиска, нажимайте клавишу Tab, чтобы переместиться в таблицу содержания.
- Дважды нажмите клавишу Tab, если истории поиска нет.
- Нажмите клавишу Tab три раза, если есть история поиска.
- Используйте клавиши со стрелкой вверх и стрелкой вниз для просмотра заголовков и подзаголовков.
- Используйте клавиши со стрелкой вправо и стрелкой влево, чтобы разворачивать и сворачивать заголовки и подзаголовки.
Клавиша Стрелка вправо разворачивает заголовок. Клавиша Стрелка влево сворачивает развернутый заголовок или позволяет перейти к предыдущему заголовку.
- Внутри заголовка или подзаголовка используйте клавиши Стрелка вверх и Стрелка вниз для просмотра разделов.
Когда в таблице содержания выбран раздел, он отображается в окне вьюера Справки.
- Нажмите Tab три раза, чтобы переместить курсор в текст раздела.
Выбрана первая ссылка в разделе. Адресат ссылки отображается в виде серой полосы в нижней части окна вьюера справки.
Примечание:
Когда вы нажимаете клавишу Tab для ввода раздела, первая кнопка остановки табуляции помещает курсор на разделитель между таблицей содержания и разделом. Вы можете использовать клавиши Стрелка влево и Стрелка вправо для перемещения разделителя. Вторая остановка табуляции помещает курсор на кнопку Скрыть. Можно нажать клавишу Enter, чтобы скрыть и отобразить таблицу содержания.
- Используйте Стрелку вверх и Стрелку вниз для пролистывания раздела.
- Можно нажать клавишу Tab, чтобы выбрать следующую ссылку в разделе.
- Нажмите клавишу Enter на ссылке, чтобы открыть связанный раздел или перейти к связанному подразделу текущего раздела.
- Нажмите Alt+Стрелка влево, чтобы вернуться к предыдущему разделу.
Примечание:
Некоторые ссылки ведут к разделам справки за пределами системы ArcGIS Pro (например, на разделы справки ArcGIS Online) или на веб-сайты. В этих случаях ссылка открывается в окне браузера. Вы можете использовать сочетание клавиш Alt+Tab в Windows, чтобы вернуться к просмотру справки.
- Закройте раздел одним из следующих способов:
- Нажмите Ctrl+Tab, чтобы выбрать кнопку Добавить закладку
 в нижней части окна просмотра справки.
в нижней части окна просмотра справки. - Нажимайте Shift+Tab несколько раз, чтобы перемещаться по ссылкам назад, пока курсор не окажется в таблице содержания.
- Нажмите Ctrl+Tab, чтобы выбрать кнопку Добавить закладку
Навигация в окне справки
Используйте сочетания клавиш из следующей таблицы для перемещения по окну справки и запуска команд.
| Сочетание клавиш | Описание |
|---|---|
| Вкладка | Переход к следующему элементу в серии, включая элементы управления и ссылки в разделах справки. |
| Shift+Tab | Переход к предыдущему элементу в серии, включая элементы управления и ссылки в разделах справки. |
| Ctrl+Tab | Переход к следующему элементу в серии, исключая ссылки в разделах справки. |
| Alt+Стрелка влево | Переход назад на один раздел в серии ранее просмотренных разделов. |
| Alt+Стрелка вправо | Переход вперед на один раздел в серии ранее просмотренных разделов. |
F1 | Перемещайтесь между вкладками Документация, Закладки, Примечания и Результаты поиска из любого места средства просмотра справки. |
| Alt+1 | Переход на вкладку Документация. Курсор не должен находиться в тексте раздела. |
| Alt+2 | Переход на вкладку Закладки. Курсор не должен находиться в тексте раздела. |
| Alt+3 | Переход на вкладку Примечания. Курсор не должен находиться в тексте раздела. |
| Alt+4 | Переход на вкладку Результаты поиска. Курсор не должен находиться в тексте раздела. |
| Alt+5 | Переход на вкладку Поиск. Курсор не должен находиться в тексте раздела. |
Стрелка вправо и Стрелка влево | Развернуть или свернуть разделы при навигации по таблице содержания. Перемещение между вкладками Документация, Закладки, Примечания и Результаты поиска. Примечание:Используя клавиши со стрелками для перехода на вкладку Результаты поиска, поместите курсор в поле поиска. Нажмите Alt+4, чтобы вернуться к заголовку вкладки. |
| Ctrl+B | Создание закладки для раздела, выделенного в таблице содержания. |
| Ctrl+N | Создание примечания для раздела, выделенного в таблице содержания. |
| Ctrl+Знак равенства (=) | Масштабировать раздел/Увеличить. Курсор должен находиться в тексте раздела. |
| Ctrl+Минус (-) | Масштабировать раздел/Уменьшить. Курсор должен находиться в тексте раздела. |
| Ctrl+P | Печать раздела, выделенного в таблице содержания. Курсор должен находиться в тексте раздела. |
Поиск в справке
Вы можете поискать интересующие вас разделы в справке.
- Перейдите к окну поиска одним из следующих способов:
- Нажмите Alt+5.
- Если курсор находится внутри раздела, нажмите Ctrl+Tab и Alt+5.
- Напечатайте одно или несколько слов в поле поиска и нажмите Enter.
Выбрана вкладка Результаты поиска и отображаются результаты поиска.
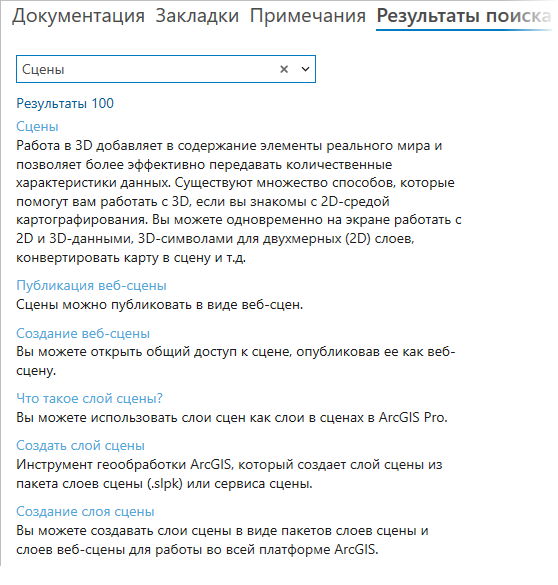
- Нажмите Ctrl+Tab, чтобы выбрать первый результат поиска. Нажмите клавишу Tab или Стрелка вниз, чтобы просмотреть список результатов поиска.
Подсказка:
Из любого места списка результатов поиска нажмите Shift+Ctrl+Tab, чтобы вернуться к окну поиска.
- Когда выбрана ссылка на раздел, нажмите клавишу Enter, чтобы отобразить раздел.
- Либо нажмите Alt+4, чтобы вернуться на вкладку Результаты поиска.
- Также можно в поле поиска на вкладке Результаты поиска ввести новое ключевое слово и нажать клавишу Enter.
Просмотр недавних результатов поиска
Вы можете просматривать и повторно выполнять недавние поисковые запросы.
- Перейдите к окну поиска одним из следующих способов:
- Нажмите Alt+5.
- Если курсор находится внутри раздела, нажмите Ctrl+Tab и Alt+5.
- Наведя курсор на поле поиска, дважды нажмите клавишу Tab, чтобы выбрать стрелку ниспадающего меню результатов поиска
 .
. - Нажмите клавишу Enter, чтобы увидеть ниспадающее меню результатов поиска.
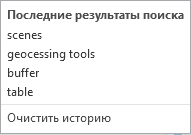
- Используйте клавиши со стрелками или клавишу Tab для перехода между последними поисковыми запросами. Нажмите Enter, чтобы отобразить результаты поиска для выделенного термина.
- Можно использовать клавиши со стрелками или клавишу Tab, чтобы выбрать опцию Очистить историю и нажать клавишу Enter.
Подсказка:
Если вы случайно выбрали опцию Очистить историю, нажмите Shift+Tab, чтобы вернуться к элементам истории поиска.
- Нажмите клавишу Esc или Alt+1, чтобы вернуться к окну поиска.
Печать раздела
Отдельные разделы справки можно распечатать с вкладки Документация.
- Выберите раздел в таблице содержания.
- Нажмите клавишу Tab три раза, чтобы переместить курсор в раздел.
- Нажмите Ctrl+P, чтобы открыть диалоговое окно Печать.
Подсказка:
Либо на вкладке Документация нажимайте клавишу Tab до тех пор, пока в верхней части окна просмотра справки не будет выбрана кнопка Печать
 . Нажмите клавишу Enter, чтобы открыть диалоговое окно Печать.
. Нажмите клавишу Enter, чтобы открыть диалоговое окно Печать. - Нажмите клавишу Tab, чтобы перейти к настройкам. Используйте клавиши Стрелка вниз и Стрелка вверх для выбора параметров и нажмите клавишу Enter для отображения ниспадающих списков.
Например, в разделе Компоновка нажмите клавишу Стрелка вниз, чтобы изменить ориентацию с Книжной на Альбомную. В разделе Принтер нажмите клавишу Enter, чтобы отобразить список принтеров.
- Когда выбрана кнопка Печать, нажмите клавишу Enter, чтобы распечатать раздел.
Диалоговое окно Печать закроется.
Использование закладок
Используйте закладки для быстрого возврата к интересующим вас разделам.
Добавление закладки
Добавьте закладку одним из следующих способов:
- На вкладке Документация нажмите Ctrl+B, чтобы добавить в закладки раздел, выбранный в таблице содержания.
- Нажимайте Ctrl+Tab пока в нижней части окна просмотра справки не будет выбрана кнопка Добавить закладку
 . Нажмите Enter.
. Нажмите Enter.
Закладка будет добавлена на вкладку Закладки.
Использование закладок
Выполните приведенные ниже шаги, чтобы использовать закладку.
- Перейдите на вкладку Закладки одним из следующих способов:
- Нажмите Alt+2.
- Если курсор находится внутри раздела, нажмите Ctrl+Tab и нажмите Alt+2.
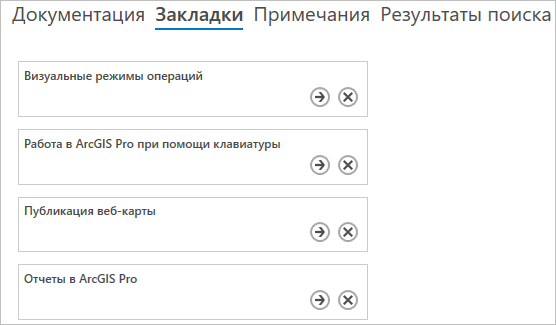
- На вкладке Закладки нажимайте клавишу Tab до тех пор, пока не будет выбрана первая закладка в списке.
- Используйте Стрелку вверх и Стрелку вниз для перемещения между закладками.
- Нажмите Enter, чтобы открыть раздел из текущей закладки.
Удаление закладки
Выполните следующие шаги, чтобы удалить закладку.
- Перейдите на вкладку Закладки одним из следующих способов:
- Нажмите Alt+2.
- Если курсор находится внутри раздела, нажмите Ctrl+Tab и Alt+2.
- Нажимайте Tab пока не будет выделена первая закладка.
- Используйте клавишу Стрелка вниз, чтобы выбрать закладку, которую нужно удалить.
- Нажмите Tab два раза, чтобы выделить кнопку Удалить
 .
. - Нажмите Enter.
Появится запрос на Удаление закладки.
- Нажмите клавишу Стрелка влево, чтобы выделить кнопку Да. Нажмите Enter, чтобы удалить закладку.
Подсказка:
Когда в окне просмотра справки отображается раздел с закладками, кнопка Добавить закладку
 в нижней части окна просмотра меняется на Удалить закладку
в нижней части окна просмотра меняется на Удалить закладку  . Вы можете выбрать кнопку и нажать Enter, чтобы удалить закладку.
. Вы можете выбрать кнопку и нажать Enter, чтобы удалить закладку.
Использование примечаний
Используйте примечания, чтобы дополнить раздел комментариями или дополнительной информацией.
Добавление примечания
Выполните приведенные ниже шаги, чтобы добавить заметку.
- Добавьте заметку одним из следующих способов:
- На вкладке Документация нажмите Ctrl+N, чтобы открыть текстовое поле Примечания для раздела, выбранного в таблице содержания. Нажимайте Ctrl+Tab, пока курсор не окажется в текстовом поле.
- Нажимайте Ctrl+Tab до тех пор, пока в нижней части окна просмотра справки не будет выбрана кнопка Добавить примечание
 . Нажмите Enter.
. Нажмите Enter.
- Введите текст примечания.
Когда вы вводите текст, заметка добавляется на вкладку Примечания.
- Когда закончите, нажмите клавишу Tab, чтобы выйти из текстового поля.
- Можете нажимать клавишу Tab до тех пор, пока в нижней части окна просмотра справки не будет выбрана кнопка Скрыть примечание
 . Нажмите клавишу Enter, чтобы скрыть примечание.
. Нажмите клавишу Enter, чтобы скрыть примечание.
Просмотр примечания
Выполните приведенные ниже шаги, чтобы просмотреть примечание.
- Перейдите на вкладку Примечания одним из следующих способов:
- Нажмите Alt+3.
- Если курсор находится внутри раздела, нажмите Ctrl+Tab и Alt+3.
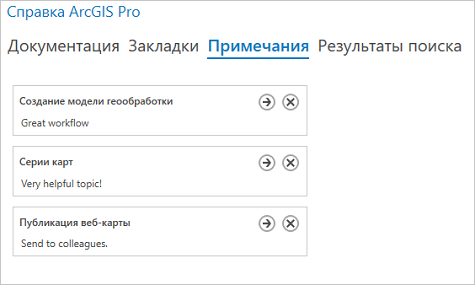
- Нажимайте Tab пока не будет выделено первое примечание.
- Используйте Стрелку вверх и Стрелку вниз для перемещения между примечаниями.
- При необходимости отредактируйте текст выбранного примечания.
- Нажмите клавишу Tab один раз, чтобы переместить курсор на текст примечания.
- Для редактирования текста используйте клавиатуру, включая клавиши Стрелка влево и Стрелка вправо, а также клавишу Backspace.
- Когда закончите, нажмите клавишу Tab.
- Нажмите Enter на выбранной заметке, чтобы отобразить раздел и примечание к нему на вкладке Документация.
Подсказка:
Когда раздел с примечанием отображается в окне справки, текст примечания отображается по умолчанию. Вы можете нажать кнопку Скрыть примечание
 и нажать Enter, чтобы скрыть заметку.
и нажать Enter, чтобы скрыть заметку.
Удаление примечания
Выполните приведенные ниже шаги, чтобы удалить примечание.
- Перейдите на вкладку Примечания:
- Нажмите Alt+3.
- Если курсор находится внутри раздела, нажмите Ctrl+Tab и Alt+3.
- Нажимайте Tab и используйте Стрелку вверх и Стрелку вниз, чтобы выделить примечание, которое вы хотите удалить.
- Нажмите Tab три раза, чтобы выбрать кнопку Удалить примечание
 .
. - Нажмите Enter.
Появится запрос Удаление примечания.
- Нажмите клавишу Стрелка влево, чтобы выделить кнопку Да. Нажмите Enter, чтобы удалить примечание.
Подсказка:
Когда раздел с примечанием отображается во вьюере справки, кнопка Добавить примечание
 в нижней части окна просмотра меняется на Удалить примечание
в нижней части окна просмотра меняется на Удалить примечание  . Вы можете выбрать кнопку и нажать Enter, чтобы удалить примечание. В окне Удалить примечание нажмите клавишу Стрелка влево, чтобы выбрать кнопку Да, и нажмите клавишу Enter.
. Вы можете выбрать кнопку и нажать Enter, чтобы удалить примечание. В окне Удалить примечание нажмите клавишу Стрелка влево, чтобы выбрать кнопку Да, и нажмите клавишу Enter.
Закройте автономную справочную систему
В любом месте программы просмотра справки можно нажать Alt+F4, чтобы закрыть приложение.