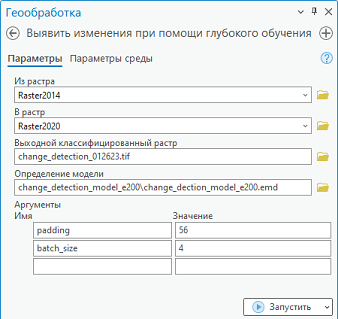Доступно с лицензией Image Analyst.
Чтобы найти изменения между двумя изображениями за два периода времени, воспользуйтесь инструментом Выявить объекты при помощи глубокого обучения. Инструмент создает классифицированный растр, отображающий изменения. На рисунке ниже показаны три изображения: изображение из первого периода времени, изображение из второго периода времени и изменение между ними.
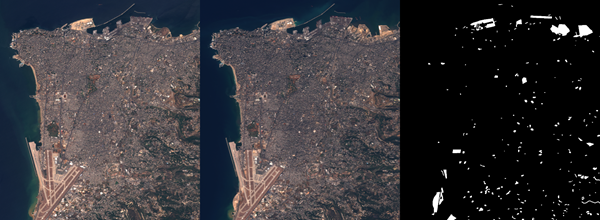
Типичный рабочий процесс обнаружения изменений с использованием глубокого обучения состоит из трех основных шагов:
- Создайте и экспортируйте обучающие выборки. Создайте обучающие выборки на панели Отметить объекты для глубокого обучения и используйте инструмент Экспорт обучающих данных для глубокого обучения, чтобы преобразовать выборки в обучающие данные для глубокого обучения.
- Обучите модель глубокого обучения. Воспользуйтесь инструментом Тренировать модель глубокого обучения для тренировки модели с помощью обучающих выборок, созданных на предыдущем шаге.
- Построение вывода. Используйте инструмент Выявить изменения при помощи глубокого обучения. Вы используете модель, созданную на шаге 2.
Другие примеры, поддерживаемые метаданные и типы архитектуре модели приведены в разделе Архитектуры моделей глубокого обучения.
Создание и экспорт обучающих выборок
Создайте схему обучения и обучающие выборки и экспортируйте данные обучения.
Если у вас есть обучающие выборки в наборе растровых данных или классе объектов, вы можете воспользоваться инструментом Экспорт обучающих данных для глубокого обучения и перейти к расположенному ниже разделу Обучение модели глубокого обучения.
- Создайте схему обучения. Эта схема будет использоваться как условные обозначения, поэтому она должна включать все классы в рабочем процессе глубокого обучения.
- Добавьте изображение, используемое для создания на карте обучающих выборок.
- Выберите добавленное вами изображение на панели Содержание.
- Щелкните вкладку Изображения.
- Щелкните Инструменты глубокого обучения и выберите Отметить объекты для глубокого обучения.
Панель Классификация изображений отображается с пустой схемой.
- На панели Классификация изображений щелкните правой кнопкой Новая схема и выберите Редактировать свойства.
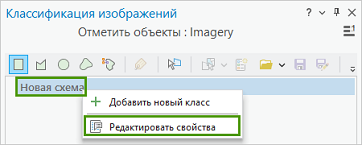
- Введите имя схемы в текстовом поле Имя.
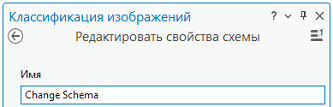
- Щелкните Сохранить.
- Добавить в схему новый класс.
- Щелкните правой кнопкой мыши созданную вами схему и выберите Добавить новый класс.
- Введите имя класса в текстовом поле Имя.
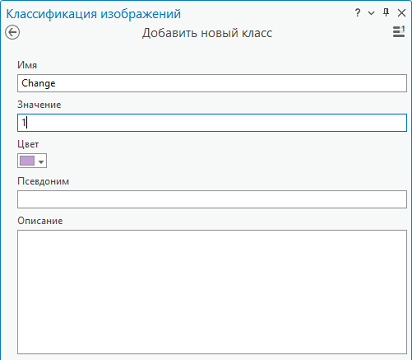
- Введите имя класса
Значение не должно быть равным нулю.
- При необходимости выберите цвет для класса.
- Нажмите OK.
Класс будет добавлен в схему на панели Классификации изображений.
- При желании повторите шаги с 2a по 2e, чтобы добавить еще классы.
- Создайте обучающие выборки.
Эти обучающие выборки показывают области изменений, которые произошли между двумя изображениями, так что вы можете обучить модель глубокого обучения.
- На панели Классификация изображений выберите класс, для которого вы хотите создать обучающую выборку.
- Выберите инструмент рисования, например, Полигон.
- Нарисуйте многоугольник вокруг пикселей, которые должны представлять класс.
Полигоны могут перекрываться; однако, если вы не уверены в объекте, не включайте его в обучающие выборки. Новая запись добавлена в группу Отмеченные объекты на панели Классификации изображений.
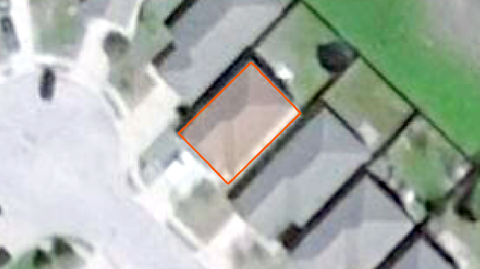
- Повторите шаги с 3a по 3c, чтобы создать обучающие выборки для каждого класса в схеме.
Рекомендуется собрать статистически значимое количество обучающих выборок для представления каждого класса в схеме.
- Когда вы закончите создавать обучающие выборки, щелкните Сохранить на панели Классификация изображений.
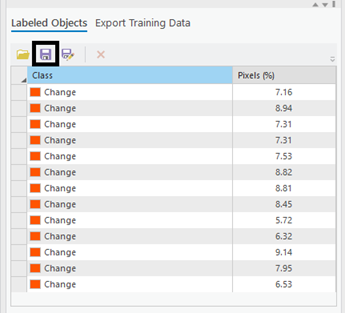
- В окне Сохранить текущие обучающие выборки найдите базу геоданных.
- Введите имя для класса объектов и щелкните Сохранить.
- Закройте панель Классификация изображений.
- Откройте инструмент Экспорт обучающих данных для глубокого обучения, чтобы экспортировать обучающие выборки в виде фрагментов изображений.
Фрагмент изображения - это небольшое изображение, которое содержит один или несколько объектов для определения. Фрагменты изображений используются для тренировки модели глубокого обучения.
- Введите значение Входной растр.
Как правило, это самое раннее изображение, до каких-либо изменений.
- Введите значение Дополнительный входной растр.
Как правило, это самое позднее изображение, после всех изменений.
- Введите значение Входной класс объектов или классифицированный растр или таблица.
Это файл обучающих выборок с помеченными объектами, который вы создали.
- Введите значение Поле значений класса.
Это заданный класс объектов меток для изменений. Класс пространственных объектов содержит поле с именем ClassValue, которое вы можете использовать.
- Укажите значение Выходной папки.
Это путь и имя папки, предназначенной для хранения выходных кусочков изображений и метаданных.
- При необходимости укажите значение для параметра Формат метаданных.
Формат метаданных, который лучше всего подходит для обнаружения изменений, - это Классифицированные листы.
- Щелкните Запустить, чтобы экспортировать обучающие данные.
- Введите значение Входной растр.
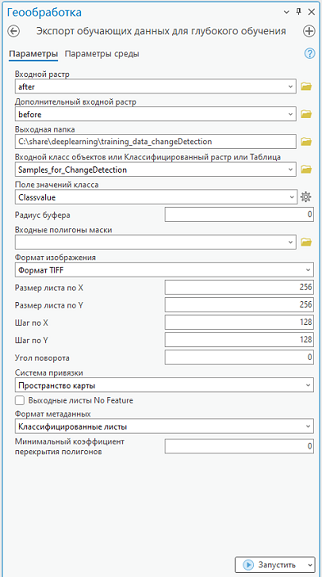
Тренировка модели глубокого обучения
Инструмент Тренировать модель глубокого обучения использует кусочки изображений, которые вы пометили, чтобы определить, какие комбинации пикселов в данном изображении являются пальмами. Вы будете использовать эти обучающие образцы для тренировки модели глубокого обучения. Обязательными параметрами инструмента являются только Входные обучающие данные и Выходная модель.
Поскольку входные данные обучения основаны на значении Формат метаданных, по умолчанию будет присвоено соответствующее значение Тип модели. Инструмент также обновляет ниспадающий список значений Тип модели соответствующими типами моделей, которые поддерживают указанный формат метаданных. Параметры Размер пакета, Аргументы модели и Опорная модель заполняются на основе значения Тип модели. Затем выходная модель будет использоваться для вывода изменений между двумя изображениями.
- Откройте инструмент Тренировать модель глубокого обучения.
- Для параметра Входные обучающие данные найдите и выберите папку с обучающими данными, в которой хранятся фрагменты изображений.
- Для параметра Выходная модель укажите путь к файлу и имя папки, в которой будет сохранена выходная модель после обучения.
- Можно также задать значение параметра Максимальное число эпох.
Эпоха – это полный цикл набора обучающих данных. В течение каждой эпохи обучающий набор данных, который вы сохраняли в папке imagechips, передается вперед и назад через нейронную сеть один раз. Обычно для начального просмотра используется от 20 до 50 эпох. Значение по умолчанию равно 20. Если модель можно еще улучшить, переобучите ее с помощью того же инструмента.
- При необходимости измените значение Тип модели в ниспадающем списке.
Тип модели определяет алгоритм глубокого обучения и нейронную сеть, которые вы будете использовать для обучения модели, например архитектуру Детектор изменений. Дополнительную информацию о моделях см. в разделе Модели глубокого обучения в ArcGIS. Примеры документации, поддерживаемые метаданные и подробные сведения об архитектуре модели приведены в разделе Архитектуры моделей глубокого обучения.
- При необходимости измените значение параметра Аргументы модели.
Параметр Аргументы модели заполняется информацией из определения модели. Эти аргументы меняются в зависимости от архитектуры указанной модели. Список аргументов модели, поддерживаемых инструментом, доступен в параметре Аргументы модели.
- Также можно задать значение параметра Размер пакета.
Этот параметр определяет собой число обучающих примеров, которые обучаются одновременно. Значение размера пакета может определяться такими факторами, как число кусочков изображений, память графического процессора (если используется графический процессор) и скорость обучения, если используется пользовательское значение. Обычно используемое по умолчанию значение размера пакета позволяет получить хорошие результаты.
- Можете указать значение параметра Скорость обучения.
Если значение не задано, оптимальная скорость обучения будет извлечена из кривой обучения в процессе обучения.
- При необходимости укажите значение параметра Опорная модель.
Значение по умолчанию основывается на архитектуре модели. Вы можете изменить опорную модель по умолчанию, нажав на раскрывающийся список.
- Можете указать значение параметра Предварительно обученная модель.
Предварительно обученная модель с похожими классами может быть уточнена для соответствия новой модели. Предварительно обученная модель должна быть обучена с помощью модели того же типа и базовой моделью, которые будут использоваться для обучения новой модели.
- При необходимости измените значение параметра % проверки.
Это процент обучающих выборок, которые будут использоваться для проверки модели. Это значение зависит от таких факторов, как число обучающих выборок и архитектура модели. Как правило, при небольшом объеме обучающих данных для проверки необходимо от 10 до 20 процентов. Если имеется большой объем обучающих данных, например, несколько тысяч выборок, для проверки достаточно будет меньшего процента, например, от 2 до 5 процентов данных. Значением по умолчанию является 10.
- Можно также отметить параметр Завершить, когда модель перестанет улучшаться.
Если он отмечен, обучение модели будет остановлено, когда модель перестанет улучшаться, независимо от заданного значения параметра Max Epochs. Эта опция по умолчанию включена.
- Можно также отметить параметр Закрепление модели.
Этот параметр указывает, будут ли закреплены опорные слои в предварительно обученной модели, чтобы веса и смещения оставались такими, как они были изначально задуманы. Если вы отметите этот параметр, опорные слои будут закреплены, а предзаданные веса и смещения не будут изменены в параметре Опорная модель. Если опция не отмечена, опорные слои не будут закреплены, а веса и смещения параметра Опорная модель можно изменить, чтобы они соответствовали обучающим выборкам. Это требует больше времени для обработки, но обычно дает лучшие результаты. Эта опция по умолчанию включена.
- Щелкните Запустить, чтобы начать обучение.
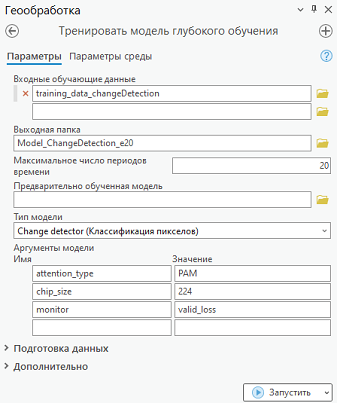
Построение выводов
Построение выводов - это процесс, в ходе которого информация, полученная в процессе тренировки глубокого обучения, используется для классификации похожих пикселей и объектов на изображении. Вы будете использовать полученную модель глубокого обучения для обнаружения изменений между двумя растровыми изображениями. Используйте инструмент Выявить изменения при помощи глубокого обучения, поскольку вы выполняете рабочий процесс обнаружения изменений.
- Откройте инструмент Выявить изменения при помощи глубокого обучения.
- Для параметра Из растра найдите и выберите изображение первого периода времени - эталонное изображение.
- Для параметра В растр найдите и выберите изображение со второго периода времени — более актуальному изображению.
- Для параметра Выходной классифицированный растр введите имя выходного растра.
Выходной классифицированный растр будет содержать значения пикселей 0 и 1, где 0 означает отсутствие изменений, а 1 означает изменение.
Параметр Аргументы заполняется на основе информации из значения Определение модели. Эти аргументы меняются в зависимости от архитектуры модели. В этом примере используется архитектура модели Детектор изменений, поэтому заполняются аргументы padding и batch_size.
- Примите значения по умолчанию для параметра Аргументы или отредактируйте их.
- padding — Количество пикселов на границе листов изображений, из которых складываются прогнозные данные для смежных листов. Увеличьте это значение, чтобы сгладить результат и одновременно уменьшить артефакты. Максимальное значение padding может составлять половину значения размера листа.
- batch_size - количество листов изображений, обработанных на каждом этапе построения модели. Оно зависит от объема памяти графического адаптера.
- Щелкните Запустить, чтобы начать построение выводов.