Доступно с лицензией Image Analyst.
Full Motion Video (FMV) в ArcGIS Pro предоставляет возможность работы с архивированными и потоковыми видеоданными в реальном времени с использованием системы просмотра и анализа метаданных, называемой Metadata player. Он работает с видеоданными, которые включают важную информацию о геопозиции, датчике и ориентации платформы, закодированную в потоке видеоданных, что позволяет узнать, где видеоизображение размещено на карте. Эта уникальная возможность придает видео важный географический контекст при просмотре и анализе данных.
Работа с плеером метаданных аналогична вьюеру карт ArcGIS Pro, его можно перемещать в любое место на экране, изменять размер, сворачивать и закрывать.
FMV и плеер метаданных
Характеристики видеоданных, совместимых с FMV, и ArcGIS Pro определяют форму и функциональность плейера метаданных FMV. Эти характеристики и то, как они влияют на проигрыватель метаданных FMV, описаны ниже:
- Видеоданные, совместимые с FMV, содержат информацию о наведении камеры, положении и высоте платформы, а также другие данные, которые закодированы в видеопоток, так что каждый видеокадр связан с геопозиционной информацией.
- Плеер метаданных связан с отображением карты, что позволяет:
- Отображать контур видео, местоположение датчика и поле зрения на карте.
- Обновлять карту, чтобы приблизить ее к кадру видео, или следовать за видео по карте.
- Отображение плеера метаданных и отображение карты связаны с двунаправленным преобразованием изображения и координат карты. Таким образом, любая информация, собранная в плеере метаданных, проецируется и отображается на карте вместе с существующими данными ГИС.
- Одновременно может быть открыто и воспроизведено любое количество плееров метаданных. Каждое видео и связанная с ним графическая информация идентифицируются уникальным цветом при отображении на карте.
- Работайте с прямыми трансляциями и архивными видео.
- Используйте интуитивно понятные элементы управления.
- Отображайте метаданные в режиме реального времени во время воспроизведения метаданных.
Панель Содержание
Когда вы добавляете видеофайл на карту, этот видеофайл отображается на панели Содержание. Также перечислены отдельные элементы, связанные с видео, включая Центр кадра, Контур кадра, След платформы и Положение платформы. Отметьте элементы на панели Содержание, чтобы отобразить их в виде карты. Для получения подробной информации о видеофайле щелкните правой кнопкой мыши на видеофайле на панели Содержание и выберите Свойства. Подробные сведения о видеофайлах представлены в разделах Источник данных, Информация о программе, Информация о кадре, Метаданные потока - видеопоток и Поток данных.
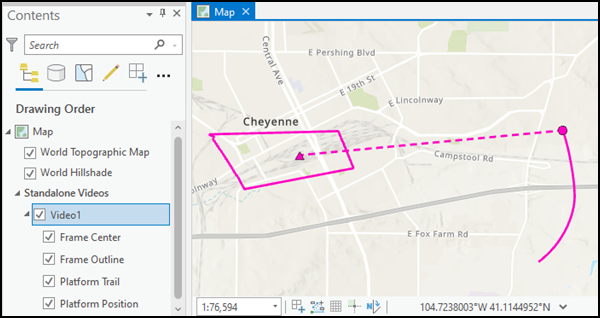
Примечание:
После того, как элементы отмечены или не отмечены, может потребоваться выбрать воспроизведение в плейере метаданных, чтобы обновить их на карте.Выберите Источник данных на панели Содержание, чтобы развернуть видеофайлы и отобразить элементы потока KLV. Вы можете включать и выключать отображение потока KLV, когда источник видео содержит один или несколько потоков KLV. Снимите отметку потока KLV, чтобы отключить обработку данных KLV. Установив отметку, элементы KLV можно включать/отключать для просмотра на карте. При использовании Метаданные в CSV или Метаданные в объекты, отмеченный поток KLV передает данные в процесс экспорта. Если никакие элементы KLV не отмечены, или если они отключены, программа просмотра сохранит последние известные данные, и воспроизведение файла продолжится без обновления карты.
Поддерживаемые форматы видео перечислены в таблице ниже:
| Описание | Расширение |
|---|---|
MPEG-2 Transport Stream | .ts |
MPEG-2 Program Stream | .ps |
Файл MPEG | .mpg |
Файл MPEG-2 | .mpg2 |
Файл MPEG-2 | .mp2 |
Файл MPEG | .mpeg |
VLC (mpeg2) | .mpeg2 |
MPEG-4 Movie | .mp4 |
Файл MPEG-4 | .mpg4 |
MPEG-Dash | .mpd |
Файл видео H264 | .h264 |
Файл VLC Media (mpeg4) | .mpeg4 |
Файл VLC Media (vob) | .vob |
HLS (Адаптивная скорость передачи данных (ABR)) | .m3u8 |
Чтобы воспроизвести заархивированный видеофайл, перейдите к видеофайлу и добавьте его на панель Содержание или на экран. Щелкните правой кнопкой имя видеофайла и выберите опцию Плейер метаданных. Плеер метаданных откроется с загруженным видеофайлом. Плеер метаданных можно перемещать и размещать в любом месте экрана. Его размер можно изменить, захватив и переместив угол или край плеера.
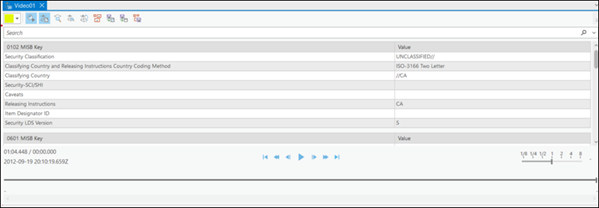
Выберите цвет, чтобы идентифицировать видеофайл и связанную графику, например контур видео, на карте, а также данные класса пространственных объектов, которые вы хотите собрать на видео. Вы можете отфильтровать отображаемые метаданные по имени и значению поля во время воспроизведения видео, используя строку поиска.
Управление воспроизведением видео в плеере метаданных
Если открыто несколько плееров метаданных, активный проигрыватель будет управляться клавишами быстрого доступа.
Элементы управления плеера
Элементы управления плеера метаданных показаны в следующей таблице:
| Элемент управления | Подпись | Описание |
|---|---|---|
 | Воспроизведение | Воспроизведение метаданных в соответствии с частотой кадров в видео. После нажатия кнопки Воспроизвести элемент управления изменится на Пауза во время воспроизведения метаданных. |
 | Пауза | Ставит метаданные на паузу. После нажатия кнопки Пауза элемент управления изменится на элемент управления Воспроизвести. |
 | Шаг вперед | Перемещает метаданные вперед на количество секунд или кадров, указанное на панели инструментов FMV. |
 | На шаг назад | Перемещает метаданные назад на количество секунд или кадров, указанное на панели инструментов FMV. |
 | Быстрая перемотка вперед | Перематывает метаданные вперед в зависимости от скорости воспроизведения плеера метаданных. Скорость увеличивается на целое число каждый раз, когда нажимается Быстрая перемотка вперед. Скорость воспроизведения сбрасывается до 1x, когда плеер поставлен на паузу или остановлен. |
 | Обратная перемотка | Перематывает метаданные назад в зависимости от скорости воспроизведения плеера метаданных. Скорость увеличивается на целое число каждый раз, когда нажимается Обратная перемотка. Скорость воспроизведения сбрасывается до 1x, когда плеер поставлен на паузу или остановлен. |
 | Перейти в конец | Переходит в конец метаданных. |
 | Перейти в начало | Переходит в начало метаданных. |
Вы можете выполнять поиск по полям метаданных с помощью поиска по ключевым словам во время воспроизведения видеофайла.
Отображение информации о кадре видео
Информация о каждом кадре видео отображается в плеере метаданных в режиме реального времени по мере воспроизведения архивного видео.

| Отображение информации | Описание |
|---|---|
1 — бегунок воспроизведения видео | Ручка бегунка воспроизведения видео указывает относительное положение на временной шкале видео, отображаемой в плеере метаданных. Ручку бегунка воспроизведения видео можно захватить левым щелчком мыши и переместить вдоль бегунка воспроизведения. |
2 — Временная метка метаданных | При воспроизведении видео отображается всемирное координированное время (UTC) в удобочитаемом формате. Эта временная метка отражает положение ползунка видео на временной шкале видеофайла. Щелкните для обновления функции перехода к временной метке. |
3 — Время воспроизведения видео | Отображает время текущего видеокадра относительно общего времени видеофайла. Время отображается в 12-часовом формате. |
4 — Время начала видео | Дата и время начала видеофайла. |
5 — Время конца видео | Данные и время конца видеофайла. |
6 — Настройка скорости воспроизведения | Регулировка скорости воспроизведения с помощью бегунка точной настройки во время воспроизведения видео, плейер настроится и воспроизведение начнется с другой скоростью. |
7 - Элементы управления плейером | Элементы управления видеоплеером, такие как воспроизведение, пауза, перемотка вперед и многое другое. Элементы управления подробно описаны ниже. |
Настройка скорости воспроизведения
Вы можете настроить скорость воспроизведения с помощью элементов управления Быстрая перемотка вперед и Обратная перемотка.
- Скорость воспроизведения указана справа от элементов управления.
- Скорость воспроизведения отражается целыми числами.
- Нажмите кнопку Пауза, чтобы приостановить видео. Скорость воспроизведения сбрасывается до 1x.
Вы можете отрегулировать скорость воспроизведения с помощью бегунка точной настройки.
- Бегунок тонкой настройки воспроизведения позволяет точно контролировать скорость воспроизведения.
- Скорость воспроизведения представляет собой дробное число, зависящее от положения бегунка. Разрешение составляет 0,01 секунды.
- Скорость воспроизведения варьируется от 0,01x до 8x скорости воспроизведения. Это означает, что вы можете воспроизводить видео в замедленном режиме при воспроизведении на скорости менее 1x.
- Скорость замедленного воспроизведения сбрасывается до 1x всякий раз, когда используется любой из бегунков времени или стандартные элементы управления.
Переход к метке времени
Временная метка метаданных видео (отображение времени воспроизведения видео, элемент 2 в таблице выше) отражает время бегунка видео на временной шкале видеофайла. Во время воспроизведения метаданных вы можете щелкнуть правой кнопкой мыши в окне отображения времени, чтобы скопировать, вырезать или вставить отметку времени. Когда вы вставляете отметку времени в окно отображения времени, плеер метаданных перейдет к этой отметке в видеофайле.
Инструменты плейера метаданных
В дополнение к элементам управления воспроизведением, доступ к важным и полезным функциям FMV осуществляется с помощью инструментов на плейера метаданных. Эти инструменты поддерживают общие операции и рабочие процессы анализа и управления видео.
В следующей таблице перечислены инструменты плеера метаданных:
| Инструмент | Подпись | Описание |
|---|---|---|
 | Показать метаданные | Отображение встроенных метаданных. |
 | Приблизить к видео | Приблизиться к местоположению видео на карте. Вид внутри отображения карты включает в себя видеокадр, а также наземный трек платформы съемки. |
 | Приблизить к фрейму | Приблизьтесь к местоположению текущего кадра видео на карте. |
 | Автоматическое следование | Постоянное центрирование отображения карты на видеокадре и наземной дорожке датчика во время воспроизведения. Отображение карты переместится по мере того, как видео достигнет края дисплея. Чтобы прекратить следование за видео, снова нажмите кнопку Автоматическое следование. |
 | Отобразить графику VMTI | Отобразить графику VMTI в видео и на карте. |
 | Метаданные в пространственные объекты | Сохранить метаданные платформы, центра кадра и контура кадра в качестве класса объектов в базу геоданных проекта, если вы не измените их конфигурацию в параметрах Настроить рабочую область. |
 | Метаданные в CSV | Сохранить метаданные платформы, центра кадра, контура кадра в файле значений, разделенных запятыми (CSV). |
 | VMTI в пространственные объекты | Сохранить данные центральной точки VMTI в базу геоданных. |
 | Буфер воспроизведения | Буферизация воспроизведения активирует полное управление воспроизведением. |
Панель инструментов быстрого запуска
В связи с растущими возможностями плеера метаданных в ArcGIS Pro, появилось много элементов управления для взаимодействия с видео и картой. Не все кнопки используются всеми аналитиками, поэтому теперь вы можете настроить кнопки плеера, чтобы настроить его для вашего экземпляра ArcGIS Pro.
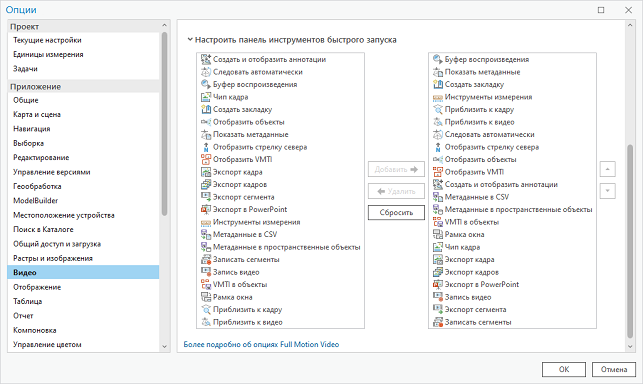
Разверните раздел Настроить панель инструментов QuickLaunch, чтобы настроить инструменты на панели видеопроигрывателя. Выберите элемент на левой панели и нажмите Добавить, чтобы переместить элемент на правую панель, которая отображает и включает элемент на панели видеопроигрывателя. Используйте быстрые клавиши в окне Настроить панель инструментов быстрого запуска:
- R - удаление кнопок из списка используемых.
- A - добавление кнопок в список используемых.
Видео индикатор движущейся цели (VMTI)
FMV поддерживает отображение и захват информации VMTI, встроенной в FMV-совместимый поток видеоданных. VMTI – это метод искусственного интеллекта машинного обучения для обнаружения движущихся объектов в видео. Обнаружение объекта выполняется и кодируется в видеопоток сторонними поставщиками программного обеспечения, как определено в документе Совета по стандартам индустрии движения (MISB). Если данные VMTI закодированы в видео, совместимом с FMV, вы можете отображать данные в видеоплеере и сопоставлять их по мере воспроизведения видео. Щелкните инструмент Отобразить графику VMTI  , чтобы отобразить прямоугольную графику, обозначающую объекты, указанные в видеофайле.
, чтобы отобразить прямоугольную графику, обозначающую объекты, указанные в видеофайле.
FMV также поддерживает отслеживание объектов с использованием методов глубокого обучения. Дополнительную информацию см. в разделе Отслеживание объектов в движущихся изображениях.
Уровень достоверности или идентификатор объекта, связанный с каждым идентифицированным объектом, также может отображаться в видеоплеере и на карте. Выбрав видео с поддержкой VMTI на панели Содержание, нажмите Настроить рабочую область на вкладке Автономное видео > Данные, чтобы открыть диалоговое окно Свойства полномасштабного видео (FMV): Рабочая область. Щелкните категорию VMTI в диалоговом окне, чтобы указать параметры VMTI для отображения в видеоплеере и на карте. Вы можете указать Порог уровня достоверности для идентифицируемых объектов, а также отобразить метку Уровня достоверности, Местоположения объекта или Идентификатора объекта для объектов, идентифицированных в видеоплеере и на карте.
Щелкните инструмент VMTI в объекты  , чтобы сохранить все объекты, определенные в каждом видеокадре, в базу геоданных. Укажите имя файла и местоположение базы геоданных, а также Частоту сбора данных для идентифицированных объектов. Записанные данные класса пространственных объектов включают центральную точку каждого обнаруженного объекта и все метаданные FMV, относящиеся к соответствующему видеокадру. Связанная таблица атрибутов объектов позволяет вам использовать существующие инструменты геообработки для создания треков объектов и другой статистической информации для объектов VMTI.
, чтобы сохранить все объекты, определенные в каждом видеокадре, в базу геоданных. Укажите имя файла и местоположение базы геоданных, а также Частоту сбора данных для идентифицированных объектов. Записанные данные класса пространственных объектов включают центральную точку каждого обнаруженного объекта и все метаданные FMV, относящиеся к соответствующему видеокадру. Связанная таблица атрибутов объектов позволяет вам использовать существующие инструменты геообработки для создания треков объектов и другой статистической информации для объектов VMTI.
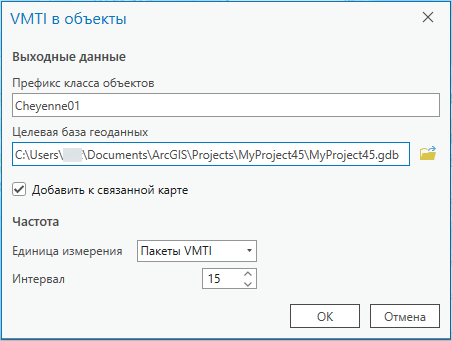
Если у вас есть информация VMTI в отдельном файле, связанным с конкретным видео, вы можете закодировать ее в видеофайл с помощью мультиплексора FMV. Более подробную информацию см. в разделе Видео-Мультиплексор.
Метаданные в пространственные объекты
Щелкните инструмент Метаданные в объекты  , чтобы сохранить метаданные видео как класс пространственных объектов в базе геоданных. Появится диалоговое окно, в котором вы сможете указать базу геоданных и частоту захвата в виде интервала видеокадров или секунд. Вы также можете выбрать отображение объектов на карте по мере их создания. База геоданных постоянно обновляется во время воспроизведения видео, пока вы снова не нажмете инструмент Метаданные в объекты, чтобы отключить его.
, чтобы сохранить метаданные видео как класс пространственных объектов в базе геоданных. Появится диалоговое окно, в котором вы сможете указать базу геоданных и частоту захвата в виде интервала видеокадров или секунд. Вы также можете выбрать отображение объектов на карте по мере их создания. База геоданных постоянно обновляется во время воспроизведения видео, пока вы снова не нажмете инструмент Метаданные в объекты, чтобы отключить его.
Местоположение датчика относительно земли сохраняется в виде класса точечных объектов с именем видеофайла, к которому добавляется Camera. Центр видеокадра сохраняется как класс точечных объектов с добавлением Center к имени видеофайла. Метаданные контура видеокадра хранятся в виде класса полигональных объектов с добавлением имени видеофайла с расширением Outline.
Метаданные в CSV
Щелкните инструмент Метаданные в CSV  , чтобы сохранить метаданные видео в файл со значениями, разделенными запятыми (CSV). Появится диалоговое окно, позволяющее сохранить файл CSV в базе геоданных проекта или в отдельную директорию. Файл CSV будет содержать все метаданные MISB, закодированные в видеопоток. Щелкните инструмент еще раз, чтобы остановить запись метаданных видео в файл CSV.
, чтобы сохранить метаданные видео в файл со значениями, разделенными запятыми (CSV). Появится диалоговое окно, позволяющее сохранить файл CSV в базе геоданных проекта или в отдельную директорию. Файл CSV будет содержать все метаданные MISB, закодированные в видеопоток. Щелкните инструмент еще раз, чтобы остановить запись метаданных видео в файл CSV.
Воспроизведение потока видео в реальном времени
Для проигрывания потокового видео и просмотра только потока метаданных, необходимо иметь адрес видео-потока в форматах User Datagram Protocol (UDP) или Real Time Streaming Protocol (RTSP).
Примечание:
Плеер Full Motion Video поддерживает адреса Интернет-протокола версии 4 (IPv4), а также UDP и RTSP. Потоки MPEG TS могут транслироваться как одноадресные или многоадресные UDP и могут включать декодирование видео MPEG-1, MPEG-2 и H.264, а также анализ метаданных KLV. Воспроизведение RTSP поддерживается для прямых потоков RTSP, использующих любой из следующих видеокодеков: MPEG-1 Video, MPEG-2 Video, H.264 и MJPEG.
HTTP Live Streaming (HLS) поддерживается для загрузки и воспроизведения файлов .m3u8. HLS — это протокол потоковой передачи данных с адаптивной скоростью передачи данных на основе HTTP, используемый в медиаплеерах, веб-браузерах, серверах потокового мультимедиа и мобильных устройствах.
Убедившись, что ваше широкополосное соединение работает, добавьте потоковое видео в режиме реального времени на отображение карты на вкладке Карта, щелкните ниспадающее меню Добавить данные, затем щелкните Данные из пути, чтобы открыть диалоговое окно Добавить данные из пути; в нем вы вводите адрес UDP или RTSP видеопотока и нажимаете Добавить. Видео прямой трансляции загружается в видеоплеер и начинает воспроизводиться. Найдите название видео на панели Содержание, щелкните правой кнопкой мыши и выберите Metadata Player.
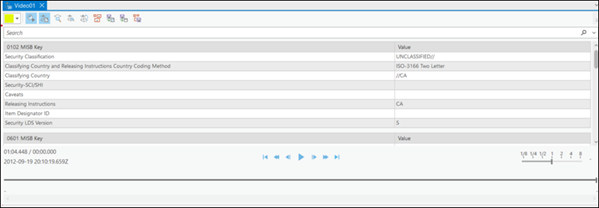
Буфер воспроизведения
Элементы управления видеоплеера включены в режиме Буфер воспроизведения, доступ к которому осуществляется либо из видеоплеера, либо из группы Прямая трансляция на контекстной вкладке Плеер. Все инструменты плеера метаданных включены и работают так же, как и с архивным видеофайлом.
Щелкните инструмент Воспроизведение из буфера, чтобы включить или отключить режим воспроизведения. Видео в прямом эфире хранится во временном файле, или вы можете указать место хранения для сохранения видео в прямом эфире UDP на панели Настройка рабочего пространства Full Motion Video.
Клавиша быстрого доступа для видео
Клавиши быстрого доступа позволяют эффективно работать с видеоданными. Клавиши быстрого доступа выполняют операции с активным видеоплеером. Эти операции ведут себя так же, как и соответствующие инструменты на панели инструментов видеоплеера. Если открыто несколько видеоплееров, активный проигрыватель будет управляться клавишами быстрого доступа.
| Сочетание клавиш | Действие | Комментарий |
|---|---|---|
| Alt+Z | Приблизить к фрейму. | Вид внутри отображения карты включает в себя видеокадр, а также наземную дорожку платформы визуализации. Аналогично инструменту видеоплеера Приблизить к видео. |
| F | Включить или выключить Автоматическое следование. | Постоянное центрирование отображения карты на видеокадре и наземной дорожке датчика во время воспроизведения. Отображение карты перемещается по мере того, как видео достигает края дисплея. Аналогично инструменту видеоплеера Автоматическое следование. |
| Z | Приближение панели видео к местоположению видео на карте. | Вид внутри отображения карты включает в себя видеокадр, а также наземную дорожку платформы визуализации. Аналогично инструменту видеоплеера Приблизить к видео. |
| V | Отобразить VMTI. | Отобразить графику VMTI в видео и на карте. |
| Shift +M | Метаданные в пространственные объекты. | Сохранить метаданные платформы, центра кадра и контура кадра в качестве класса объектов в базу геоданных проекта, если вы не измените их конфигурацию в параметрах Настроить рабочую область. |
| Shift+Ctrl+M | Метаданные в CSV. | Сохранить метаданные платформы, центра кадра, контура кадра в файле значений, разделенных запятыми (CSV). |
| Shift +V | VMTI в пространственные объекты. | Сохранить данные центральной точки VMTI в базу геоданных. |
| Ctrl+Space | Буфер воспроизведения | Буферизация воспроизведения активирует полное управление воспроизведением. |
| М | Отобразить метаданные | Отобразить встроенные метаданные. |