Доступно с лицензией Image Analyst.
Цифровая модель местности (ЦММ) - это модель высот, которая содержит высоту ландшафта, а также объектов над поверхностью земли, таких как здания, растительность, башни и прочая инфраструктура. Эти наземные объекты можно удалить, чтобы получить цифровую модель высот поверхности земли, называемую цифровой моделью поверхности (ЦМП).
Если растр высот является ЦММ, а нужна модель поверхности, можно использовать Редактор пикселов для получения ЦМП для этой области.
Рабочий процесс выполняется в пять шагов:
- Запустите сеанс Редактора пикселов.
- Визуализируйте данные высот в виде отмывки рельефа.
- Выберите регион.
- Получите значения высоты рельефа из модели местности.
- Сохраните изменения.
Запуск сеанса Редактора пикселов
В Редакторе пикселов одновременно можно редактировать только один слой в виде карты. Контекстный слой, который используется при запуске сеанса Редактора пикселов - это единственный слой, который можно редактировать в виде карты. Для того, чтобы изменить другой слой карты, вам сначала нужно закрыть Редактор пикселов, выбрать другой слой на панели Содержание, а затем заново открыть Редактор пикселов, чтобы поработать с этим слоем.
- На панели Содержание выделите набор растровых данных высот, который хотите изменить.
В Редакторе пикселов можно изменять только растровые наборы данных.
- Щелкните вкладку Изображения.
- Щёлкните на кнопке Редактор пикселов
 .
.
Теперь вы готовы редактировать набор растровых данных высот с помощью Редактора пикселов.
Визуализируйте данные высот в виде отмывки рельефа.
При редактировании данных высот иногда легче работать с видом отмывки рельефа, чтобы можно было видеть как небольшие, так и сильные изменения высоты. Это особенно полезно при идентификации строений или других областей, где меняется уклон.
- Приблизьтесь к области, где вы хотите удалить строение, чтобы получить модель ландшафта. Если рассмотреть ландшафт подробно сложно, вы можете увидеть высоту в отмывке рельефа.
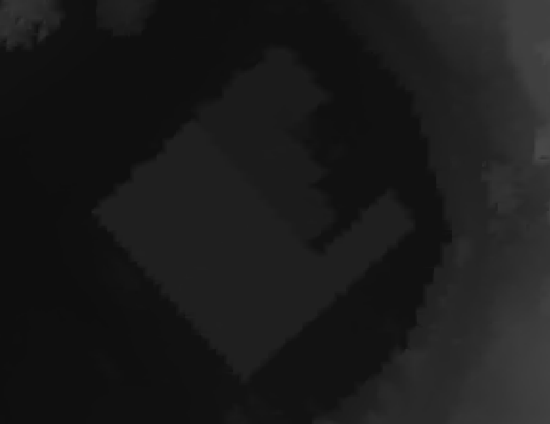
- На вкладке Проверка щелкните кнопку Отмывка рельефа
 .
.
Выберите регион
Теперь можно четко рассмотреть строение, которое нужно удалить, можно выбрать его как регион и интерполировать значения отметок земли, чтобы получить модель рельефа.
- На вкладке Редактор пикселов щелкните стрелку ниспадающего меню под Режимом региона и выберите Новый
 .
. - Щелкните ниспадающую стрелку под меню Регион и выберите Полигон
 .
. - Нарисуйте полигон вокруг здания, дважды щелкните, чтобы завершить его рисование.

Получите значения высоты ландшафта из модели местности.
Есть несколько способов удаления строения, чтобы получить значение высоты рельефа. В этом рабочем процессе будем использовать значения в вершинах, чтобы интерполировать значения внутри выбранного полигона.
- Щелкните ниспадающее меню Операции и выберите Интерполировать из вершин
 из галереи.
из галереи.Откроется панель Операции редактора пикселов.
- Убедитесь, что выбран созданный вами регион. Если нет, щелкните инструмент Выбрать
 из группы Регион и выберите регион.
из группы Регион и выберите регион. - Выберите Метод интерполяции, который будет использоваться. Для этого рабочего процесса выберите Прореживание линий.
- Дополнительно, вы можете отметить Смешать, чтобы регион выглядел более гладко и бесшовно в растре. Выберите Ширину смешивания равной 2(пикселам).
- На панели Операции Редактора пикселов щелкните Применить. Значения из вершин выбранного региона будут использовать для получения отметок земли.
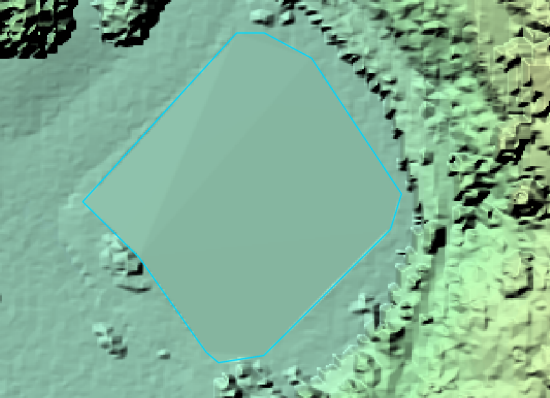
Сохранение изменений
Чтобы закрепить изменения в источнике данных, их необходимо сохранить.
- В группе Сохранить нажмите кнопку Сохранить
 .
.Чтобы сохранить свои изменения, но не вносить их в источник данных, сохраните их в новый файл. В группе Сохранить нажмите кнопку Сохранить как
 и укажите папку и имя для нового файла.
и укажите папку и имя для нового файла. - Щелкните Закрыть редактор пикселей
 в группе Закрыть, когда закончите редактировать набор растровых данных.
в группе Закрыть, когда закончите редактировать набор растровых данных.