Доступно с лицензией Image Analyst.
Когда сенсор делает снимок, он получает сцену в перспективной геометрии. Для изображений дистанционного зондирования эта геометрия описана в модели сенсора, сопутствующей изображению в метаданных. В режиме перспективы отображения вида карты вы можете отобразить перспективное изображение в системе координат изображения (ICS), называемой пространством изображения, а не в системе координат карты, что обеспечивает более интуитивную интерпретацию изображения.
Работа с перспективным изображением в пространстве изображения способствует беспрепятственному преобразованию между ICS и системой координат карты для отображения, интерпретации, получения и редактирования векторных ГИС-данных на перспективных изображениях.
В режиме перспективы, также называемом режимом пространства изображения, вы можете визуализировать изображения интуитивно, исходя из перспективы сенсора. Сбор и редактирование объектов в пространстве изображения использует существующие инструменты редактирования; вы можете редактировать с помощью вкладки Редактировать. Кроме того, вы можете выполнять точечные, линейные и площадные измерения в изображении; делать вертикальные измерения; получить высоту структур в пространстве изображения на основе предоставленной информации о модели сенсора и метаданных.
В этом рабочем процессе вы визуализируете изображение, получите данные и выполните вертикальные измерения в изображении в режиме перспективы. В этом рабочем процессе следующие пять шагов:
- Загрузка учебных данных
- Активация пространства изображения
- Просмотр изображения
- Редактирование объектов
- Выполнение вертикальных измерений
Загрузка учебных данных
Скачайте примеры перспективных спутниковых снимков и других данных, поддерживающих рабочий процесс анализа пространства изображения.
- В веб-браузере откройте веб-сайт Учебные данные анализа пространства изображения
 .
. - В правом верхнем углу щелкните кнопку Загрузить. Дополнительно щелкните правой кнопкой файл .zip и выберите пункт Загрузить.
- После завершения загрузки следует распаковать файл .zip и переместить папку с учебными данными в вашу папку C:\.
- Убедитесь, что папка C:\SampleData\DG-Rio\ со вложенными папками существует.
Учебные данные готовы к использованию в рабочем процессе анализа пространства изображения
Активация пространства изображения
Для активации пространства изображения, выполните следующие шаги:
- Перейдите к C:\sampledata\dg-rio\ProProject и дважды щелкните файл проекта Rio-ImageSpaceAnalysis.aprx.
ArcGIS Pro задает окружение проекта и загружает изображение и слои классов объектов на панель Содержание. Изображение отображается в стандартном картографическом виде карты с направлением севера к верху дисплея.
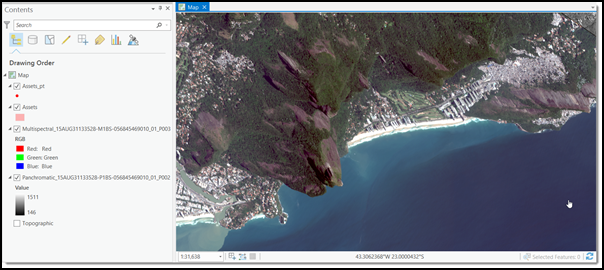
Спутниковый снимок WorldView-2, полученный от DigitalGlobe - Убедитесь, что на панели Содержание отображается пять слоев.
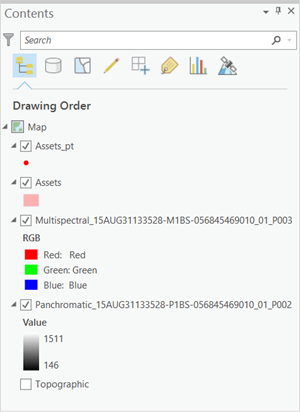
- На панели Содержание щелкните кнопку По перспективному изображению
 .
.Изображения сортируются по возможности фокуса. Изображения с возможностью фокуса - это те, которые подходят для отображения или анализа в пространстве изображения, что определяется требуемыми метаданными, связанными с изображениями.
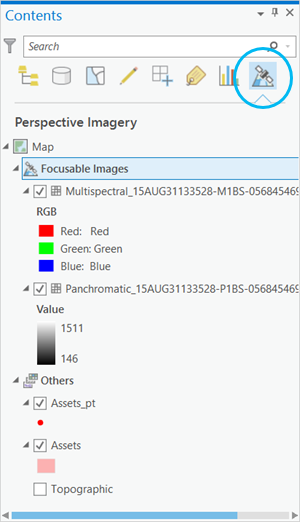
Изображения с возможностью фокуса перечислены в разделе Изображения с возможностью фокуса, за ними перечислены другие слои на панели Содержание.
Просмотр изображения
Чтобы просмотреть изображения в виде карты пространства изображения, выполните следующие шаги:
- Выберите слой Multispectral_15AUG31133528-M1BS-056845469010_01_P003 на панели Содержание.
- Щелкните кнопку Задать как Фокусное изображение выключено
 , чтобы активировать вид пространства изображения.
, чтобы активировать вид пространства изображения.Кнопка фокусного изображения переключается на Задать как фокусное изображение включено
 . Изображение больше не выглядит искаженным, и вы можете визуализировать изображение, исходя из перспективы сенсора.
. Изображение больше не выглядит искаженным, и вы можете визуализировать изображение, исходя из перспективы сенсора. - Если необходимо, минимизируйте HUD с помощью кнопки минимизации.
- Переместите курсор к краю HUD, чтобы изменить тип курсора на курсор перемещения, что позволяет переместить и расположить HUD где угодно на карте.
На карту будет наложено окно проекционного дисплея (HUD), которое отображает обычно необходимые метаданные, относящиеся к изображению, с которым вы работаете.
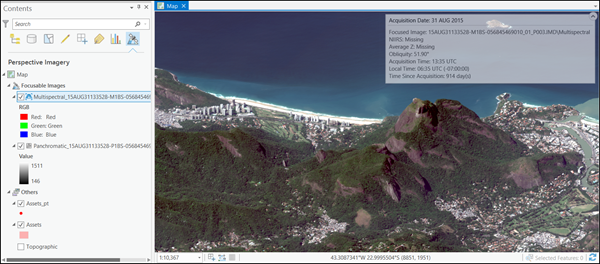
Редактирование объектов
Чтобы редактировать объекты в пространстве изображения, выполните следующие шаги:
- Выберите слой Panchromatic_15AUG31133528-P1BS-056845469010_01_P002 на панели Содержание.
- Щелкните кнопку Задать как Фокусное изображение выключено
 , чтобы активировать пространство изображения.
, чтобы активировать пространство изображения.Кнопка переключается на Задать как Фокусное изображение включено
 .
. - Щелкните вкладку Карта, щелкните стрелку ниспадающего меню Закладки и выберите закладку Airport.
Изображение расположено в виде пространства изображения и готово к сбору объектов.
- Щелкните вкладку Редактировать для просмотра всех инструментов редактирования.
- Щелкните кнопку инструмента Создать
 в группе Объекты.
в группе Объекты.Появится панель Создать объект.
- В списке выберите класс объектов, в который вы хотите сохранить изменения.
- Щелкните кнопку инструмента Полигон
 и оцифруйте несколько зданий.
и оцифруйте несколько зданий. - Повторите шаги с 5 по 7 для каждого отдельного здания, которое вы хотите оцифровать.
- После окончания сбора ваших объектов, нажмите кнопку Сохранить изменения.
Выполнение вертикальных измерений
Чтобы измерить высоту объектов, выполните следующие шаги:
- Убедитесь, что слой изображения активный на панели Содержание.
- На вкладке Изображение щелкните стрелку ниспадающего меню, чтобы получить доступ к инструментам измерений в группе Измерение.
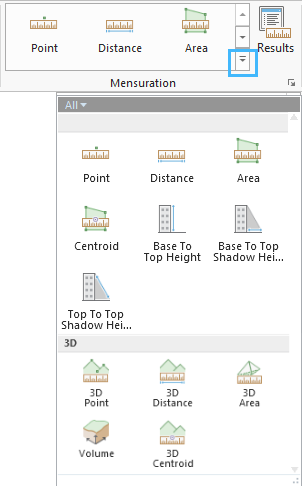
Доступные инструменты зависят от метаданных слоя изображений, выбранного на панели Содержание. Например, метаданные должны включить высоту солнца над горизонтом и дату съемки, чтобы использовать инструменты измерения теней. Смотрите в Выполнение измерений с помощью изображения таблицу, которая приводит информацию метаданных, необходимую для каждого инструмента измерения.
- Щелкните кнопку инструмента Высота от вершины до верхней точки тени
 .
. - Задайте две точки - первая на вершине конструкции, а другая на вершине тени конструкции - как показано на следующем рисунке:
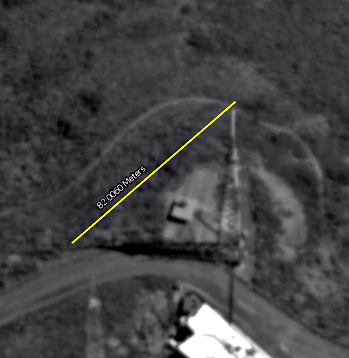
Спутниковое изображение WorldView-2 от DigitalGlobe Результат измерения показан на карте вместе с рисунком. Просмотрите подробную информацию об измерениях на панели Результаты измерения. Также отображаются метаданные, связанные с изображением и измерениями.
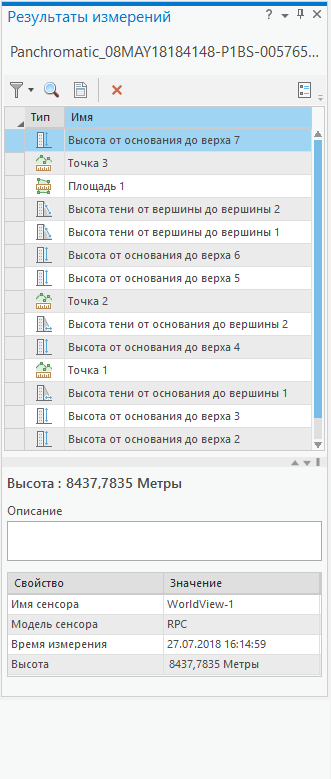
- Выберите измерение из таблицы и нажмите клавишу F2, чтобы переименовать измерение Имя на панели Результаты измерения.
- Добавьте описание измерения в текстовом поле Описание на панели.
- Щелкните кнопка Создать отчет
 чтобы экспортировать результаты измерений в текстовый файл на диск.
чтобы экспортировать результаты измерений в текстовый файл на диск.Измерения автоматически сохраняются в набор данных объектов в базе геоданных проекта. Измерения загружаются автоматически на панель Результаты измерения при загрузке проекта.
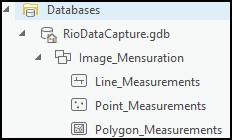
- При необходимости щелкните кнопку опций в группе Измерение, чтобы задать файл высот для улучшения точности измерений. Перейдите к C:\sampledata\dg-rio\DEM и выберите файл WorldSRTM30m.mrf.
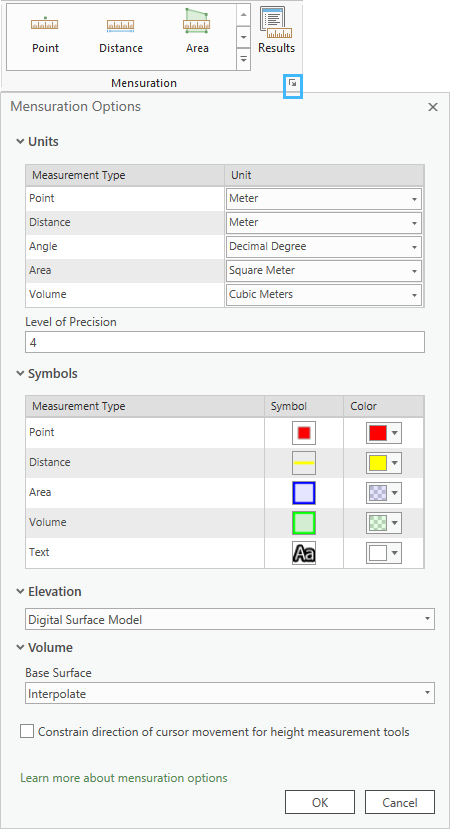
В этом рабочем процессе вы изучили, как визуализировать, собирать данные и делать измерения в окружении анализа пространства изображения.